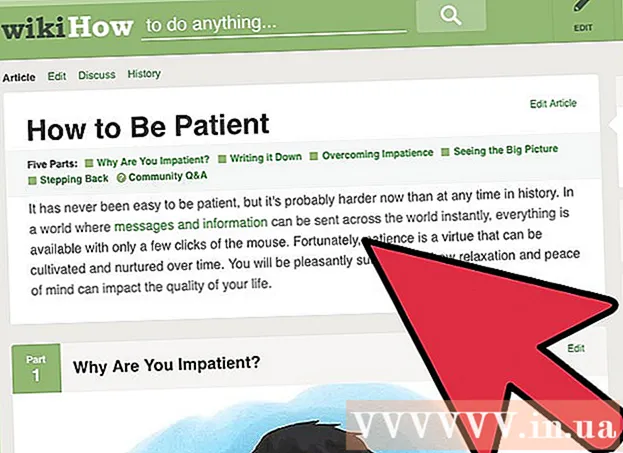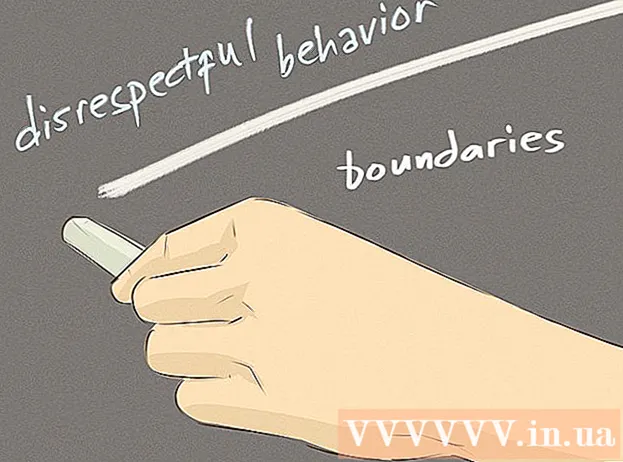ผู้เขียน:
John Pratt
วันที่สร้าง:
10 กุมภาพันธ์ 2021
วันที่อัปเดต:
27 มิถุนายน 2024

เนื้อหา
- ที่จะก้าว
- วิธีที่ 1 จาก 4: ส่งอีเมลรูปภาพจากคอมพิวเตอร์ไปยังโทรศัพท์ของคุณ
- วิธีที่ 2 จาก 4: ส่งภาพถ่ายจากโทรศัพท์เครื่องหนึ่งไปยังอีกเครื่องหนึ่ง
- วิธีที่ 3 จาก 4: ถ่ายโอนรูปภาพจากคอมพิวเตอร์ไปยัง iPhone
- วิธีที่ 4 จาก 4: ถ่ายโอนรูปภาพจากคอมพิวเตอร์ไปยังโทรศัพท์ Android
หากคุณต้องการส่งรูปถ่ายสองสามรูปไปยังโทรศัพท์มือถือคุณสามารถทำได้หลายวิธี วิธีที่คุณทำขึ้นอยู่กับลักษณะของการโอน: คุณส่งให้ตัวเองหรือให้คนอื่น? ผู้รับมีสมาร์ทโฟน (iPhone, Android, Windows) หรือไม่ รูปภาพอยู่ในคอมพิวเตอร์หรือในโทรศัพท์ของคุณเอง? คำตอบสำหรับคำถามเหล่านี้จะช่วยให้คุณทราบวิธีส่งภาพถ่าย
ที่จะก้าว
วิธีที่ 1 จาก 4: ส่งอีเมลรูปภาพจากคอมพิวเตอร์ไปยังโทรศัพท์ของคุณ
 เปิดโปรแกรมอีเมลหรือเว็บไซต์อีเมลบนคอมพิวเตอร์ของคุณ หากโทรศัพท์ที่คุณส่งภาพถ่ายไปรองรับอีเมลก็ควรจะดาวน์โหลดรูปภาพเป็นไฟล์แนบได้ คุณยังสามารถส่งข้อความอีเมลไปยังโทรศัพท์ด้วย MMS (Multimedia Messaging Service)
เปิดโปรแกรมอีเมลหรือเว็บไซต์อีเมลบนคอมพิวเตอร์ของคุณ หากโทรศัพท์ที่คุณส่งภาพถ่ายไปรองรับอีเมลก็ควรจะดาวน์โหลดรูปภาพเป็นไฟล์แนบได้ คุณยังสามารถส่งข้อความอีเมลไปยังโทรศัพท์ด้วย MMS (Multimedia Messaging Service)  เขียนข้อความใหม่ สมาร์ทโฟนส่วนใหญ่ในปัจจุบันอนุญาตให้คุณอ่านอีเมลโดยตรงบนโทรศัพท์มือถือของคุณ
เขียนข้อความใหม่ สมาร์ทโฟนส่วนใหญ่ในปัจจุบันอนุญาตให้คุณอ่านอีเมลโดยตรงบนโทรศัพท์มือถือของคุณ  ยืนยันรูปภาพ คลิกปุ่ม "ไฟล์แนบ" ในหน้าต่างองค์ประกอบเพื่อเรียกดูรูปภาพในคอมพิวเตอร์ของคุณ บริการอีเมลส่วนใหญ่รองรับการส่งสูงสุด 20MB ซึ่งโดยปกติจะเท่ากับประมาณ 5 ภาพต่อข้อความ
ยืนยันรูปภาพ คลิกปุ่ม "ไฟล์แนบ" ในหน้าต่างองค์ประกอบเพื่อเรียกดูรูปภาพในคอมพิวเตอร์ของคุณ บริการอีเมลส่วนใหญ่รองรับการส่งสูงสุด 20MB ซึ่งโดยปกติจะเท่ากับประมาณ 5 ภาพต่อข้อความ  ป้อนผู้รับ มีหลายวิธีที่คุณสามารถทำได้โดยขึ้นอยู่กับว่าคุณกำลังพยายามส่งรูปภาพไปให้ใคร:
ป้อนผู้รับ มีหลายวิธีที่คุณสามารถทำได้โดยขึ้นอยู่กับว่าคุณกำลังพยายามส่งรูปภาพไปให้ใคร: - อีเมลเริ่มต้น - หากคุณกำลังพยายามส่งภาพถ่ายไปยังโทรศัพท์ของคุณเองให้ป้อนที่อยู่อีเมลของคุณเอง หากคุณส่งภาพถ่ายไปให้คนอื่นที่มีโทรศัพท์ที่สามารถรับอีเมลได้คุณสามารถป้อนที่อยู่อีเมลปกติของพวกเขาได้
- MMS - หากคุณต้องการให้ส่งข้อความไปยังโทรศัพท์มือถือเป็นข้อความ MMS ให้ใช้ที่อยู่ MMS ของผู้รับ อย่าลืมเลือกที่อยู่ MMS ไม่ใช่ที่อยู่ SMS เมื่อคุณค้นหาในตาราง
 ส่งข้อความ คุณอาจต้องรอสักครู่เพื่อให้รูปภาพถูกอัปโหลดไปยังเซิร์ฟเวอร์อีเมลของคุณและอีกไม่กี่วินาทีเพื่อส่งข้อความ
ส่งข้อความ คุณอาจต้องรอสักครู่เพื่อให้รูปภาพถูกอัปโหลดไปยังเซิร์ฟเวอร์อีเมลของคุณและอีกไม่กี่วินาทีเพื่อส่งข้อความ  เปิดอีเมลหรือข้อความ MMS พร้อมรูปถ่ายที่ส่งในโทรศัพท์ของคุณ หากคุณส่งภาพถ่ายให้ตัวเองข้อความจะปรากฏบนโทรศัพท์ของคุณหลังจากนั้นสักครู่ ตรวจสอบให้แน่ใจว่าโทรศัพท์ของคุณเปิดอยู่และมีการเชื่อมต่อเครือข่าย
เปิดอีเมลหรือข้อความ MMS พร้อมรูปถ่ายที่ส่งในโทรศัพท์ของคุณ หากคุณส่งภาพถ่ายให้ตัวเองข้อความจะปรากฏบนโทรศัพท์ของคุณหลังจากนั้นสักครู่ ตรวจสอบให้แน่ใจว่าโทรศัพท์ของคุณเปิดอยู่และมีการเชื่อมต่อเครือข่าย - ในการรับข้อความ MMS คุณต้องสมัครสมาชิกข้อมูลมือถือ
 บันทึกรูปภาพ ขั้นตอนการทำจะแตกต่างกันไปตามโทรศัพท์ของคุณ แต่โดยทั่วไปคุณสามารถกดค้างที่รูปภาพที่เปิดอยู่บนหน้าจอหรือแตะปุ่มเมนูแล้วเลือกบันทึกลงในโทรศัพท์ ทำซ้ำสำหรับแต่ละรูปในข้อความ
บันทึกรูปภาพ ขั้นตอนการทำจะแตกต่างกันไปตามโทรศัพท์ของคุณ แต่โดยทั่วไปคุณสามารถกดค้างที่รูปภาพที่เปิดอยู่บนหน้าจอหรือแตะปุ่มเมนูแล้วเลือกบันทึกลงในโทรศัพท์ ทำซ้ำสำหรับแต่ละรูปในข้อความ
วิธีที่ 2 จาก 4: ส่งภาพถ่ายจากโทรศัพท์เครื่องหนึ่งไปยังอีกเครื่องหนึ่ง
 เปิดรูปภาพที่คุณต้องการส่งบนโทรศัพท์ของคุณ ใช้แอพรูปภาพบนโทรศัพท์ของคุณเพื่อเปิดรูปภาพที่คุณต้องการส่ง
เปิดรูปภาพที่คุณต้องการส่งบนโทรศัพท์ของคุณ ใช้แอพรูปภาพบนโทรศัพท์ของคุณเพื่อเปิดรูปภาพที่คุณต้องการส่ง  แตะปุ่ม "แชร์" สิ่งนี้จะมีลักษณะแตกต่างกันไปขึ้นอยู่กับโทรศัพท์และเวอร์ชันที่คุณใช้
แตะปุ่ม "แชร์" สิ่งนี้จะมีลักษณะแตกต่างกันไปขึ้นอยู่กับโทรศัพท์และเวอร์ชันที่คุณใช้  เลือกวิธีการที่คุณต้องการแบ่งปันภาพถ่าย มีหลายตัวเลือกให้เลือกขึ้นอยู่กับแอพที่คุณติดตั้งไว้ในโทรศัพท์ของคุณ
เลือกวิธีการที่คุณต้องการแบ่งปันภาพถ่าย มีหลายตัวเลือกให้เลือกขึ้นอยู่กับแอพที่คุณติดตั้งไว้ในโทรศัพท์ของคุณ - อีเมล - ส่งรูปภาพเป็นไฟล์แนบไปกับข้อความอีเมล
- ข้อความ - ส่งรูปภาพเป็นไฟล์แนบไปกับข้อความ (MMS) หรือผ่าน iMessage (หากทั้งคุณและผู้รับมี Apple iPhones)
- ตัวเลือกเฉพาะแอป: มีตัวเลือกอื่น ๆ อีกมากมายที่แสดงรายการตามสิ่งที่คุณติดตั้งไว้รวมถึง Facebook, Hangouts และ WhatsApp เลือกตัวเลือกที่ตรงกับความต้องการของคุณและผู้รับของคุณมากที่สุด
 ส่งข้อความให้เสร็จสิ้น ขึ้นอยู่กับวิธีการที่คุณเลือกคุณจะต้องกรอกข้อความที่เกี่ยวข้องกับภาพถ่าย การส่งข้อความอาจใช้เวลาสักครู่หากคุณส่งภาพถ่ายหลายภาพ
ส่งข้อความให้เสร็จสิ้น ขึ้นอยู่กับวิธีการที่คุณเลือกคุณจะต้องกรอกข้อความที่เกี่ยวข้องกับภาพถ่าย การส่งข้อความอาจใช้เวลาสักครู่หากคุณส่งภาพถ่ายหลายภาพ
วิธีที่ 3 จาก 4: ถ่ายโอนรูปภาพจากคอมพิวเตอร์ไปยัง iPhone
 ย้ายรูปภาพทั้งหมดที่คุณต้องการถ่ายโอนไปยังโฟลเดอร์เดียว คุณสามารถสร้างโฟลเดอร์ย่อยหลาย ๆ โฟลเดอร์ในโฟลเดอร์ได้ แต่การรวมไว้ในที่เดียวทำให้การเพิ่มรูปภาพลงใน iPhone ของคุณง่ายขึ้นมาก
ย้ายรูปภาพทั้งหมดที่คุณต้องการถ่ายโอนไปยังโฟลเดอร์เดียว คุณสามารถสร้างโฟลเดอร์ย่อยหลาย ๆ โฟลเดอร์ในโฟลเดอร์ได้ แต่การรวมไว้ในที่เดียวทำให้การเพิ่มรูปภาพลงใน iPhone ของคุณง่ายขึ้นมาก  เชื่อมต่อ iPhone ของคุณเข้ากับคอมพิวเตอร์ด้วยสาย USB
เชื่อมต่อ iPhone ของคุณเข้ากับคอมพิวเตอร์ด้วยสาย USB เปิด iTunes.
เปิด iTunes. เลือก iPhone ของคุณ หากคุณไม่เคยเชื่อมต่อ iPhone กับคอมพิวเตอร์มาก่อนคุณจะต้องอนุญาตให้คอมพิวเตอร์ใช้ Apple ID ของคุณ iTunes จะแนะนำคุณตลอดกระบวนการและขอให้คุณลงชื่อเข้าใช้ด้วย Apple ID และรหัสผ่านของคุณ
เลือก iPhone ของคุณ หากคุณไม่เคยเชื่อมต่อ iPhone กับคอมพิวเตอร์มาก่อนคุณจะต้องอนุญาตให้คอมพิวเตอร์ใช้ Apple ID ของคุณ iTunes จะแนะนำคุณตลอดกระบวนการและขอให้คุณลงชื่อเข้าใช้ด้วย Apple ID และรหัสผ่านของคุณ - นอกจากนี้คุณจะถูกถามบนหน้าจอ iPhone ของคุณหากคุณเชื่อถือคอมพิวเตอร์
 เลือกตัวเลือกรูปภาพจากเมนูด้านซ้ายหลังจากเลือก iPhone ของคุณ
เลือกตัวเลือกรูปภาพจากเมนูด้านซ้ายหลังจากเลือก iPhone ของคุณ เลือกช่อง "ซิงค์รูปภาพ"
เลือกช่อง "ซิงค์รูปภาพ" เลือกโฟลเดอร์ที่มีรูปภาพที่คุณต้องการถ่ายโอน
เลือกโฟลเดอร์ที่มีรูปภาพที่คุณต้องการถ่ายโอน คลิกที่.เพื่อนำไปใช้-ปุ่ม. รูปภาพของคุณจะซิงค์กับ iPhone ของคุณและสามารถพบได้ในแอพรูปภาพ
คลิกที่.เพื่อนำไปใช้-ปุ่ม. รูปภาพของคุณจะซิงค์กับ iPhone ของคุณและสามารถพบได้ในแอพรูปภาพ
วิธีที่ 4 จาก 4: ถ่ายโอนรูปภาพจากคอมพิวเตอร์ไปยังโทรศัพท์ Android
 เตรียมคอมพิวเตอร์ของคุณ มีเงื่อนไขบางประการที่ต้องปฏิบัติตามขึ้นอยู่กับระบบปฏิบัติการของคุณ:
เตรียมคอมพิวเตอร์ของคุณ มีเงื่อนไขบางประการที่ต้องปฏิบัติตามขึ้นอยู่กับระบบปฏิบัติการของคุณ: - Windows - ตรวจสอบให้แน่ใจว่าได้ติดตั้ง Windows Media Player 10 หรือสูงกว่าแล้ว คุณสามารถตรวจสอบการอัปเดตได้โดยคลิกเมนู "Help" และเลือก "Check for updates"
- Mac OS X - ดาวน์โหลดเครื่องมือ Android File Transfer จาก Google ยูทิลิตี้นี้ช่วยให้คุณสามารถเชื่อมต่ออุปกรณ์ Android ของคุณกับคอมพิวเตอร์ Mac คุณสามารถรับได้ฟรี android.com/filetransfer/.
 เชื่อมต่ออุปกรณ์ Android ของคุณกับคอมพิวเตอร์ผ่าน USB หากคุณใช้ Windows หน้าต่างเล่นอัตโนมัติจะปรากฏขึ้น หากคุณใช้ Mac อุปกรณ์ Android ของคุณควรปรากฏบนเดสก์ท็อปของคุณ
เชื่อมต่ออุปกรณ์ Android ของคุณกับคอมพิวเตอร์ผ่าน USB หากคุณใช้ Windows หน้าต่างเล่นอัตโนมัติจะปรากฏขึ้น หากคุณใช้ Mac อุปกรณ์ Android ของคุณควรปรากฏบนเดสก์ท็อปของคุณ  เปิดอุปกรณ์ Android ของคุณบนคอมพิวเตอร์เพื่อเรียกดูไฟล์ คุณจะเห็นชุดโฟลเดอร์ที่มีไฟล์ Android ทั้งหมดของคุณ
เปิดอุปกรณ์ Android ของคุณบนคอมพิวเตอร์เพื่อเรียกดูไฟล์ คุณจะเห็นชุดโฟลเดอร์ที่มีไฟล์ Android ทั้งหมดของคุณ  เปิดโฟลเดอร์ Pictures นี่เป็นสถานที่ที่ดีที่สุดในการถ่ายโอนรูปภาพของคุณเนื่องจากแอพคลังภาพหรือรูปภาพบน Android จะดึงรูปภาพจากโฟลเดอร์นี้โดยอัตโนมัติ
เปิดโฟลเดอร์ Pictures นี่เป็นสถานที่ที่ดีที่สุดในการถ่ายโอนรูปภาพของคุณเนื่องจากแอพคลังภาพหรือรูปภาพบน Android จะดึงรูปภาพจากโฟลเดอร์นี้โดยอัตโนมัติ  คัดลอกรูปภาพที่คุณต้องการถ่ายโอนไปยังโฟลเดอร์รูปภาพบนอุปกรณ์ Android คุณสามารถคัดลอกและวางหรือลากและวางรูปภาพลงในโฟลเดอร์รูปภาพ อาจใช้เวลาสักครู่หากคุณกำลังคัดลอกรูปภาพจำนวนมาก
คัดลอกรูปภาพที่คุณต้องการถ่ายโอนไปยังโฟลเดอร์รูปภาพบนอุปกรณ์ Android คุณสามารถคัดลอกและวางหรือลากและวางรูปภาพลงในโฟลเดอร์รูปภาพ อาจใช้เวลาสักครู่หากคุณกำลังคัดลอกรูปภาพจำนวนมาก - อย่าตัดการเชื่อมต่อโทรศัพท์ Android จนกว่าการโอนจะเสร็จสมบูรณ์