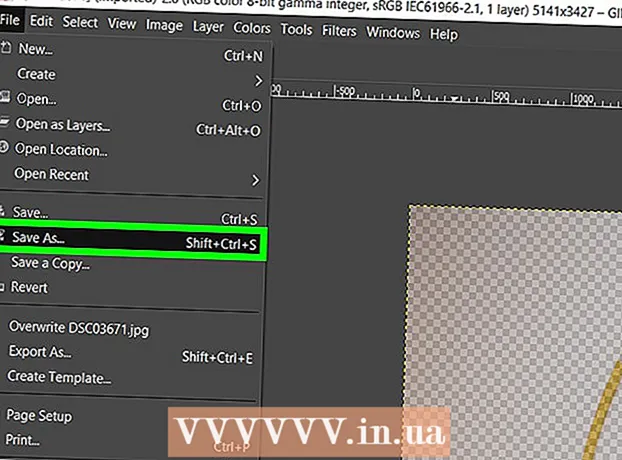ผู้เขียน:
Charles Brown
วันที่สร้าง:
10 กุมภาพันธ์ 2021
วันที่อัปเดต:
1 กรกฎาคม 2024

เนื้อหา
คอมพิวเตอร์ทุกเครื่องเช่นบ้านต้องมีที่อยู่ทั้งบนเครือข่ายท้องถิ่นและอินเทอร์เน็ต ระบบปฏิบัติการส่วนใหญ่มาพร้อมกับโปรแกรมเพื่อกำหนดสิ่งนี้โดยอัตโนมัติ แต่บางครั้งคุณต้องการระบุที่อยู่ของคอมพิวเตอร์เครื่องใดเครื่องหนึ่งหรือแก้ไขปัญหาการเชื่อมต่อ เริ่มต้นด้วยขั้นตอนที่ 1 ด้านล่างสำหรับคำแนะนำเฉพาะเกี่ยวกับวิธีกำหนดค่าที่อยู่ IP แบบคงที่
ที่จะก้าว
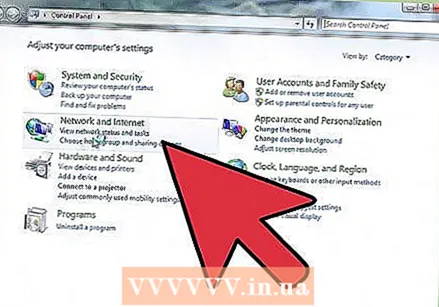 เปิดการตั้งค่าเครือข่าย
เปิดการตั้งค่าเครือข่าย- บนคอมพิวเตอร์ในระบบให้ไปที่แผงควบคุม
- มองหาไอคอนเครือข่ายและการแชร์ (ชื่อขึ้นอยู่กับระบบปฏิบัติการ) เลือกไอคอน
 ค้นหาการเชื่อมต่อเครือข่ายที่คุณใช้เชื่อมต่ออินเทอร์เน็ต โดยปกติจะเรียกว่าการเชื่อมต่อ LAN คลิกที่มันและเลือกคุณสมบัติ
ค้นหาการเชื่อมต่อเครือข่ายที่คุณใช้เชื่อมต่ออินเทอร์เน็ต โดยปกติจะเรียกว่าการเชื่อมต่อ LAN คลิกที่มันและเลือกคุณสมบัติ 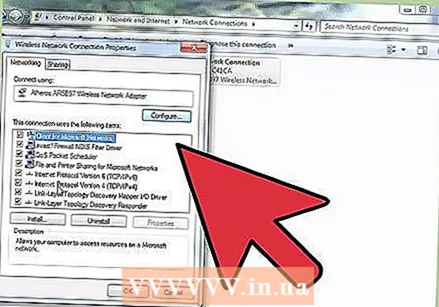 เลือกอินเทอร์เน็ตโปรโตคอลเวอร์ชัน 4 (TCP / IPv4) จากนั้นเลือก "ใช้ที่อยู่ IP ต่อไปนี้"
เลือกอินเทอร์เน็ตโปรโตคอลเวอร์ชัน 4 (TCP / IPv4) จากนั้นเลือก "ใช้ที่อยู่ IP ต่อไปนี้" 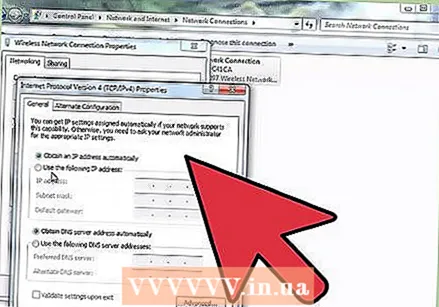 ป้อนที่อยู่ IP ที่ถูกต้องสำหรับคอมพิวเตอร์ ตรวจสอบให้แน่ใจว่านี่คือที่อยู่ IP แรกที่มีอยู่ในเครือข่าย (ไม่ใช่ที่อยู่ของเราเตอร์ไม่ใช่. 0 หรือ. 255 เนื่องจากเป็นที่อยู่ที่สงวนไว้) หากคุณไม่แน่ใจว่าจะใช้ที่อยู่ใดให้ค้นหาว่าที่อยู่เครือข่ายคืออะไรและกำหนดให้พีซีภายในเครื่องเป็นโฮสต์บนเครือข่ายนั้น (หากคุณไม่แน่ใจเกี่ยวกับเรื่องนี้อย่าดำเนินการต่อจนกว่าคุณจะเข้าใจ) โดยปกติ 192.168.1.1 หรือ 192.168.10.1 จะใช้งานได้
ป้อนที่อยู่ IP ที่ถูกต้องสำหรับคอมพิวเตอร์ ตรวจสอบให้แน่ใจว่านี่คือที่อยู่ IP แรกที่มีอยู่ในเครือข่าย (ไม่ใช่ที่อยู่ของเราเตอร์ไม่ใช่. 0 หรือ. 255 เนื่องจากเป็นที่อยู่ที่สงวนไว้) หากคุณไม่แน่ใจว่าจะใช้ที่อยู่ใดให้ค้นหาว่าที่อยู่เครือข่ายคืออะไรและกำหนดให้พีซีภายในเครื่องเป็นโฮสต์บนเครือข่ายนั้น (หากคุณไม่แน่ใจเกี่ยวกับเรื่องนี้อย่าดำเนินการต่อจนกว่าคุณจะเข้าใจ) โดยปกติ 192.168.1.1 หรือ 192.168.10.1 จะใช้งานได้ 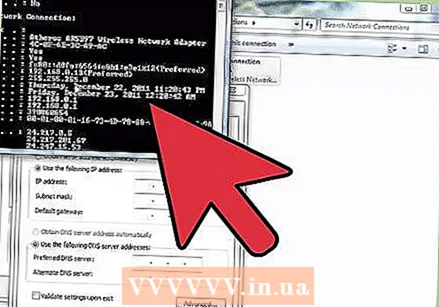 หลังจากป้อนที่อยู่ IP ให้ตรวจสอบว่าได้ป้อน "ซับเน็ตมาสก์" หรือไม่ สิ่งนี้ระบุว่าส่วนใดของที่อยู่ระบุโฮสต์ (PC) และส่วนใดของเครือข่าย
หลังจากป้อนที่อยู่ IP ให้ตรวจสอบว่าได้ป้อน "ซับเน็ตมาสก์" หรือไม่ สิ่งนี้ระบุว่าส่วนใดของที่อยู่ระบุโฮสต์ (PC) และส่วนใดของเครือข่าย 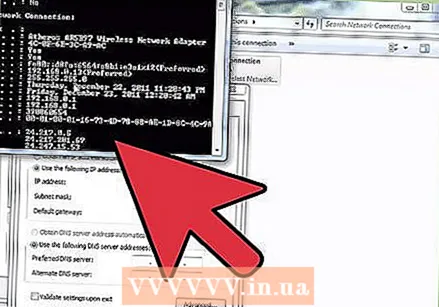 ตอนนี้ป้อนเกตเวย์เริ่มต้น นี่คือที่อยู่ของเราเตอร์หรือเกตเวย์ที่คุณใช้ในการเข้าถึงอินเทอร์เน็ต ข้อมูลนี้สามารถพบได้โดยการตรวจสอบการกำหนดค่าปัจจุบันของคุณ (ไม่เปลี่ยนแปลง)
ตอนนี้ป้อนเกตเวย์เริ่มต้น นี่คือที่อยู่ของเราเตอร์หรือเกตเวย์ที่คุณใช้ในการเข้าถึงอินเทอร์เน็ต ข้อมูลนี้สามารถพบได้โดยการตรวจสอบการกำหนดค่าปัจจุบันของคุณ (ไม่เปลี่ยนแปลง) - ไปวิ่ง.
- พิมพ์ cmd.
- ในหน้าต่างเทอร์มินัลพิมพ์ ipconfig / all
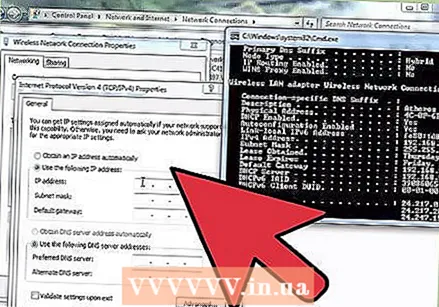 ตอนนี้ควรแสดงเกตเวย์เริ่มต้น ป้อนตัวเลขเหล่านี้ในฟิลด์เกตเวย์
ตอนนี้ควรแสดงเกตเวย์เริ่มต้น ป้อนตัวเลขเหล่านี้ในฟิลด์เกตเวย์ 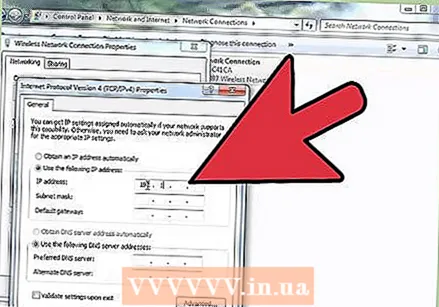 ตอนนี้คุณมีทางเลือกเกี่ยวกับข้อมูล DNS คุณสามารถตั้งค่านี้เพื่อรับโดยอัตโนมัติ (เพื่อความง่าย)
ตอนนี้คุณมีทางเลือกเกี่ยวกับข้อมูล DNS คุณสามารถตั้งค่านี้เพื่อรับโดยอัตโนมัติ (เพื่อความง่าย) - เพื่อประสิทธิภาพที่ดีขึ้นคุณสามารถตั้งค่าบนบริการเช่น "DNS แบบเปิด" ซึ่งมีเซิร์ฟเวอร์ที่รวดเร็วเพื่อเร่งกระบวนการ URL-to-IP ซึ่งสามารถเร่งความเร็วในการท่องอินเทอร์เน็ตได้ (ในทางทฤษฎี) ในการดำเนินการนี้ให้ตั้งค่า "ที่ต้องการ" เป็น 208.67.222.222 และ "ทางเลือกอื่น" เป็น 208.67.220.220
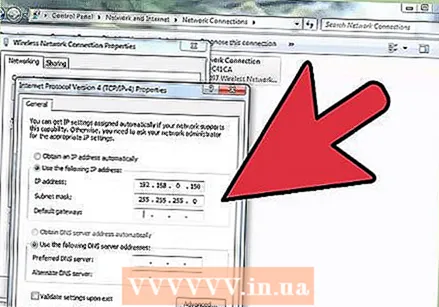 จากนั้นคลิก "ตกลง" (หากต้องการให้เลือก "ตรวจสอบการตั้งค่าเมื่อปิดเครื่อง" หากคุณคิดว่าคุณทำผิดพลาดหรือไม่แน่ใจ)
จากนั้นคลิก "ตกลง" (หากต้องการให้เลือก "ตรวจสอบการตั้งค่าเมื่อปิดเครื่อง" หากคุณคิดว่าคุณทำผิดพลาดหรือไม่แน่ใจ)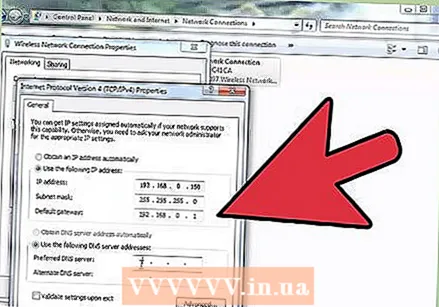 ให้เวลาพีซีใช้การตั้งค่าสักครู่และตรวจสอบให้แน่ใจว่าคุณเชื่อมต่อกับอินเทอร์เน็ตและสามารถท่องเว็บได้ หมายเหตุ: สตริงหลักสุดท้ายของที่อยู่ IP ที่คุณให้พีซีเครื่องนี้คือ ID เฉพาะ หากคุณใช้ 192.168.1.1 (เช่น!) ค่า 1 สุดท้ายจะไม่ซ้ำกันและไม่สามารถใช้ซ้ำได้ในขณะที่ใช้บนพีซี ตั้งค่านี้สำหรับพีซีเครื่องถัดไปเป็น 192.168.1.2 (เช่น!) เป็นต้นด้วยวิธีนี้อุปกรณ์แต่ละเครื่องจะได้รับ ID เฉพาะของตัวเอง ตรวจสอบให้แน่ใจว่าพวกเขาไม่เข้ามาขวางทางกันหรือขัดแย้งกับเราเตอร์ (หรืออุปกรณ์อื่น ๆ ) มิฉะนั้นจะเกิดข้อผิดพลาด
ให้เวลาพีซีใช้การตั้งค่าสักครู่และตรวจสอบให้แน่ใจว่าคุณเชื่อมต่อกับอินเทอร์เน็ตและสามารถท่องเว็บได้ หมายเหตุ: สตริงหลักสุดท้ายของที่อยู่ IP ที่คุณให้พีซีเครื่องนี้คือ ID เฉพาะ หากคุณใช้ 192.168.1.1 (เช่น!) ค่า 1 สุดท้ายจะไม่ซ้ำกันและไม่สามารถใช้ซ้ำได้ในขณะที่ใช้บนพีซี ตั้งค่านี้สำหรับพีซีเครื่องถัดไปเป็น 192.168.1.2 (เช่น!) เป็นต้นด้วยวิธีนี้อุปกรณ์แต่ละเครื่องจะได้รับ ID เฉพาะของตัวเอง ตรวจสอบให้แน่ใจว่าพวกเขาไม่เข้ามาขวางทางกันหรือขัดแย้งกับเราเตอร์ (หรืออุปกรณ์อื่น ๆ ) มิฉะนั้นจะเกิดข้อผิดพลาด 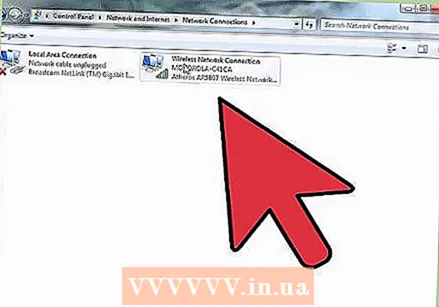 ตอนนี้คุณได้ให้ที่อยู่ IP แบบคงที่แก่คอมพิวเตอร์ของคุณแล้วก็ทำได้ดี
ตอนนี้คุณได้ให้ที่อยู่ IP แบบคงที่แก่คอมพิวเตอร์ของคุณแล้วก็ทำได้ดี
เคล็ดลับ
- โปรดทราบว่าที่อยู่ IP ในเครื่องที่คุณกำหนดไว้คือ LOCAL และไม่ใช่ที่อยู่ที่แสดงบนอินเทอร์เน็ต นี่เป็นเพียงการระบุคอมพิวเตอร์และอุปกรณ์อื่น ๆ บนเครือข่ายท้องถิ่นซึ่งมีประโยชน์ดังที่กล่าวไว้ก่อนหน้านี้ ที่อยู่ IP ที่แสดงให้ผู้อื่นเห็นในขณะที่คุณออนไลน์เป็นที่อยู่แบบไดนามิกที่ ISP ของคุณกำหนด (ผู้ให้บริการอินเทอร์เน็ต) เว้นแต่คุณจะได้รับที่อยู่ IP แบบคงที่จาก ISP ของคุณ
- หากคุณทำวุ่นวายให้กลับไปที่ขั้นตอนที่ 3 แล้วคลิกอัตโนมัติสำหรับทั้งการกำหนดค่า IP และ DNS สิ่งนี้ควรรีเซ็ตทุกอย่างไปที่ตำแหน่งเริ่มต้น
- ข้อมูลปัจจุบันทั้งหมดสามารถพบได้โดยใช้คำสั่ง (cmd) ipconfig / all ตามที่ใช้สำหรับเซิร์ฟเวอร์ DNS ใช้ตัวเลือกนี้หากคุณต้องการข้อมูลเกี่ยวกับการกำหนดค่าปัจจุบันของคุณ
- อย่าลืมตรวจสอบให้แน่ใจว่าที่อยู่เครือข่ายถูกต้องและคุณไม่เคยกำหนดที่อยู่เครือข่าย (.0 ในส่วนสุดท้ายของหมายเลข) ให้กับพีซี / อุปกรณ์ นอกจากนี้อย่ากำหนด. 255 เนื่องจากสงวนไว้สำหรับการแพร่ภาพ
- จะมีประโยชน์หากคอมพิวเตอร์ทุกเครื่องมีที่อยู่แบบคงที่เพื่ออำนวยความสะดวกในการระบุตัวตนของแต่ละเครื่อง ตัวอย่างเช่นคอมพิวเตอร์หลายเครื่องมีที่อยู่ IP ที่ลงท้ายด้วย. 1 (pc1), .2 (pc2), .3 (pc3) และอื่น ๆ
คำเตือน
- ระวังอย่าใช้การตั้งค่าที่ไม่ถูกต้อง หากคุณเป็นเช่นนั้นให้ใช้โซลูชันด้านบน (โดยที่ที่อยู่ IP จะได้รับโดยอัตโนมัติ)
- ระวังอย่าใช้ที่อยู่เครือข่าย (โดยปกติคือที่อยู่แรกที่มี. 0) หรือออกอากาศ (โดยปกติจะเป็นที่อยู่สุดท้าย. 255) สำหรับคอมพิวเตอร์เนื่องจากสงวนไว้