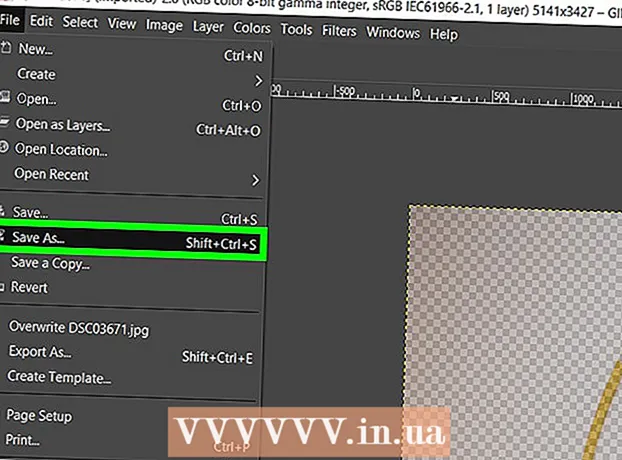ผู้เขียน:
John Pratt
วันที่สร้าง:
15 กุมภาพันธ์ 2021
วันที่อัปเดต:
1 กรกฎาคม 2024

เนื้อหา
- ที่จะก้าว
- ส่วนที่ 1 ของ 4: ปิดใช้งาน Office บนคอมพิวเตอร์เครื่องเก่า
- ส่วนที่ 2 จาก 4: การติดตั้ง Office ใน Windows
- ส่วนที่ 3 ของ 4: ถอนการติดตั้ง Office บนเครื่อง Mac
- ส่วนที่ 4 จาก 4: ติดตั้ง Office บนคอมพิวเตอร์เครื่องใหม่
บทความวิกิฮาวนี้จะแนะนำวิธีการย้าย Microsoft Office จากคอมพิวเตอร์เครื่องหนึ่งไปยังอีกเครื่องหนึ่ง ก่อนติดตั้ง Microsoft Office บนคอมพิวเตอร์เครื่องใหม่คุณต้องปิดใช้งานคอมพิวเตอร์เครื่องเก่าในบัญชี Office 365 ของคุณหลังจากนั้นคุณจึงสามารถติดตั้งแอปพลิเคชันบนคอมพิวเตอร์เครื่องใหม่ได้ Microsoft Office เวอร์ชันเก่าบางรุ่นไม่สามารถย้ายไปยังคอมพิวเตอร์เครื่องใหม่ได้
ที่จะก้าว
ส่วนที่ 1 ของ 4: ปิดใช้งาน Office บนคอมพิวเตอร์เครื่องเก่า
 ไปที่ https://stores.office.com/myaccount/ ในเว็บเบราว์เซอร์ เริ่มเว็บเบราว์เซอร์บนคอมพิวเตอร์เครื่องเก่าที่คุณมี Microsoft Office
ไปที่ https://stores.office.com/myaccount/ ในเว็บเบราว์เซอร์ เริ่มเว็บเบราว์เซอร์บนคอมพิวเตอร์เครื่องเก่าที่คุณมี Microsoft Office  เข้าสู่ระบบ Microsoft Store ใช้ที่อยู่อีเมลและรหัสผ่านที่เชื่อมโยงกับบัญชี Microsoft ของคุณเพื่อลงชื่อเข้าใช้ เมื่อคุณเข้าสู่ระบบเสร็จแล้วเว็บไซต์จะแสดงไฟล์การติดตั้งที่คุณเปิดใช้งานในขณะนั้น
เข้าสู่ระบบ Microsoft Store ใช้ที่อยู่อีเมลและรหัสผ่านที่เชื่อมโยงกับบัญชี Microsoft ของคุณเพื่อลงชื่อเข้าใช้ เมื่อคุณเข้าสู่ระบบเสร็จแล้วเว็บไซต์จะแสดงไฟล์การติดตั้งที่คุณเปิดใช้งานในขณะนั้น  คลิกที่ ติดตั้ง. นี่คือปุ่มสีส้มใต้คอลัมน์ "ติดตั้ง"
คลิกที่ ติดตั้ง. นี่คือปุ่มสีส้มใต้คอลัมน์ "ติดตั้ง"  คลิกที่ ปิดใช้งานการติดตั้ง. ตัวเลือกนี้อยู่ในคอลัมน์ "Installed"
คลิกที่ ปิดใช้งานการติดตั้ง. ตัวเลือกนี้อยู่ในคอลัมน์ "Installed"  คลิกที่ ปิดการใช้งาน ในป๊อปอัป นี่เป็นการยืนยันว่าคุณต้องการปิดใช้งานการติดตั้ง Microsoft Office ในปัจจุบัน การดำเนินการนี้จะปิดใช้งานการติดตั้ง Microsoft Office ในปัจจุบัน การใช้ Microsoft Office เพิ่มเติมจะมีฟังก์ชันที่ จำกัด
คลิกที่ ปิดการใช้งาน ในป๊อปอัป นี่เป็นการยืนยันว่าคุณต้องการปิดใช้งานการติดตั้ง Microsoft Office ในปัจจุบัน การดำเนินการนี้จะปิดใช้งานการติดตั้ง Microsoft Office ในปัจจุบัน การใช้ Microsoft Office เพิ่มเติมจะมีฟังก์ชันที่ จำกัด
ส่วนที่ 2 จาก 4: การติดตั้ง Office ใน Windows
 คลิกปุ่มค้นหาใน Windows นี่คือปุ่มที่มีลักษณะเหมือนแว่นขยายหรือวงกลม คุณจะเห็นสิ่งนี้ถัดจากเมนู Start ของ Windows
คลิกปุ่มค้นหาใน Windows นี่คือปุ่มที่มีลักษณะเหมือนแว่นขยายหรือวงกลม คุณจะเห็นสิ่งนี้ถัดจากเมนู Start ของ Windows  ประเภท แผงควบคุม ในแถบค้นหา คุณจะเห็นแถบค้นหาที่ด้านล่างของเมนูค้นหา
ประเภท แผงควบคุม ในแถบค้นหา คุณจะเห็นแถบค้นหาที่ด้านล่างของเมนูค้นหา  คลิกที่ แผงควบคุม. นี่คือไอคอนสีน้ำเงินที่มีไดอะแกรมอยู่ในนั้น
คลิกที่ แผงควบคุม. นี่คือไอคอนสีน้ำเงินที่มีไดอะแกรมอยู่ในนั้น  คลิกที่ ลบโปรแกรม. ตัวเลือกนี้อยู่ภายใต้หัวข้อ "Programs" สีเขียว ซึ่งจะแสดงโปรแกรมทั้งหมดที่คุณติดตั้งไว้ในคอมพิวเตอร์ของคุณ
คลิกที่ ลบโปรแกรม. ตัวเลือกนี้อยู่ภายใต้หัวข้อ "Programs" สีเขียว ซึ่งจะแสดงโปรแกรมทั้งหมดที่คุณติดตั้งไว้ในคอมพิวเตอร์ของคุณ - หากคุณไม่เห็นสิ่งนี้ให้เลือก "หมวดหมู่" จากเมนู "ดูตาม:" คุณจะเห็นเมนูแบบเลื่อนลงนี้ที่มุมขวาบนของแผงควบคุม
 คลิกที่ Microsoft Office เพื่อเลือก ซึ่งอาจเป็น "Microsoft Office 365" หรือ "Microsoft Office 2016" หรือ Microsoft Office เวอร์ชันใดก็ได้ที่คุณสมัครใช้งาน
คลิกที่ Microsoft Office เพื่อเลือก ซึ่งอาจเป็น "Microsoft Office 365" หรือ "Microsoft Office 2016" หรือ Microsoft Office เวอร์ชันใดก็ได้ที่คุณสมัครใช้งาน  คลิกที่ ลบ. ตัวเลือกนี้อยู่เหนือรายการโปรแกรมระหว่าง "จัดระเบียบ" และ "เปลี่ยนแปลง"
คลิกที่ ลบ. ตัวเลือกนี้อยู่เหนือรายการโปรแกรมระหว่าง "จัดระเบียบ" และ "เปลี่ยนแปลง"  คลิกที่ ลบ ในป๊อปอัป นี่เป็นการยืนยันว่าคุณต้องการลบ Microsoft Office และซอฟต์แวร์จะถูกลบออก
คลิกที่ ลบ ในป๊อปอัป นี่เป็นการยืนยันว่าคุณต้องการลบ Microsoft Office และซอฟต์แวร์จะถูกลบออก  คลิกที่ ปิด ในป๊อปอัป คุณจะเห็นปุ่มนี้ปรากฏขึ้นเมื่อ Microsoft Office ถอนการติดตั้งเสร็จสิ้น
คลิกที่ ปิด ในป๊อปอัป คุณจะเห็นปุ่มนี้ปรากฏขึ้นเมื่อ Microsoft Office ถอนการติดตั้งเสร็จสิ้น
ส่วนที่ 3 ของ 4: ถอนการติดตั้ง Office บนเครื่อง Mac
 คลิกที่ Finder นี่คือไอคอนสีฟ้า / ขาวพร้อมหน้ายิ้ม อันนี้อยู่ท่าเรือ
คลิกที่ Finder นี่คือไอคอนสีฟ้า / ขาวพร้อมหน้ายิ้ม อันนี้อยู่ท่าเรือ  คลิกที่ โปรแกรม. ตัวเลือกนี้อยู่ในกล่องทางด้านซ้าย
คลิกที่ โปรแกรม. ตัวเลือกนี้อยู่ในกล่องทางด้านซ้าย  คลิกขวาที่ Microsoft Office สิ่งนี้อาจระบุโดย Microsoft Office 365 หรือ Microsoft Office 2016 หรือ Microsoft Office เวอร์ชันใดก็ตามที่คุณติดตั้งไว้
คลิกขวาที่ Microsoft Office สิ่งนี้อาจระบุโดย Microsoft Office 365 หรือ Microsoft Office 2016 หรือ Microsoft Office เวอร์ชันใดก็ตามที่คุณติดตั้งไว้ - หากคุณใช้เมาส์เมจิกหรือแทร็กแพดให้คลิกปุ่มเมาส์ขวาด้วยสองนิ้ว
 คลิกที่ ย้ายไปที่ถังขยะ. การดำเนินการนี้จะลบ Microsoft Office จากนั้นคุณสามารถล้างถังรีไซเคิลเพื่อเพิ่มพื้นที่ว่างในฮาร์ดไดรฟ์
คลิกที่ ย้ายไปที่ถังขยะ. การดำเนินการนี้จะลบ Microsoft Office จากนั้นคุณสามารถล้างถังรีไซเคิลเพื่อเพิ่มพื้นที่ว่างในฮาร์ดไดรฟ์
ส่วนที่ 4 จาก 4: ติดตั้ง Office บนคอมพิวเตอร์เครื่องใหม่
 ไปที่ https://stores.office.com/myaccount/ ในเว็บเบราว์เซอร์ เปิดเว็บเบราว์เซอร์บนคอมพิวเตอร์เครื่องใหม่ที่คุณต้องการติดตั้ง Microsoft Office
ไปที่ https://stores.office.com/myaccount/ ในเว็บเบราว์เซอร์ เปิดเว็บเบราว์เซอร์บนคอมพิวเตอร์เครื่องใหม่ที่คุณต้องการติดตั้ง Microsoft Office  เข้าสู่ระบบ Microsoft Store ลงชื่อเข้าใช้ด้วยที่อยู่อีเมลและรหัสผ่านบัญชี Microsoft ของคุณ
เข้าสู่ระบบ Microsoft Store ลงชื่อเข้าใช้ด้วยที่อยู่อีเมลและรหัสผ่านบัญชี Microsoft ของคุณ  คลิกที่ ติดตั้ง. นี่คือปุ่มสีส้มใต้หัวข้อ "ติดตั้ง"
คลิกที่ ติดตั้ง. นี่คือปุ่มสีส้มใต้หัวข้อ "ติดตั้ง"  คลิกที่ ติดตั้ง. นี่คือปุ่มสีส้มทางด้านขวาของช่อง "รายละเอียดการติดตั้ง" เพื่อดาวน์โหลดไฟล์ติดตั้ง
คลิกที่ ติดตั้ง. นี่คือปุ่มสีส้มทางด้านขวาของช่อง "รายละเอียดการติดตั้ง" เพื่อดาวน์โหลดไฟล์ติดตั้ง  คลิกที่ไฟล์ติดตั้ง นี่คือไฟล์. exe ที่คุณเพิ่งดาวน์โหลด โดยค่าเริ่มต้นไฟล์ที่ดาวน์โหลดทั้งหมดจะอยู่ในโฟลเดอร์ดาวน์โหลดของคุณ ทั้งนี้ขึ้นอยู่กับเว็บเบราว์เซอร์ของคุณสิ่งนี้อาจปรากฏที่ด้านล่างของหน้าต่างเบราว์เซอร์
คลิกที่ไฟล์ติดตั้ง นี่คือไฟล์. exe ที่คุณเพิ่งดาวน์โหลด โดยค่าเริ่มต้นไฟล์ที่ดาวน์โหลดทั้งหมดจะอยู่ในโฟลเดอร์ดาวน์โหลดของคุณ ทั้งนี้ขึ้นอยู่กับเว็บเบราว์เซอร์ของคุณสิ่งนี้อาจปรากฏที่ด้านล่างของหน้าต่างเบราว์เซอร์  คลิกที่ ดำเนินต่อไป ในป๊อปอัป เพื่อเริ่มการติดตั้ง Microsoft Office
คลิกที่ ดำเนินต่อไป ในป๊อปอัป เพื่อเริ่มการติดตั้ง Microsoft Office  คลิกที่ ถัดไป. ปุ่มนี้จะปรากฏขึ้นเมื่อติดตั้ง Microsoft Office เสร็จแล้ว การนำเสนอวิดีโอเริ่มต้นขึ้น คลิก "ถัดไป" อีกครั้งหากคุณต้องการข้ามไป
คลิกที่ ถัดไป. ปุ่มนี้จะปรากฏขึ้นเมื่อติดตั้ง Microsoft Office เสร็จแล้ว การนำเสนอวิดีโอเริ่มต้นขึ้น คลิก "ถัดไป" อีกครั้งหากคุณต้องการข้ามไป  คลิกที่ ลงชื่อ. นี่คือปุ่มสีส้มในหน้าต่างป๊อปอัพ
คลิกที่ ลงชื่อ. นี่คือปุ่มสีส้มในหน้าต่างป๊อปอัพ  ลงชื่อเข้าใช้ด้วยที่อยู่อีเมลและรหัสผ่านบัญชี Microsoft ของคุณ ตอนนี้คุณสามารถเริ่มใช้ Microsoft Office บนคอมพิวเตอร์เครื่องใหม่ของคุณได้แล้ว ซอฟต์แวร์อาจดำเนินการติดตั้งต่อไปชั่วขณะในพื้นหลัง อย่าปิดหรือรีสตาร์ทพีซีของคุณจนกว่า Microsoft Office จะติดตั้งเสร็จ
ลงชื่อเข้าใช้ด้วยที่อยู่อีเมลและรหัสผ่านบัญชี Microsoft ของคุณ ตอนนี้คุณสามารถเริ่มใช้ Microsoft Office บนคอมพิวเตอร์เครื่องใหม่ของคุณได้แล้ว ซอฟต์แวร์อาจดำเนินการติดตั้งต่อไปชั่วขณะในพื้นหลัง อย่าปิดหรือรีสตาร์ทพีซีของคุณจนกว่า Microsoft Office จะติดตั้งเสร็จ