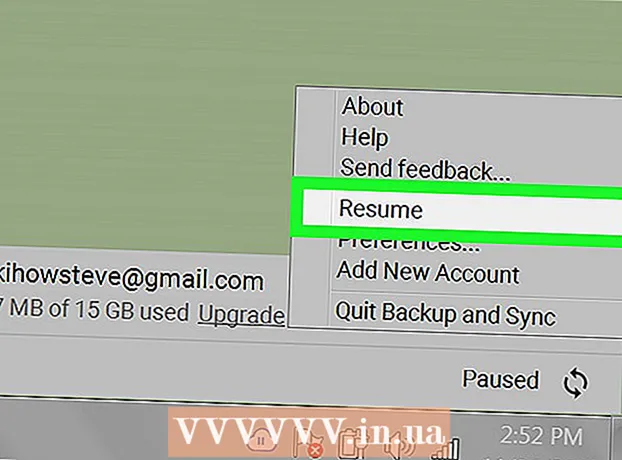ผู้เขียน:
Charles Brown
วันที่สร้าง:
1 กุมภาพันธ์ 2021
วันที่อัปเดต:
1 กรกฎาคม 2024

เนื้อหา
- ที่จะก้าว
- ส่วนที่ 1 จาก 3: ตั้งค่าแผงควบคุม Fitbit ของคุณ
- ส่วนที่ 2 จาก 3: การใช้แผงควบคุม Fitbit ของคุณ
- ส่วนที่ 3 จาก 3: ใช้ประโยชน์สูงสุดจาก Fitbit ของคุณ
Fitbit เป็นอุปกรณ์ไร้สายที่คุณสามารถสวมใส่เพื่อบันทึกกิจกรรมระหว่างวันเพื่อให้คุณบรรลุเป้าหมายการออกกำลังกายได้ แผงควบคุม Fitbit เป็นคุณสมบัติฟรีที่มีอยู่ในแอป Fitbit คุณสมบัตินี้ช่วยให้คุณบันทึกกิจกรรมของคุณโดยเน้นที่ระดับความฟิตและสุขภาพโดยรวมของคุณ แต่เช่นเดียวกับคุณสมบัติใด ๆ Fitbit จะมีประสิทธิภาพมากขึ้นหากคุณรู้วิธีใช้แผงควบคุม Fitbit
ที่จะก้าว
ส่วนที่ 1 จาก 3: ตั้งค่าแผงควบคุม Fitbit ของคุณ
 ดาวน์โหลดและติดตั้งแอพ Fitbit ด้วยแอพฟรีนี้คุณสามารถเชื่อมต่อกับ Fitbit ของคุณ ตรวจสอบให้แน่ใจว่าคุณใช้ซอฟต์แวร์เวอร์ชันล่าสุดไม่เช่นนั้นคุณอาจมีปัญหาในการเชื่อมโยงอุปกรณ์กับบัญชี Fitbit ของคุณ
ดาวน์โหลดและติดตั้งแอพ Fitbit ด้วยแอพฟรีนี้คุณสามารถเชื่อมต่อกับ Fitbit ของคุณ ตรวจสอบให้แน่ใจว่าคุณใช้ซอฟต์แวร์เวอร์ชันล่าสุดไม่เช่นนั้นคุณอาจมีปัญหาในการเชื่อมโยงอุปกรณ์กับบัญชี Fitbit ของคุณ - คุณสามารถค้นหาแอพ Fitbit ได้ใน Windows Store, Google Play Store หรือ Apple Store
- หากอุปกรณ์ของคุณรองรับบลูทู ธ คุณต้องเปิดบลูทู ธ ก่อนที่จะพยายามใช้บัญชี Fitbit ของคุณ
 เข้าสู่ระบบหรือลงชื่อเข้าใช้แผงควบคุม Fitbit เมื่อติดตั้งแล้วให้เปิดแอปและเลือก "สมัครใช้งาน Fitbit" จากหน้าจอหลักของแอป สิ่งนี้ช่วยให้คุณสามารถเลือกตัวติดตาม Fitbit ที่คุณใช้อยู่จากนั้นยืนยันว่าคุณต้องการตั้งค่า
เข้าสู่ระบบหรือลงชื่อเข้าใช้แผงควบคุม Fitbit เมื่อติดตั้งแล้วให้เปิดแอปและเลือก "สมัครใช้งาน Fitbit" จากหน้าจอหลักของแอป สิ่งนี้ช่วยให้คุณสามารถเลือกตัวติดตาม Fitbit ที่คุณใช้อยู่จากนั้นยืนยันว่าคุณต้องการตั้งค่า  ป้อนข้อมูลของคุณ หากต้องการติดตามสิ่งต่างๆอย่างแม่นยำเช่นแคลอรี่ที่เผาผลาญคุณจะต้องป้อนข้อมูลบางอย่างใน Fitbit ทำตามคำแนะนำและป้อนข้อมูลที่จำเป็นสำหรับบัญชีของคุณ
ป้อนข้อมูลของคุณ หากต้องการติดตามสิ่งต่างๆอย่างแม่นยำเช่นแคลอรี่ที่เผาผลาญคุณจะต้องป้อนข้อมูลบางอย่างใน Fitbit ทำตามคำแนะนำและป้อนข้อมูลที่จำเป็นสำหรับบัญชีของคุณ 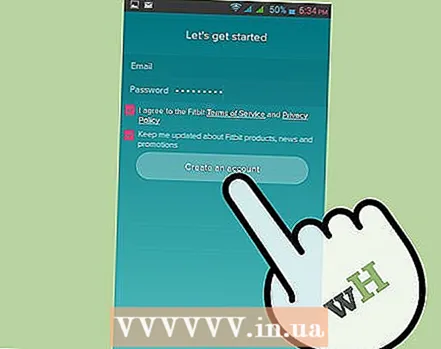 สร้างบัญชีใหม่ของคุณ โดยป้อนชื่อที่อยู่อีเมลและรหัสผ่านที่ถูกต้องและยอมรับบริการ / คำชี้แจงสิทธิ์ส่วนบุคคลบัญชีของคุณจะถูกสร้างขึ้น หลังจากนั้นบัญชีและแดชบอร์ดของคุณจะถูกตั้งค่า
สร้างบัญชีใหม่ของคุณ โดยป้อนชื่อที่อยู่อีเมลและรหัสผ่านที่ถูกต้องและยอมรับบริการ / คำชี้แจงสิทธิ์ส่วนบุคคลบัญชีของคุณจะถูกสร้างขึ้น หลังจากนั้นบัญชีและแดชบอร์ดของคุณจะถูกตั้งค่า 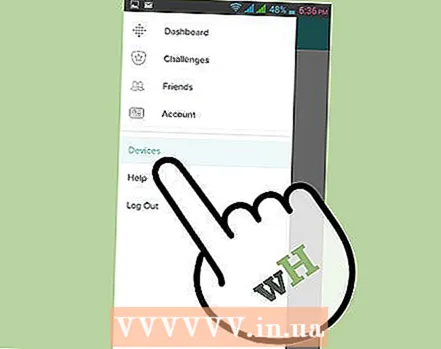 จับคู่อุปกรณ์ที่ใช้ Bluetooth กับบัญชี Fitbit ของคุณ ให้ตัวติดตามของคุณอยู่ใกล้กับอุปกรณ์ของคุณ (เช่นแท็บเล็ตโทรศัพท์หรือคอมพิวเตอร์) ในการตั้งค่าอุปกรณ์ของคุณให้เลือกตัวติดตาม Fitbit ของคุณเพื่อให้คุณสามารถจับคู่ตัวติดตามกับอุปกรณ์ได้ ตอนนี้คุณสามารถกลับไปที่แอพ Fitbit และเริ่มต้นได้
จับคู่อุปกรณ์ที่ใช้ Bluetooth กับบัญชี Fitbit ของคุณ ให้ตัวติดตามของคุณอยู่ใกล้กับอุปกรณ์ของคุณ (เช่นแท็บเล็ตโทรศัพท์หรือคอมพิวเตอร์) ในการตั้งค่าอุปกรณ์ของคุณให้เลือกตัวติดตาม Fitbit ของคุณเพื่อให้คุณสามารถจับคู่ตัวติดตามกับอุปกรณ์ได้ ตอนนี้คุณสามารถกลับไปที่แอพ Fitbit และเริ่มต้นได้  ซิงค์คอมพิวเตอร์ที่ไม่รองรับบลูทู ธ คุณจะต้องใช้ดองเกิลซิงค์ไร้สายที่มาพร้อมกับ Fitbit ของคุณสำหรับสิ่งนี้ ให้ตัวติดตามของคุณอยู่ใกล้ ๆ และเสียบดองเกิลเข้ากับพอร์ต USB ขั้นตอนการจับคู่ควรเริ่มโดยอัตโนมัติ
ซิงค์คอมพิวเตอร์ที่ไม่รองรับบลูทู ธ คุณจะต้องใช้ดองเกิลซิงค์ไร้สายที่มาพร้อมกับ Fitbit ของคุณสำหรับสิ่งนี้ ให้ตัวติดตามของคุณอยู่ใกล้ ๆ และเสียบดองเกิลเข้ากับพอร์ต USB ขั้นตอนการจับคู่ควรเริ่มโดยอัตโนมัติ - ในกรณีที่คอมพิวเตอร์ของคุณมีบลูทู ธ ที่ไม่ดีหรือไม่น่าเชื่อถือคุณอาจถูกขอให้จับคู่ดองเกิลซิงค์เพื่อปรับปรุงการเชื่อมต่อ
- หากตัวติดตามของคุณไม่ซิงค์ให้ถอดดองเกิลออกหรือรีสตาร์ทตัวติดตามของคุณแล้วทำตามขั้นตอนซ้ำ
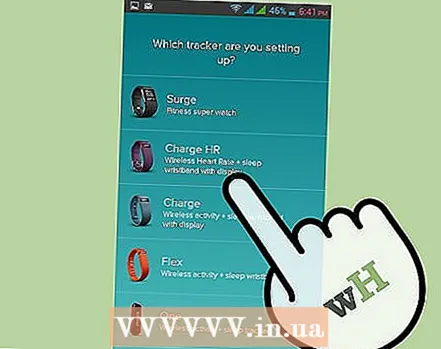 ตอบสนองต่อการแจ้งเตือนบนหน้าจอ ตัวติดตาม Fitbit ส่วนใหญ่จะแสดงรหัสประจำตัวสี่หลักหลังจากเชื่อมต่อกับคอมพิวเตอร์ของคุณซึ่งคุณต้องป้อนบนพีซีของคุณเมื่อได้รับแจ้ง
ตอบสนองต่อการแจ้งเตือนบนหน้าจอ ตัวติดตาม Fitbit ส่วนใหญ่จะแสดงรหัสประจำตัวสี่หลักหลังจากเชื่อมต่อกับคอมพิวเตอร์ของคุณซึ่งคุณต้องป้อนบนพีซีของคุณเมื่อได้รับแจ้ง - หากคุณมี Fitbit Flex คุณควรกดอุปกรณ์อย่างรวดเร็วเมื่อคุณได้รับการแจ้งเตือนที่เหมาะสมจากนั้นยืนยันว่าคุณรู้สึกถึงแรงสั่นสะเทือนเนื่องจากแสดงว่ามีการเชื่อมต่อ
 เชื่อมต่อกับบัญชี Fitbit ของคุณ ตอนนี้คุณควรจะสามารถคลิก "ถัดไป" และตัวติดตามของคุณจะเชื่อมต่อกับบัญชีของคุณบน Fitbit.com ผ่านคอมพิวเตอร์ของคุณ หลังจากนี้คุณอาจถูกขอให้ป้อนคำทักทายจากนั้นคุณก็พร้อมที่จะไป
เชื่อมต่อกับบัญชี Fitbit ของคุณ ตอนนี้คุณควรจะสามารถคลิก "ถัดไป" และตัวติดตามของคุณจะเชื่อมต่อกับบัญชีของคุณบน Fitbit.com ผ่านคอมพิวเตอร์ของคุณ หลังจากนี้คุณอาจถูกขอให้ป้อนคำทักทายจากนั้นคุณก็พร้อมที่จะไป - อาจใช้เวลาประมาณหนึ่งนาทีในการเชื่อมต่อตัวติดตามกับบัญชีของคุณ โปรดรออย่างอดทนเพื่อให้สิ่งนี้ได้ผล
ส่วนที่ 2 จาก 3: การใช้แผงควบคุม Fitbit ของคุณ
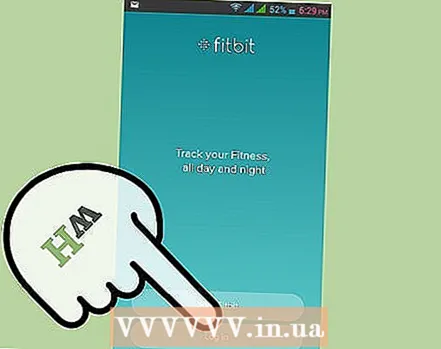 เปิดแอพ Fitbit สามารถทำได้บนโทรศัพท์หรือพีซีของคุณ แต่ตรวจสอบให้แน่ใจว่าบลูทู ธ ของคุณเปิดอยู่คุณมีตัวติดตามอยู่ในมือและดองเกิลไร้สายของคุณเสียบเข้ากับพอร์ต USB ในกรณีที่คุณใช้คอมพิวเตอร์ที่ไม่มีบลูทู ธ
เปิดแอพ Fitbit สามารถทำได้บนโทรศัพท์หรือพีซีของคุณ แต่ตรวจสอบให้แน่ใจว่าบลูทู ธ ของคุณเปิดอยู่คุณมีตัวติดตามอยู่ในมือและดองเกิลไร้สายของคุณเสียบเข้ากับพอร์ต USB ในกรณีที่คุณใช้คอมพิวเตอร์ที่ไม่มีบลูทู ธ  เพิ่มไทล์ที่ตรงกับวัตถุประสงค์ของคุณ แผงควบคุม Fitbit ของคุณจะมีไทล์เพื่อช่วยให้คุณติดตามกิจกรรมเป้าหมายป้ายและอื่น ๆ เพิ่มไทล์โดยคลิกไอคอนเมนู (แสดงด้วยไอคอนสี่เหลี่ยม) ทางด้านซ้ายของแดชบอร์ดแล้วคลิกช่องทำเครื่องหมายถัดจากไทล์ที่คุณต้องการเพิ่ม
เพิ่มไทล์ที่ตรงกับวัตถุประสงค์ของคุณ แผงควบคุม Fitbit ของคุณจะมีไทล์เพื่อช่วยให้คุณติดตามกิจกรรมเป้าหมายป้ายและอื่น ๆ เพิ่มไทล์โดยคลิกไอคอนเมนู (แสดงด้วยไอคอนสี่เหลี่ยม) ทางด้านซ้ายของแดชบอร์ดแล้วคลิกช่องทำเครื่องหมายถัดจากไทล์ที่คุณต้องการเพิ่ม 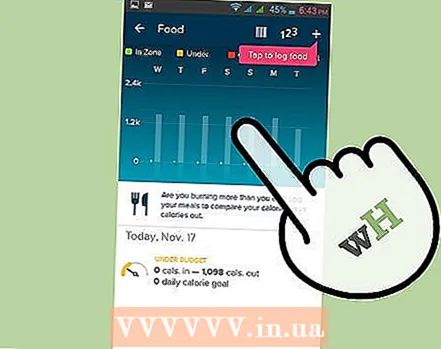 ใช้แผนโภชนาการของ Fitbit ที่ด้านบนของแดชบอร์ดจะมีเมนูแบบเลื่อนลงชื่อ "Logbook" ด้านล่างนี้ควรเป็นตัวเลือก "โภชนาการ" ตอนนี้คุณสามารถป้อนน้ำหนักปัจจุบันและน้ำหนักที่ต้องการได้แล้ว หน้าจอถัดไปจะขอให้คุณเลือกแผนการลดน้ำหนัก
ใช้แผนโภชนาการของ Fitbit ที่ด้านบนของแดชบอร์ดจะมีเมนูแบบเลื่อนลงชื่อ "Logbook" ด้านล่างนี้ควรเป็นตัวเลือก "โภชนาการ" ตอนนี้คุณสามารถป้อนน้ำหนักปัจจุบันและน้ำหนักที่ต้องการได้แล้ว หน้าจอถัดไปจะขอให้คุณเลือกแผนการลดน้ำหนัก - เป้าหมาย 250 แคลอรี่ต่อวันคือจุดเริ่มต้นที่ดีในการเริ่มออกกำลังกายเป็นประจำ หากคุณพร้อมที่จะเผาผลาญแคลอรี่อย่างจริงจังคุณจะเห็นผลลัพธ์ได้เร็วขึ้นมากโดยการเผาผลาญแคลอรี่ 1,000 แคลอรี่ต่อวัน
- แดชบอร์ดจะขอให้คุณป้อนอาหารที่คุณกินเนื่องจากจำเป็นในการติดตามการลดน้ำหนักของคุณและแสดงความคืบหน้าของคุณ
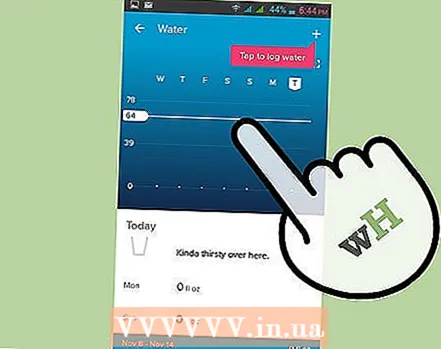 ติดตามปริมาณของเหลวของคุณ ในขณะออกกำลังกายเป็นสิ่งสำคัญอย่างยิ่งที่จะต้องดื่มน้ำให้เพียงพอ คุณสามารถป้อนปริมาณของเหลวลงใน Fitbit ได้โดยเปิดเมนู "สมุดบันทึก" ที่ด้านบนของหน้าจอ เลื่อนไปที่ด้านล่างสุดของหน้า มีช่องสำหรับป้อนปริมาณของเหลวของคุณ จากนั้นคลิกที่ "Logging" เพื่อบันทึกข้อมูล
ติดตามปริมาณของเหลวของคุณ ในขณะออกกำลังกายเป็นสิ่งสำคัญอย่างยิ่งที่จะต้องดื่มน้ำให้เพียงพอ คุณสามารถป้อนปริมาณของเหลวลงใน Fitbit ได้โดยเปิดเมนู "สมุดบันทึก" ที่ด้านบนของหน้าจอ เลื่อนไปที่ด้านล่างสุดของหน้า มีช่องสำหรับป้อนปริมาณของเหลวของคุณ จากนั้นคลิกที่ "Logging" เพื่อบันทึกข้อมูล  นำกระเบื้องที่ไม่จำเป็นหรือไม่ได้ใช้ออก คุณสามารถทำได้โดยวางเคอร์เซอร์ของเมาส์ไว้เหนือส่วนล่างของไทล์ที่จะลบโดยคลิกไอคอนรูปเฟืองจากนั้นเลือกไอคอนถังขยะเพื่อลบไทล์
นำกระเบื้องที่ไม่จำเป็นหรือไม่ได้ใช้ออก คุณสามารถทำได้โดยวางเคอร์เซอร์ของเมาส์ไว้เหนือส่วนล่างของไทล์ที่จะลบโดยคลิกไอคอนรูปเฟืองจากนั้นเลือกไอคอนถังขยะเพื่อลบไทล์
ส่วนที่ 3 จาก 3: ใช้ประโยชน์สูงสุดจาก Fitbit ของคุณ
 ประเมินบัญชีพรีเมียม คุณสามารถพอใจกับคุณสมบัติของบัญชี Fitbit ฟรีได้ แต่บัญชีพรีเมียมอาจมีประโยชน์ในการรับข้อมูลเชิงลึกเกี่ยวกับการออกกำลังกายโภชนาการและสุขภาพส่วนบุคคลของคุณ บัญชีพรีเมียมประกอบด้วย: Fitbit Trainer บุ๊กมาร์กเปรียบเทียบและการส่งออกระบบร่างกายโภชนาการกิจกรรมและข้อมูลการนอนหลับไปยัง Excel
ประเมินบัญชีพรีเมียม คุณสามารถพอใจกับคุณสมบัติของบัญชี Fitbit ฟรีได้ แต่บัญชีพรีเมียมอาจมีประโยชน์ในการรับข้อมูลเชิงลึกเกี่ยวกับการออกกำลังกายโภชนาการและสุขภาพส่วนบุคคลของคุณ บัญชีพรีเมียมประกอบด้วย: Fitbit Trainer บุ๊กมาร์กเปรียบเทียบและการส่งออกระบบร่างกายโภชนาการกิจกรรมและข้อมูลการนอนหลับไปยัง Excel - หากคุณต้องการทดลองใช้บัญชีพรีเมียมคุณสามารถทดลองใช้งานฟรี 14 วันได้ในแท็บ "พรีเมียม" บนแผงควบคุมของคุณ
 พา Fitbit Trainer ไปที่โรงยิม คุณลักษณะนี้มีให้สำหรับผู้ใช้ที่มีบัญชีพรีเมียมเท่านั้น Fitbit Trainer ใช้ข้อมูลที่คุณบันทึกไว้เพื่อกำหนดเป้าหมาย 12 สัปดาห์ที่กำหนดเอง เทรนเนอร์จะตั้งค่าบาร์ให้สูง แต่ยังคำนึงถึงคุณและบอกคุณด้วยว่าเป้าหมายของคุณยากเกินไปเพื่อให้คุณสามารถปรับเปลี่ยนเป้าหมายของคุณได้
พา Fitbit Trainer ไปที่โรงยิม คุณลักษณะนี้มีให้สำหรับผู้ใช้ที่มีบัญชีพรีเมียมเท่านั้น Fitbit Trainer ใช้ข้อมูลที่คุณบันทึกไว้เพื่อกำหนดเป้าหมาย 12 สัปดาห์ที่กำหนดเอง เทรนเนอร์จะตั้งค่าบาร์ให้สูง แต่ยังคำนึงถึงคุณและบอกคุณด้วยว่าเป้าหมายของคุณยากเกินไปเพื่อให้คุณสามารถปรับเปลี่ยนเป้าหมายของคุณได้  ใช้เครื่องสแกนบาร์โค้ดของคุณ แอพ Fitbit บนโทรศัพท์ของคุณรองรับการสแกนบาร์โค้ด วิธีนี้ทำให้ง่ายมากที่จะรวมอาหารที่คุณกินในแผนโภชนาการของคุณ แตะไอคอนบาร์โค้ดที่คุณใช้บันทึกอาหารตามปกติและถ่ายรูปบาร์โค้ด อาหารถูกบันทึกทันทีที่คุณเห็น "Hebbes" ปรากฏขึ้น
ใช้เครื่องสแกนบาร์โค้ดของคุณ แอพ Fitbit บนโทรศัพท์ของคุณรองรับการสแกนบาร์โค้ด วิธีนี้ทำให้ง่ายมากที่จะรวมอาหารที่คุณกินในแผนโภชนาการของคุณ แตะไอคอนบาร์โค้ดที่คุณใช้บันทึกอาหารตามปกติและถ่ายรูปบาร์โค้ด อาหารถูกบันทึกทันทีที่คุณเห็น "Hebbes" ปรากฏขึ้น - คุณอาจถูกขอให้เพิ่มอาหารที่คุณสแกนลงในฐานข้อมูลอาหาร Fitbit
- หากไม่รู้จักอาหารคุณอาจต้องป้อนข้อมูลด้วยตนเอง
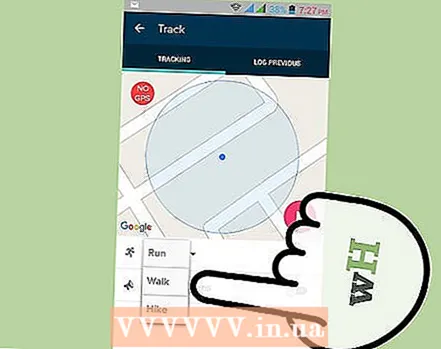 บันทึกกิจกรรมที่ไม่รองรับด้วยตนเอง เครื่องติดตาม Fitbit ทุกประเภทได้รับการปรับเทียบสำหรับการเดินการวิ่งและการออกกำลังกายทั่วไปที่คุณใส่ตลอดทั้งวัน นี่ยังไม่รวมกิจกรรมอื่น ๆ เช่นการขี่จักรยาน เพื่อความแม่นยำสูงสุดคุณควรป้อนกิจกรรมและแบบฝึกหัดบนแดชบอร์ดด้วยตนเองภายใต้ไอคอน "บันทึกกิจกรรม"
บันทึกกิจกรรมที่ไม่รองรับด้วยตนเอง เครื่องติดตาม Fitbit ทุกประเภทได้รับการปรับเทียบสำหรับการเดินการวิ่งและการออกกำลังกายทั่วไปที่คุณใส่ตลอดทั้งวัน นี่ยังไม่รวมกิจกรรมอื่น ๆ เช่นการขี่จักรยาน เพื่อความแม่นยำสูงสุดคุณควรป้อนกิจกรรมและแบบฝึกหัดบนแดชบอร์ดด้วยตนเองภายใต้ไอคอน "บันทึกกิจกรรม" - Fitbit Surge เป็นข้อยกเว้นเดียวของขีด จำกัด นี้และ Surge จะพิจารณาการขี่จักรยานเมื่อคุณบันทึกกิจกรรมของคุณ