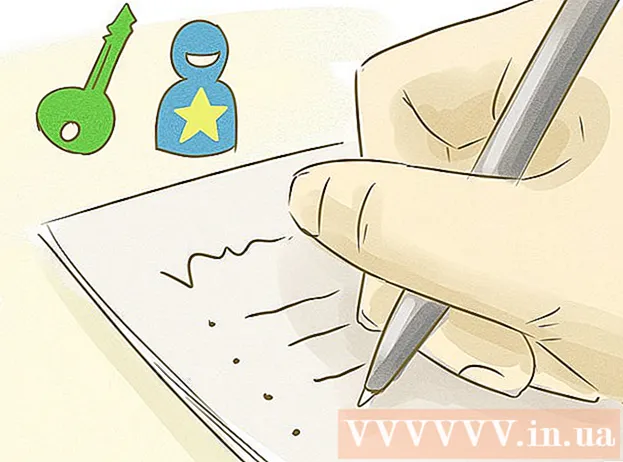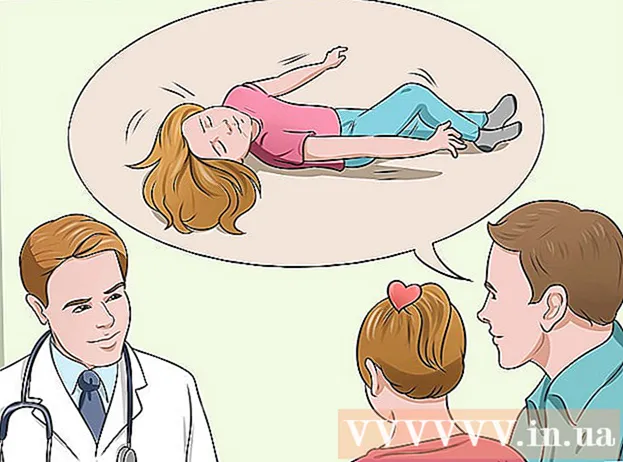ผู้เขียน:
Charles Brown
วันที่สร้าง:
2 กุมภาพันธ์ 2021
วันที่อัปเดต:
1 กรกฎาคม 2024

เนื้อหา
เมื่อรีจิสทรีของ Windows ของคุณเพิ่มขึ้นเรื่อย ๆ ประสิทธิภาพของระบบปฏิบัติการของคุณอาจเริ่มได้รับผลกระทบ น้ำยาทำความสะอาดของบุคคลที่สามไม่ได้มีตรรกะและอัลกอริทึมที่ดีที่สุดในการทำความสะอาดรีจิสทรีทั้งหมดอย่างมีประสิทธิภาพเสมอไป พวกเขาดำเนินการทำความสะอาดตามชุดกฎที่ตายตัวซึ่งไม่จำเป็นต้องทำงานได้ดีกับรีจิสทรีของคุณไม่ว่าจะเป็นรีจิสทรีที่มีสุขภาพดีหรือสิ่งที่เต็มไปด้วยขยะหรือเสียหาย โชคดีที่สามารถทำความสะอาดรีจิสทรีด้วยตนเองเพื่อลบข้อมูลรีจิสทรีที่เหลือของโปรแกรมที่ถูกลบรวมถึงข้อมูลเริ่มต้นที่ไม่จำเป็น บทความนี้จัดทำขึ้นสำหรับผู้ใช้ Windows ที่มีประสบการณ์มากขึ้น หากทำตามขั้นตอนเหล่านี้อย่างไม่ระมัดระวังอาจทำให้เกิดปัญหากับคอมพิวเตอร์ของคุณได้
ที่จะก้าว
 คลิกปุ่ม "Start" และเลือก "Run"..’.
คลิกปุ่ม "Start" และเลือก "Run"..’.  พิมพ์ regedit ในกล่องข้อความ
พิมพ์ regedit ในกล่องข้อความ กด "Enter" หรือคลิก "ตกลง"
กด "Enter" หรือคลิก "ตกลง" คลิกเมนู "ไฟล์" และเลือก "ส่งออก"
คลิกเมนู "ไฟล์" และเลือก "ส่งออก" เลือก "ทั้งหมด" ในช่อง "ช่วงการส่งออก"
เลือก "ทั้งหมด" ในช่อง "ช่วงการส่งออก" เลือกตำแหน่งสำหรับข้อมูลสำรองและตั้งชื่อ
เลือกตำแหน่งสำหรับข้อมูลสำรองและตั้งชื่อ คลิกที่ "บันทึก"
คลิกที่ "บันทึก" ทำความคุ้นเคยกับตัวแก้ไขรีจิสทรี แบ่งออกเป็นสองหน้าต่างโดยหน้าต่างด้านซ้ายจะแสดงแผนผังรีจิสทรีทั้งหมดและหน้าต่างด้านขวาจะแสดงค่ารีจิสทรีแต่ละรายการ
ทำความคุ้นเคยกับตัวแก้ไขรีจิสทรี แบ่งออกเป็นสองหน้าต่างโดยหน้าต่างด้านซ้ายจะแสดงแผนผังรีจิสทรีทั้งหมดและหน้าต่างด้านขวาจะแสดงค่ารีจิสทรีแต่ละรายการ  เปิดคีย์ "HKEY_CURRENT_USER" (ดูเหมือนโฟลเดอร์) โดยคลิกที่เครื่องหมายบวก (+) ที่อยู่ข้างๆ
เปิดคีย์ "HKEY_CURRENT_USER" (ดูเหมือนโฟลเดอร์) โดยคลิกที่เครื่องหมายบวก (+) ที่อยู่ข้างๆ เปิดคีย์ "ซอฟต์แวร์"
เปิดคีย์ "ซอฟต์แวร์" มองหาคีย์ที่มีชื่อของแอปพลิเคชันหรือ (ซึ่งมักจะเป็นกรณีนี้มากกว่า) ชื่อของผู้พัฒนา (ชื่อ บริษัท )
มองหาคีย์ที่มีชื่อของแอปพลิเคชันหรือ (ซึ่งมักจะเป็นกรณีนี้มากกว่า) ชื่อของผู้พัฒนา (ชื่อ บริษัท ) เลือกค่าคีย์จากแอปพลิเคชัน
เลือกค่าคีย์จากแอปพลิเคชัน กด "Del" เพื่อลบ
กด "Del" เพื่อลบ กด "Ctrl" และ "f" เพื่อเปิดช่องค้นหา
กด "Ctrl" และ "f" เพื่อเปิดช่องค้นหา ป้อนข้อความที่คุณใช้เพื่อค้นหาการกล่าวถึงแอปพลิเคชัน
ป้อนข้อความที่คุณใช้เพื่อค้นหาการกล่าวถึงแอปพลิเคชัน คลิกที่ "ตกลง" เพื่อเริ่มการค้นหา ควรเลือกคีย์รีจิสทรีหรือค่าเมื่อพบ
คลิกที่ "ตกลง" เพื่อเริ่มการค้นหา ควรเลือกคีย์รีจิสทรีหรือค่าเมื่อพบ  เมื่อคุณเลือกคีย์หรือค่าที่ถูกต้องแล้วให้กด "Del" เพื่อลบ กด "F3" เพื่อค้นหาค่าถัดไปและทำซ้ำ
เมื่อคุณเลือกคีย์หรือค่าที่ถูกต้องแล้วให้กด "Del" เพื่อลบ กด "F3" เพื่อค้นหาค่าถัดไปและทำซ้ำ  ลบรายการเริ่มต้นที่ไม่ต้องการ เปิดคีย์ (เหมือนที่เคยทำมาก่อน) เพื่อไปยังตำแหน่งต่อไปนี้: My Computer HKEY_LOCAL_MACHINE SOFTWARE Microsoft Windows Current Version
ลบรายการเริ่มต้นที่ไม่ต้องการ เปิดคีย์ (เหมือนที่เคยทำมาก่อน) เพื่อไปยังตำแหน่งต่อไปนี้: My Computer HKEY_LOCAL_MACHINE SOFTWARE Microsoft Windows Current Version  เลือกปุ่ม "Run"
เลือกปุ่ม "Run" มองหาค่าในบานหน้าต่างด้านขวา นี่คือทางลัดไปยังไฟล์ปฏิบัติการ
มองหาค่าในบานหน้าต่างด้านขวา นี่คือทางลัดไปยังไฟล์ปฏิบัติการ  เลือกค่าที่จะลบ หากคุณไม่ทราบสิ่งเหล่านี้หรือหากไม่ชัดเจนในทันทีว่าค่าใดตรงกับแอปพลิเคชันใดให้ Google ใช้หรือใช้เครื่องมือค้นหาสำหรับกระบวนการเช่นไลบรารีกระบวนการ
เลือกค่าที่จะลบ หากคุณไม่ทราบสิ่งเหล่านี้หรือหากไม่ชัดเจนในทันทีว่าค่าใดตรงกับแอปพลิเคชันใดให้ Google ใช้หรือใช้เครื่องมือค้นหาสำหรับกระบวนการเช่นไลบรารีกระบวนการ  กด "Del" เพื่อลบรายการ หากต้องการลบหลายรายการพร้อมกันให้กด "Shift" หรือ "Ctrl" ค้างไว้ในขณะที่คลิก
กด "Del" เพื่อลบรายการ หากต้องการลบหลายรายการพร้อมกันให้กด "Shift" หรือ "Ctrl" ค้างไว้ในขณะที่คลิก  ทำซ้ำขั้นตอนนี้สำหรับเส้นทางคีย์รีจิสทรีเดียวกันในตำแหน่ง HKEY_CURRENT_USER เมื่อติดตั้งแอปพลิเคชันสำหรับ "ผู้ใช้ทั้งหมด" แอปพลิเคชันจะวางรายการเริ่มต้นเหล่านี้ไว้ในโฟลเดอร์ Local ของคอมพิวเตอร์ของคุณ หากติดตั้งซอฟต์แวร์สำหรับผู้ใช้ปัจจุบันเท่านั้นหรือสำหรับผู้ใช้คนเดียวค่าเหล่านี้จะอยู่ในโฟลเดอร์ของผู้ใช้ปัจจุบัน
ทำซ้ำขั้นตอนนี้สำหรับเส้นทางคีย์รีจิสทรีเดียวกันในตำแหน่ง HKEY_CURRENT_USER เมื่อติดตั้งแอปพลิเคชันสำหรับ "ผู้ใช้ทั้งหมด" แอปพลิเคชันจะวางรายการเริ่มต้นเหล่านี้ไว้ในโฟลเดอร์ Local ของคอมพิวเตอร์ของคุณ หากติดตั้งซอฟต์แวร์สำหรับผู้ใช้ปัจจุบันเท่านั้นหรือสำหรับผู้ใช้คนเดียวค่าเหล่านี้จะอยู่ในโฟลเดอร์ของผู้ใช้ปัจจุบัน  ปิดตัวแก้ไขรีจิสทรีเมื่อคุณทำเสร็จแล้ว
ปิดตัวแก้ไขรีจิสทรีเมื่อคุณทำเสร็จแล้ว
เคล็ดลับ
- หากมีอะไรผิดพลาดให้คืนค่ารีจิสทรีของคุณด้วยข้อมูลสำรองที่คุณทำไว้ คุณสามารถทำได้โดยเปิดไฟล์สำรองโดยตรง (เช่นดับเบิลคลิกที่ไฟล์) หรือใช้แผ่นซีดีติดตั้ง Windows บูตเข้าสู่ "โหมดการกู้คืน" เพื่อให้คุณสามารถกู้คืนรีจิสทรีด้วยตนเองได้
- กดอักษรตัวแรกของชื่อซอฟต์แวร์เพื่อค้นหาได้เร็วขึ้น
คำเตือน
- การแก้ไขรีจิสทรีด้วยตัวแก้ไขรีจิสทรีของ Windows อาจเป็นความพยายามที่มีความเสี่ยง ไม่มีฟังก์ชัน "เลิกทำ" หากคุณลบคีย์รีจิสทรีหรือค่าผิดโดยไม่ได้ตั้งใจ
- อย่าเริ่มแก้ไขรีจิสทรีหากคุณไม่รู้ว่ากำลังทำอะไรอยู่ หากคุณแก้ไขโปรดตรวจสอบว่าคุณได้สำรองข้อมูลแล้ว หากมีข้อสงสัยจะเป็นการดีกว่าที่จะไม่ลบรายการรีจิสทรี ค้นคว้าข้อมูลทางออนไลน์ก่อนเพื่อหาจุดประสงค์ของคีย์รีจิสทรีหรือค่าแต่ละรายการ