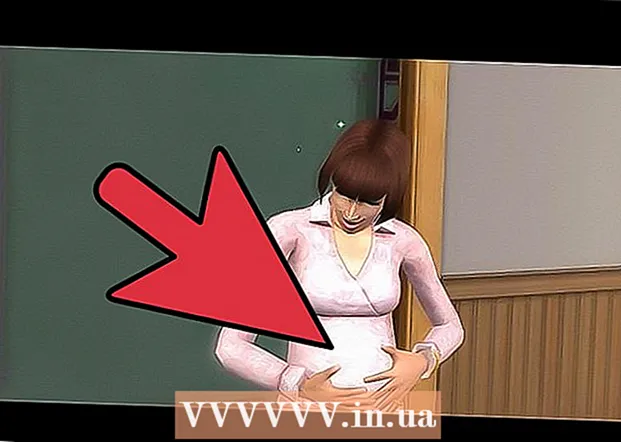ผู้เขียน:
Eugene Taylor
วันที่สร้าง:
8 สิงหาคม 2021
วันที่อัปเดต:
5 พฤษภาคม 2024

เนื้อหา
- ที่จะก้าว
- ส่วนที่ 1 จาก 2: เตรียมไฟล์ที่คุณต้องการลบ
- ส่วนที่ 2 จาก 2: การลบไฟล์ด้วย Command Prompt
- เคล็ดลับ
- คำเตือน
บทความวิกิฮาวนี้จะแนะนำวิธีการลบไฟล์จาก PC Desktop โดยใช้ Command Window
ที่จะก้าว
ส่วนที่ 1 จาก 2: เตรียมไฟล์ที่คุณต้องการลบ
 ค้นหาไฟล์ของคุณ หากคุณทราบว่าไฟล์อยู่ที่ไหนคุณสามารถเข้าถึงได้โดยเปิดโฟลเดอร์ที่เหมาะสม ตัวอย่างเช่นหากคุณพยายามลบรูปภาพหรือไฟล์ข้อความคุณอาจพบไฟล์นั้นในโฟลเดอร์ "Documents" เริ่มต้นซึ่งโดยปกติจะมีประเภทไฟล์ดังกล่าว
ค้นหาไฟล์ของคุณ หากคุณทราบว่าไฟล์อยู่ที่ไหนคุณสามารถเข้าถึงได้โดยเปิดโฟลเดอร์ที่เหมาะสม ตัวอย่างเช่นหากคุณพยายามลบรูปภาพหรือไฟล์ข้อความคุณอาจพบไฟล์นั้นในโฟลเดอร์ "Documents" เริ่มต้นซึ่งโดยปกติจะมีประเภทไฟล์ดังกล่าว - หากคุณไม่ทราบว่าไฟล์อยู่ที่ไหนให้พิมพ์ชื่อในแถบค้นหาของเมนูเริ่มคลิกขวาที่ไฟล์เมื่อไฟล์นั้นปรากฏขึ้นจากนั้นคลิก เปิดตำแหน่งไฟล์ เพื่อไปที่ไฟล์โดยตรง
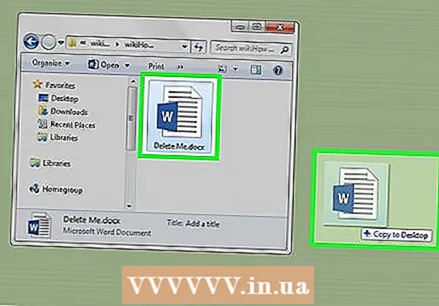 คลิกและลากไฟล์ของคุณไปยังเดสก์ท็อป สิ่งนี้ทำให้การลบออกง่ายขึ้นมากโดยที่คุณไม่ต้องเปลี่ยนตำแหน่งในหน้าต่างคำสั่ง
คลิกและลากไฟล์ของคุณไปยังเดสก์ท็อป สิ่งนี้ทำให้การลบออกง่ายขึ้นมากโดยที่คุณไม่ต้องเปลี่ยนตำแหน่งในหน้าต่างคำสั่ง - ข้อยกเว้นของกฎนี้คือการลบไฟล์จากโฟลเดอร์ "System32" ซึ่งเป็นโฟลเดอร์ระบบ Windows ถ้าเป็นเช่นนั้นให้ทิ้งไฟล์ไว้ที่นั่น
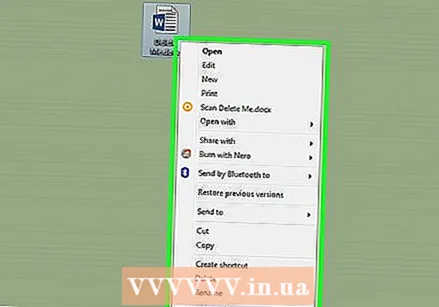 คลิกขวาที่ไฟล์ เพื่อเปิดเมนูย่อย
คลิกขวาที่ไฟล์ เพื่อเปิดเมนูย่อย  คลิกที่ Properties ที่ด้านล่างของเมนูย่อย
คลิกที่ Properties ที่ด้านล่างของเมนูย่อย 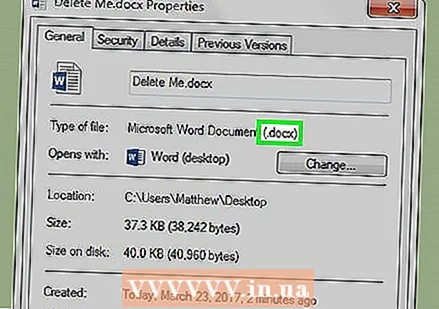 ดูที่นามสกุลไฟล์ นามสกุลไฟล์จะอยู่ใกล้กับด้านบนของแท็บ "General" ในหน้าต่าง "Properties" ทางด้านขวาของ "File type:" คุณจะต้องรู้นามสกุลของไฟล์ของคุณเพื่อที่จะลบออกด้วย Command Prompt ส่วนขยายที่รู้จักกันดี ได้แก่ :
ดูที่นามสกุลไฟล์ นามสกุลไฟล์จะอยู่ใกล้กับด้านบนของแท็บ "General" ในหน้าต่าง "Properties" ทางด้านขวาของ "File type:" คุณจะต้องรู้นามสกุลของไฟล์ของคุณเพื่อที่จะลบออกด้วย Command Prompt ส่วนขยายที่รู้จักกันดี ได้แก่ : - .txt - ไฟล์ข้อความ (ไฟล์ที่สร้างด้วยเช่น Notepad)
- .docx - ไฟล์ Microsoft Word
- .webp หรือ. png - ไฟล์ภาพ
- .mov, .wmv, .mp4 - ไฟล์วิดีโอ
- .mp3, .wav - ไฟล์เสียง
- .exe - ไฟล์ปฏิบัติการ (เช่นไฟล์ติดตั้ง)
- .lnk - ทางลัด การลบทางลัดจะไม่ลบโปรแกรมที่เกี่ยวข้องออกจากคอมพิวเตอร์ของคุณ
 จดบันทึกนามสกุลไฟล์ หากคุณรู้จักนามสกุลไฟล์คุณสามารถใช้ Command Prompt
จดบันทึกนามสกุลไฟล์ หากคุณรู้จักนามสกุลไฟล์คุณสามารถใช้ Command Prompt
ส่วนที่ 2 จาก 2: การลบไฟล์ด้วย Command Prompt
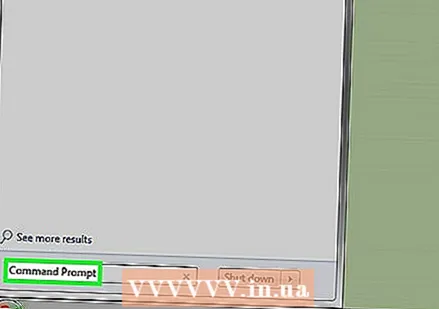 เปิดหน้าต่างคำสั่ง ในกรณีนี้คุณควรหลีกเลี่ยง Command Prompt เวอร์ชัน "Administrator" (หรือ "Admin") เว้นแต่คุณจะลบไฟล์ในโฟลเดอร์ "System32" คุณสามารถเปิด Command Prompt ได้หลายวิธีขึ้นอยู่กับ Windows รุ่นของคุณ:
เปิดหน้าต่างคำสั่ง ในกรณีนี้คุณควรหลีกเลี่ยง Command Prompt เวอร์ชัน "Administrator" (หรือ "Admin") เว้นแต่คุณจะลบไฟล์ในโฟลเดอร์ "System32" คุณสามารถเปิด Command Prompt ได้หลายวิธีขึ้นอยู่กับ Windows รุ่นของคุณ: - เก็บ ⊞ชนะ แล้วกด Xหลังจากนั้นคุณกด พร้อมรับคำสั่ง คลิกเหนือปุ่มเริ่ม
- คลิกขวาที่ปุ่มเริ่มที่มุมล่างซ้ายของหน้าจอจากนั้นคลิก พร้อมรับคำสั่ง ในหน้าต่างป๊อปอัป
- พิมพ์ "Command Prompt" ในแถบค้นหาของเมนู Start (ใน Windows 8 ให้วางเมาส์ไว้ที่มุมขวาบนของหน้าจอแล้วคลิกแว่นขยาย) จากนั้นคลิกไอคอน "Command Prompt" เมื่อปรากฏขึ้น
- เปิดแอป "Run" จากเมนู Start พิมพ์ "cmd" แล้วคลิก ตกลง.
 ประเภท ซีดีเดสก์ท็อป แล้วกด ↵เข้า. สิ่งนี้จะเปลี่ยนตำแหน่ง (หรือ "ไดเร็กทอรี") ใน Command Prompt ไปที่เดสก์ท็อปของคุณ
ประเภท ซีดีเดสก์ท็อป แล้วกด ↵เข้า. สิ่งนี้จะเปลี่ยนตำแหน่ง (หรือ "ไดเร็กทอรี") ใน Command Prompt ไปที่เดสก์ท็อปของคุณ - มีวิธีอื่นในการเปลี่ยนไดเร็กทอรีในพรอมต์คำสั่งหากจำเป็น
- การเปิด Command Prompt ในโหมด "Administrator" จะเปลี่ยนไดเร็กทอรีเป็น "System32" ดังนั้นคุณควรเลือกเปิด Command Prompt ในโหมด "Administrator" เว้นแต่ไฟล์ของคุณจะอยู่ในโฟลเดอร์ "System32"
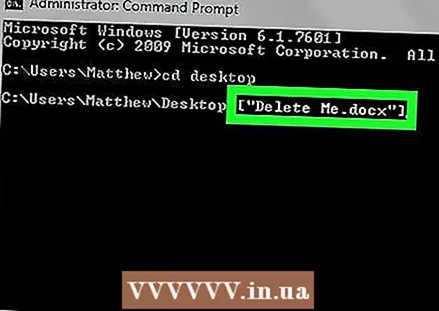 ประเภท เดล [filename.filetype]. แทนที่ "filename.filetype" ด้วยชื่อและนามสกุลของไฟล์
ประเภท เดล [filename.filetype]. แทนที่ "filename.filetype" ด้วยชื่อและนามสกุลของไฟล์ - ตัวอย่างเช่นไฟล์รูปภาพชื่อ "icecream" จะเป็น icecream.pngไฟล์ข้อความจะกลายเป็น "บันทึกย่อ" Notes.txtฯลฯ
- สำหรับไฟล์ที่มีช่องว่างในชื่อให้ใส่เครื่องหมายคำพูดรอบชื่อไฟล์แบบเต็ม: "ฉันชอบ turtles.webp" แทน I_like_turtles.webp หรือชอบ
- หากต้องการลบไฟล์ทั้งหมดบนเดสก์ท็อปของคุณที่มีนามสกุลเดียวกัน (เช่นไฟล์ข้อความทั้งหมด) ให้พิมพ์ *. ประเภทไฟล์ โดยที่ "filetype" เป็นนามสกุล (เช่น *. txt).
 กด ↵เข้า. คุณจะเห็นบรรทัดว่างใหม่ปรากฏขึ้นในหน้าต่างคำสั่ง ไฟล์หายไปแล้ว
กด ↵เข้า. คุณจะเห็นบรรทัดว่างใหม่ปรากฏขึ้นในหน้าต่างคำสั่ง ไฟล์หายไปแล้ว - เนื่องจากคำสั่ง "del" จะลบไฟล์ออกจากฮาร์ดไดรฟ์ของคุณโดยตรงคุณจึงไม่จำเป็นต้องลบไฟล์นั้นออกจากถังรีไซเคิลเช่นกัน
เคล็ดลับ
- ที่ดีที่สุดคือใช้ตัวจัดการไฟล์ของระบบเพื่อลบไฟล์และใช้ Command Prompt เมื่อคุณต้องการลบไฟล์ที่ลบยากกว่าเท่านั้น
คำเตือน
- หากคุณลบไฟล์ระบบคอมพิวเตอร์ของคุณอาจหยุดทำงาน
- ด้วยการใช้พรอมต์คำสั่งเพื่อลบไฟล์คุณจะไม่มีส่วนเกี่ยวข้องกับถังรีไซเคิลอีกต่อไป