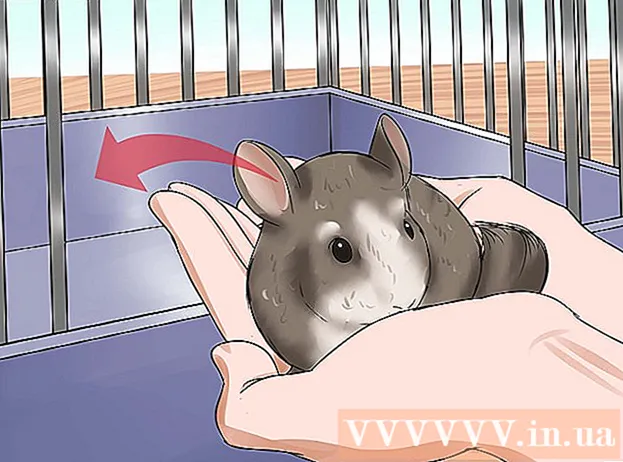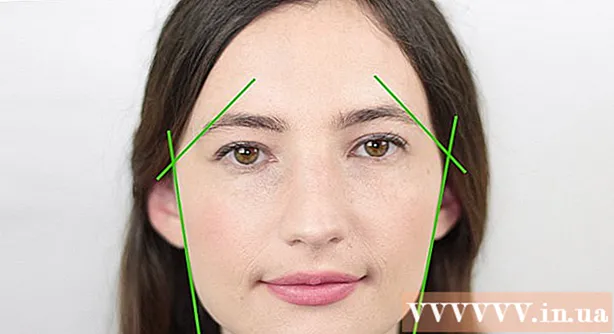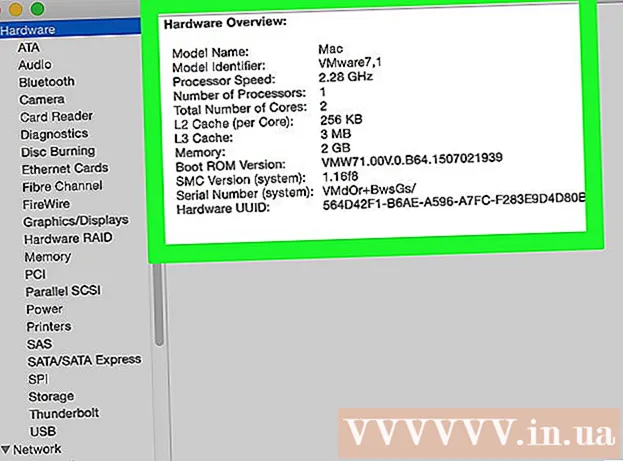ผู้เขียน:
Charles Brown
วันที่สร้าง:
2 กุมภาพันธ์ 2021
วันที่อัปเดต:
28 มิถุนายน 2024

เนื้อหา
การเปลี่ยนระดับเสียงใน Waze เป็นเรื่องง่าย บางทีคุณอาจต้องการทำให้ดังขึ้นเพื่อให้คุณได้ยินทิศทางหรือบางทีคุณอาจต้องการลดระดับลงเพื่อให้ขับได้อย่างราบรื่น ไม่ว่าจะด้วยวิธีใดโปรดอ่านคำแนะนำฉบับย่อ!
ที่จะก้าว
วิธีที่ 1 จาก 2: Android และ iOS
 เปิด Waze มองหาไอคอน (ฟองคำพูดสีขาวยิ้มพร้อมวงล้อ) ท่ามกลางแอพอื่น ๆ ในโทรศัพท์ของคุณ เมื่อแอปเปิดขึ้นคุณจะเห็นผู้ใช้ Waze คนอื่น ๆ ที่ขับรถอยู่รอบ ๆ ตัวคุณทันที
เปิด Waze มองหาไอคอน (ฟองคำพูดสีขาวยิ้มพร้อมวงล้อ) ท่ามกลางแอพอื่น ๆ ในโทรศัพท์ของคุณ เมื่อแอปเปิดขึ้นคุณจะเห็นผู้ใช้ Waze คนอื่น ๆ ที่ขับรถอยู่รอบ ๆ ตัวคุณทันที  ไปที่การตั้งค่า " บนหน้าจอหลักให้คลิกปุ่มเมนูซึ่งจะแสดงโลโก้เวอร์ชันสีน้ำเงินและไม่มีหน้า จากเมนูคุณต้องเลือกไอคอนรูปเฟืองจาก "การตั้งค่า"
ไปที่การตั้งค่า " บนหน้าจอหลักให้คลิกปุ่มเมนูซึ่งจะแสดงโลโก้เวอร์ชันสีน้ำเงินและไม่มีหน้า จากเมนูคุณต้องเลือกไอคอนรูปเฟืองจาก "การตั้งค่า" 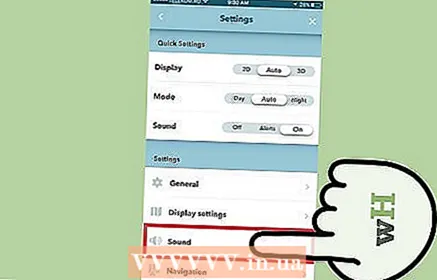 ในเมนูการตั้งค่าเลื่อนลงและเลือก "เสียง" มองหาไอคอนนี้ภายใต้ "การตั้งค่าการแสดงผล" และ "การนำทาง"
ในเมนูการตั้งค่าเลื่อนลงและเลือก "เสียง" มองหาไอคอนนี้ภายใต้ "การตั้งค่าการแสดงผล" และ "การนำทาง" 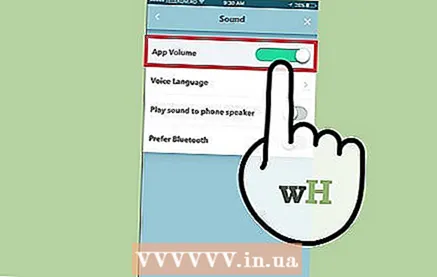 ปรับระดับเสียง ควรมีแถบเลื่อนถัดจาก "ระดับเสียงพร้อมท์" เลื่อนแถบเลื่อนไปทางซ้ายเพื่อลดระดับเสียงและเลื่อนไปทางขวาเพื่อเพิ่มระดับเสียง คุณยังสามารถคลิกที่ "เล่นเสียงผ่านลำโพงโทรศัพท์" หากคุณต้องการใช้ลำโพงภายนอก
ปรับระดับเสียง ควรมีแถบเลื่อนถัดจาก "ระดับเสียงพร้อมท์" เลื่อนแถบเลื่อนไปทางซ้ายเพื่อลดระดับเสียงและเลื่อนไปทางขวาเพื่อเพิ่มระดับเสียง คุณยังสามารถคลิกที่ "เล่นเสียงผ่านลำโพงโทรศัพท์" หากคุณต้องการใช้ลำโพงภายนอก - คุณยังสามารถปรับระดับเสียงได้โดยกดปุ่มเสียงเรียกเข้าที่ด้านข้างของโทรศัพท์ของคุณ ในขณะที่แอป Waze เปิดอยู่ปุ่มเสียงเรียกเข้าจะเปลี่ยนระดับเสียงของแอปแทนระดับเสียงที่ครอบคลุมของโทรศัพท์
วิธีที่ 2 จาก 2: Windows Phone 8
 เปิด Waze เมื่อแอปเปิดขึ้นคุณจะเห็นผู้ใช้ Waze คนอื่น ๆ ที่ขับรถอยู่รอบตัวคุณทันที
เปิด Waze เมื่อแอปเปิดขึ้นคุณจะเห็นผู้ใช้ Waze คนอื่น ๆ ที่ขับรถอยู่รอบตัวคุณทันที 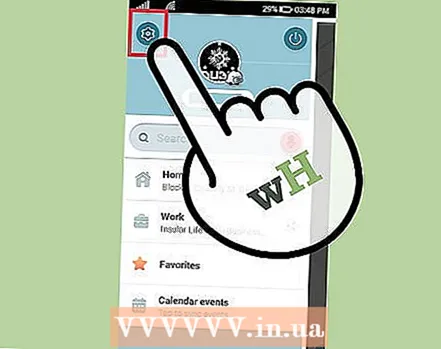 ไปที่การตั้งค่า " ขั้นแรกให้คลิกที่ปุ่มเมนู จากเมนูให้เลือกไอคอนรูปเฟืองจาก "การตั้งค่า"
ไปที่การตั้งค่า " ขั้นแรกให้คลิกที่ปุ่มเมนู จากเมนูให้เลือกไอคอนรูปเฟืองจาก "การตั้งค่า" 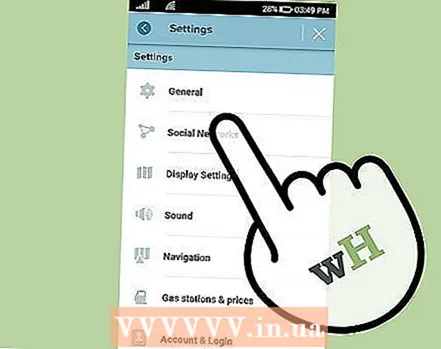 ปัดไปทางซ้ายเพื่อ "ทุกอย่าง" สิ่งนี้ควรแสดงการตั้งค่าที่เกี่ยวข้องทั้งหมด คุณควรทำตามขั้นตอนนี้ก็ต่อเมื่อคุณใช้ Windows Phone 8 แทน Android หรือ iOS
ปัดไปทางซ้ายเพื่อ "ทุกอย่าง" สิ่งนี้ควรแสดงการตั้งค่าที่เกี่ยวข้องทั้งหมด คุณควรทำตามขั้นตอนนี้ก็ต่อเมื่อคุณใช้ Windows Phone 8 แทน Android หรือ iOS 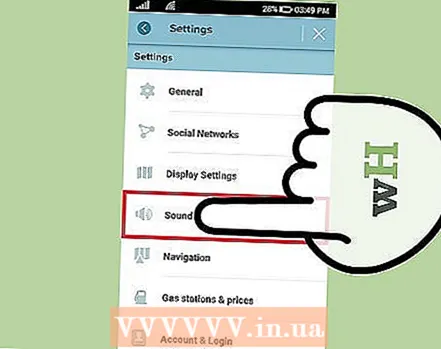 คลิกที่ "เสียง" เมนูนี้ให้คุณปรับการตั้งค่าระดับเสียง
คลิกที่ "เสียง" เมนูนี้ให้คุณปรับการตั้งค่าระดับเสียง 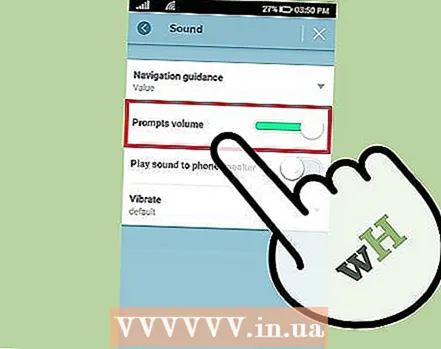 ปรับระดับเสียง ควรมีแถบเลื่อนถัดจาก "ระดับเสียงพร้อมท์" เลื่อนไปทางซ้ายเพื่อลดระดับเสียงหรือไปทางขวาเพื่อเพิ่มระดับเสียง คุณยังสามารถคลิกที่ "เล่นเสียงผ่านลำโพงโทรศัพท์" หากคุณต้องการใช้ลำโพงภายนอก
ปรับระดับเสียง ควรมีแถบเลื่อนถัดจาก "ระดับเสียงพร้อมท์" เลื่อนไปทางซ้ายเพื่อลดระดับเสียงหรือไปทางขวาเพื่อเพิ่มระดับเสียง คุณยังสามารถคลิกที่ "เล่นเสียงผ่านลำโพงโทรศัพท์" หากคุณต้องการใช้ลำโพงภายนอก
เคล็ดลับ
- อย่าลืมว่าการปรับระดับเสียงโดยรวมของโทรศัพท์จะส่งผลต่อระดับเสียงของ Waze ด้วย