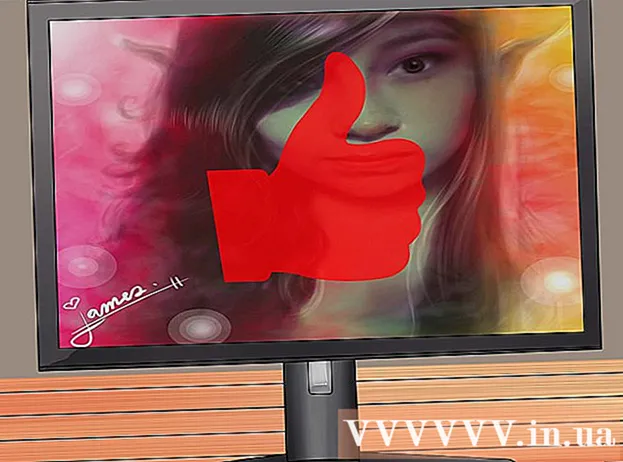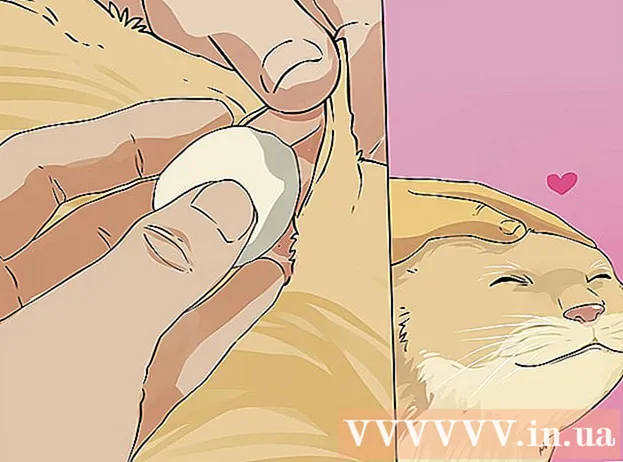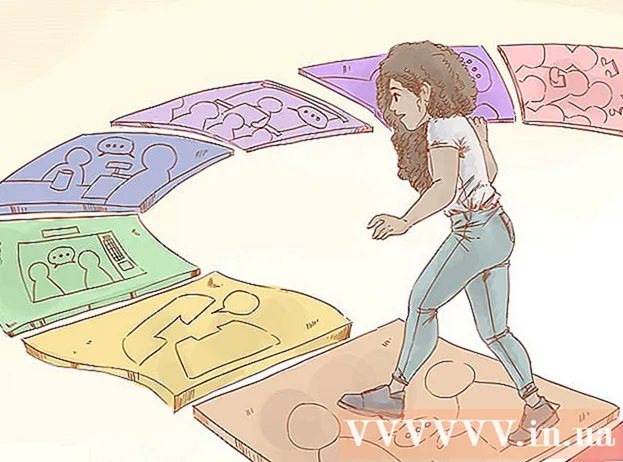ผู้เขียน:
Robert Simon
วันที่สร้าง:
18 มิถุนายน 2021
วันที่อัปเดต:
1 กรกฎาคม 2024
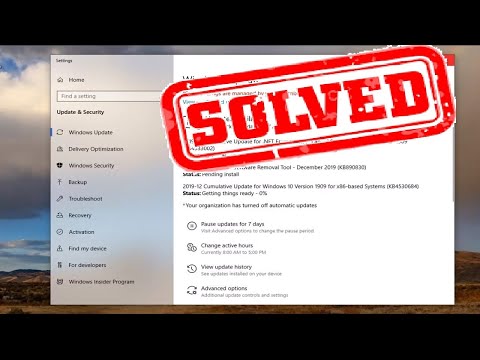
เนื้อหา
การใช้งาน CPU สูงอาจบ่งบอกถึงปัญหาหลายประการ หากโปรแกรมใช้โปรเซสเซอร์มากเกินไปก็มีแนวโน้มที่จะทำงานไม่ถูกต้อง การโอเวอร์โหลดของ CPU เป็นสัญญาณของการติดไวรัสหรือมัลแวร์และจำเป็นต้องได้รับการแก้ไขทันที หรือคุณทำตามงานที่ทำไม่ทันบางทีคุณอาจต้องอัปเกรด
ขั้นตอน
วิธีที่ 1 จาก 2: Windows
กด.Ctrl+⇧กะ+Escเพื่อเปิดตัวจัดการงาน นี่คือยูทิลิตี้ที่ตรวจสอบและรายงานกระบวนการและโปรแกรมทั้งหมดที่ทำงานบนคอมพิวเตอร์ของคุณ
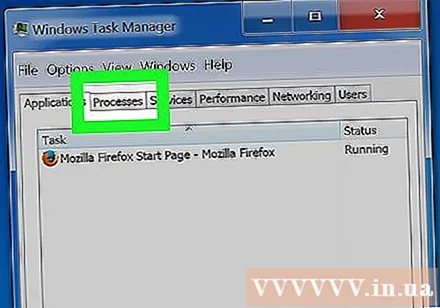
คลิก.กระบวนการ แท็บ หน้าจอจะแสดงกระบวนการทั้งหมดที่ทำงานบนคอมพิวเตอร์
คลิกที่คอลัมน์ "CPU" จะจัดเรียงกระบวนการตามการใช้งาน CPU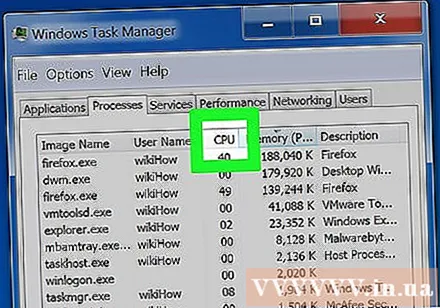
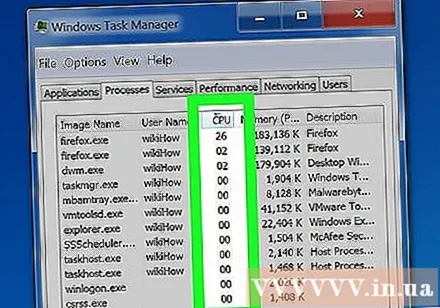
ค้นหากระบวนการโดยใช้ CPU ส่วนใหญ่ โดยทั่วไปคุณจะเห็นกระบวนการหนึ่งใช้ CPU เกือบ 99-100% หรือสองกระบวนการที่แตกต่างกันโดยใช้ CPU 50%- เกมและโปรแกรมมัลติมีเดียจำนวนมากจะใช้ CPU 100% ในการรัน ซึ่งเป็นเรื่องปกติเนื่องจากโปรแกรมเหล่านี้ได้รับการออกแบบให้ทำงานโดยลำพัง
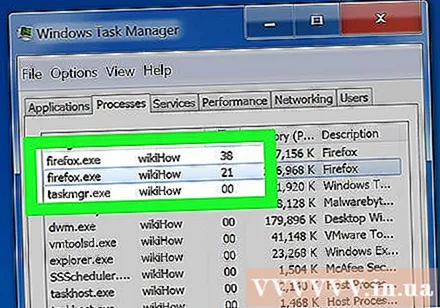
สังเกต "ชื่อภาพ" ของกระบวนการ ดังนั้นคุณสามารถใช้ชื่อนี้เพื่อค้นหาวิธี จำกัด การโอเวอร์โหลดของ CPU- ใน Windows 8 คุณจะเห็นชื่อกระบวนการแบบเต็มแทนชื่อระบบของกระบวนการ ซึ่งจะทำให้การระบุตัวตนง่ายขึ้นมาก
เลือกโปรแกรมที่กระทำผิดและคลิกปุ่มสิ้นสุดกระบวนการ. ระบบจะขอให้คุณยืนยันว่าคุณต้องการบังคับให้ปิดโปรแกรม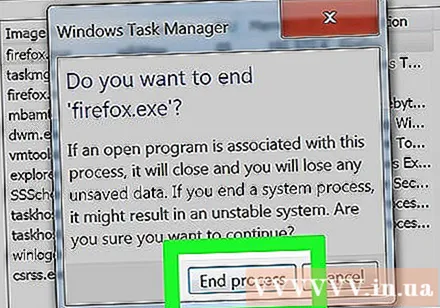
- ใน Windows 8 ให้คลิกปุ่มสิ้นสุดงาน
- การบังคับปิดโปรแกรมอาจทำให้งานที่ไม่ได้บันทึกไว้สูญหายได้ การบังคับปิดกระบวนการของระบบอาจทำให้คอมพิวเตอร์ค้างหากไม่รีบูต
- คุณไม่จำเป็นต้องบังคับให้ "System Idle Process" ปิดตัวลง แม้ว่ากระบวนการนี้จะใช้ CPU มาก แต่ก็ไม่ได้ใช้มากขนาดนั้น เมื่อ System Idle Process ใช้ CPU มากขึ้นคอมพิวเตอร์ของคุณจะมีกระบวนการพลังงานที่พร้อมใช้งานมากมาย
- หากคุณประสบปัญหาในการบังคับให้ปิดโปรแกรมโปรดดูบทความออนไลน์บางส่วนสำหรับรายละเอียดเพิ่มเติม
กำหนดวิธีแก้ไขโปรแกรมไม่ทำงาน มองหาชื่อโปรแกรมที่คุณบังคับให้ปิดระบบออนไลน์ นี่คือวิธีที่จะช่วยคุณระบุผลของกระบวนการนี้ตลอดจนขั้นตอนในการแก้ไขการใช้งาน CPU ของคุณ 100% มีวิธีทั่วไปที่จะช่วยคุณแก้ไขการใช้งาน CPU ของโปรแกรมเฉพาะ: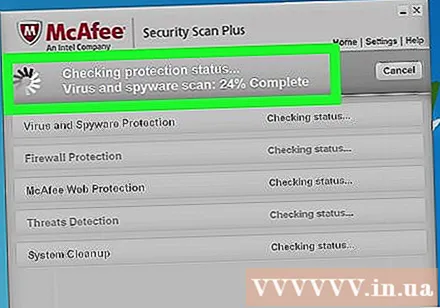
- ถอนการติดตั้ง - หากไม่จำเป็นต้องใช้โปรแกรมการถอนการติดตั้งเป็นวิธีที่ง่ายที่สุดเพื่อไม่ให้ระบบช้าลง
- ติดตั้งใหม่หรืออัปเดต - หลายครั้งที่เกิดข้อผิดพลาดในโปรแกรมทำให้ใช้ CPU มากขึ้นการติดตั้งโปรแกรมใหม่และอัปเดตเป็นเวอร์ชันใหม่จากผู้พัฒนาสามารถแก้ไขปัญหาที่คุณพบได้
- ลบโปรแกรมต่างๆไม่ให้เริ่มต้นกับคอมพิวเตอร์ของคุณ - หากโปรแกรมทำให้คอมพิวเตอร์ของคุณเริ่มทำงานช้า แต่ยังคงต้องการอยู่คุณสามารถป้องกันไม่ให้เริ่มต้นกับคอมพิวเตอร์ของคุณ
- เรียกใช้โปรแกรมสแกนไวรัสและมัลแวร์ - หากคุณพบมัลแวร์คุณต้องลบออกด้วยโปรแกรมป้องกันไวรัสและมัลแวร์ นี่อาจเป็นกระบวนการที่ซับซ้อนและคุณไม่สามารถลบไวรัสได้โดยไม่ต้องติดตั้ง Windows ใหม่ คุณสามารถดูบทความบนอินเทอร์เน็ตเพื่อเรียนรู้วิธีลบไวรัสและมัลแวร์
ตรวจสอบการตั้งค่าพลังงาน (บนแล็ปท็อป) หากใช้แล็ปท็อปและไม่ได้เสียบปลั๊กเครื่องจะทำงานช้าลงโดยอัตโนมัติเพื่อประหยัดพลังงานแบตเตอรี่ การปรับการตั้งค่าพลังงานสามารถช่วยเพิ่มความสามารถของโปรเซสเซอร์ แต่ลดระยะเวลาระหว่างการชาร์จให้สั้นลง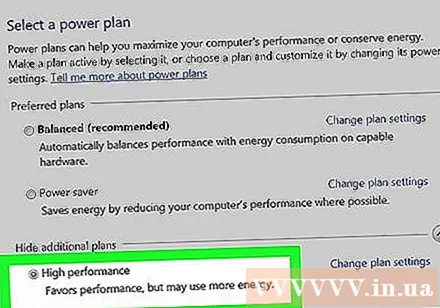
- เปิดแผงควบคุมและเลือก "ตัวเลือกการใช้พลังงาน" หากคุณไม่เห็นตัวเลือกนี้ให้คลิก "ฮาร์ดแวร์และเสียง" จากนั้นเลือก "ตัวเลือกการใช้พลังงาน"
- คลิกที่ "แสดงแผนเพิ่มเติม" เพื่อขยายรายการ
- เลือก "ประสิทธิภาพสูง" นี่คือตัวเลือกในการปลดล็อกความสามารถทั้งหมดของโปรเซสเซอร์
อัปเกรดฮาร์ดแวร์ของคุณหากคุณเปิดโปรแกรมใด ๆ และใช้ CPU หาก CPU ทำงานหนักเกินไปอย่างต่อเนื่องและไม่มีโปรแกรมใดที่หนักเกินไปคุณควรอัพเกรดฮาร์ดแวร์ของคอมพิวเตอร์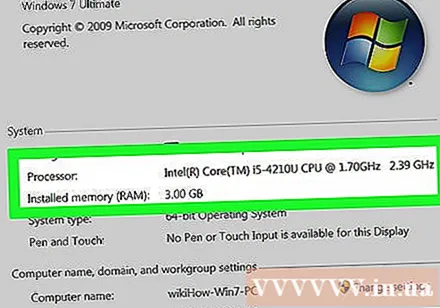
- คุณสามารถใช้ USB เพื่อเพิ่มหน่วยความจำระบบที่มีอยู่
- อัพเกรด RAM การเพิ่ม RAM ให้มากขึ้นยังเป็นวิธีการลดภาระของโปรเซสเซอร์
- อัพเกรดโปรเซสเซอร์
วิธีที่ 2 จาก 2: Mac
เปิดตัวตรวจสอบกิจกรรม คุณไปที่โฟลเดอร์ Applications (แอปพลิเคชั่น)> ยูทิลิตี้ (ยูทิลิตี้) หรือไปที่โฟลเดอร์นั้นโดยตรงโดยคลิกเมนู "Go" แล้วเลือก "Utilities"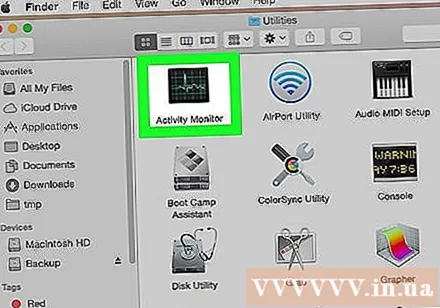
- ตัวตรวจสอบกิจกรรมจะแสดงกระบวนการทั้งหมดที่ทำงานบน Mac
คลิกที่คอลัมน์ "CPU" กระบวนการต่างๆจะถูกจัดเรียงตามการใช้งาน CPU ในปัจจุบัน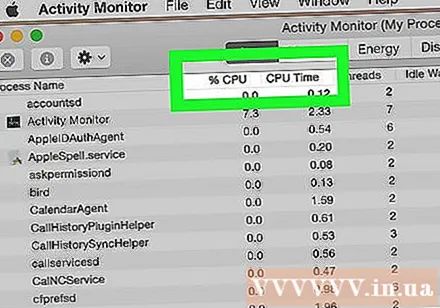
ค้นหากระบวนการที่ใช้ CPU มากที่สุด โดยทั่วไปคุณจะเห็นโปรแกรมหนึ่งใช้ 99-100% หรือบางโปรแกรมใช้ CPU 50%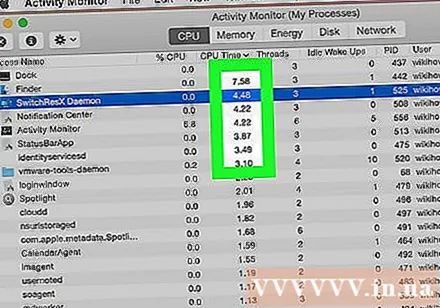
- โปรแกรมแก้ไขมัลติมีเดียจำนวนมากใช้ CPU ในการทำงาน 100% โดยเฉพาะอย่างยิ่งเมื่อเข้ารหัสบันทึกหรือแสดงผลกราฟิก ซึ่งเป็นเรื่องปกติเนื่องจากโปรแกรมต่างๆได้รับการออกแบบมาเพื่อใช้ประโยชน์สูงสุดจากโปรเซสเซอร์ของคุณ
สังเกต "ชื่อกระบวนการ" ของกระบวนการทำงานไม่ถูกต้อง ดังนั้นคุณสามารถค้นหาวิธี จำกัด การโอเวอร์โหลดของ CPU บนเครือข่ายได้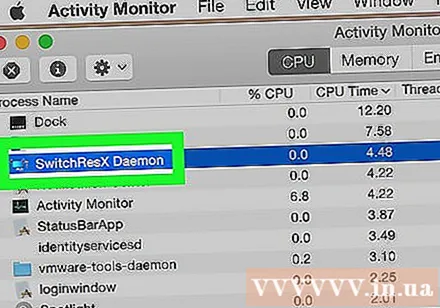
เลือกโปรแกรมที่กระทำผิดและคลิก "ออกจากกระบวนการ" ระบบจะขอให้คุณยืนยันว่าคุณต้องการบังคับให้กระบวนการปิดตัวลง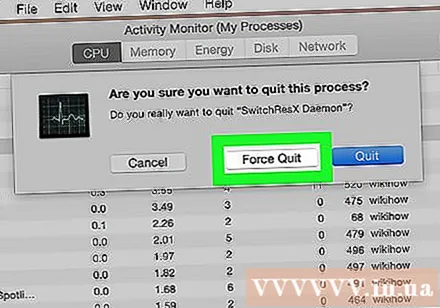
- การบังคับให้ปิดโปรแกรมอาจทำให้งานที่ไม่ได้บันทึกไว้สูญหายได้ การบังคับปิดกระบวนการของระบบอาจทำให้เครื่องหยุดทำงานจนกว่าจะรีสตาร์ท
- หากคุณประสบปัญหาในการดำเนินการให้เสร็จสิ้นให้ดูบทความออนไลน์เพิ่มเติมเกี่ยวกับวิธีบังคับให้โปรแกรมบน Mac ของคุณปิดตัวลง
กำหนดวิธีแก้ไขโปรแกรมไม่ทำงาน มองหาชื่อโปรแกรมที่คุณบังคับให้ปิดระบบออนไลน์ นี่คือวิธีที่จะช่วยคุณระบุผลของกระบวนการนี้ตลอดจนขั้นตอนในการแก้ไขการใช้งาน CPU ของคุณ 100% มีวิธีทั่วไปที่จะช่วยคุณแก้ไขการใช้งาน CPU ของโปรแกรมเฉพาะ: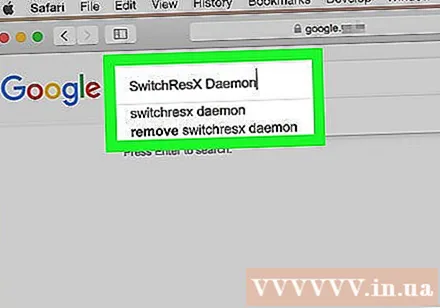
- ถอนการติดตั้ง - หากไม่จำเป็นต้องใช้โปรแกรมการถอนการติดตั้งเป็นวิธีที่ง่ายที่สุดเพื่อไม่ให้ระบบช้าลง
- ติดตั้งใหม่หรืออัปเดต - หลายครั้งที่เกิดข้อผิดพลาดในโปรแกรมทำให้ใช้ CPU มากขึ้น การติดตั้งโปรแกรมใหม่และอัปเดตเป็นเวอร์ชันใหม่จากผู้พัฒนาสามารถแก้ไขปัญหาที่คุณพบได้
- ลบโปรแกรมต่างๆไม่ให้เริ่มต้นกับคอมพิวเตอร์ของคุณ - หากโปรแกรมทำให้คอมพิวเตอร์ของคุณเริ่มทำงานช้า แต่ยังคงต้องการอยู่คุณสามารถป้องกันไม่ให้เริ่มต้นด้วยคอมพิวเตอร์
- เรียกใช้การสแกนไวรัสและมัลแวร์ - หากพบมัลแวร์คุณต้องลบออกด้วยโปรแกรมป้องกันไวรัสและมัลแวร์ Mac ไม่ได้ติดเชื้อบ่อยนัก แต่บางครั้งก็เป็นเช่นนั้น มัลแวร์เป็นเรื่องปกติมากขึ้นและมีผลกระทบอย่างมากต่อโปรเซสเซอร์ หนึ่งในเครื่องมือป้องกันมัลแวร์ที่มีประสิทธิภาพที่สุดคือ AdWare Medic ซึ่งสามารถดาวน์โหลดได้ฟรีจากไซต์
ลบไฟล์เดสก์ท็อป Mac จะสร้างตัวอย่างไฟล์ทั้งหมดบนเดสก์ท็อปหากคุณจัดเก็บไฟล์วิดีโอจำนวนมากไฟล์เหล่านั้นจะโหลดโปรเซสเซอร์ของคุณมากเกินไปอย่างรวดเร็วและทำให้ Finder ใช้ CPU 100% ย้ายไฟล์จากเดสก์ท็อปไปยังโฟลเดอร์และคุณจะพบการชะลอตัวเมื่อคุณเปิดโฟลเดอร์เท่านั้น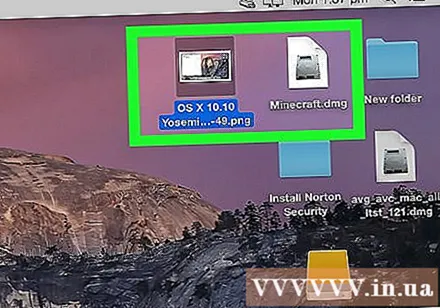
อัพเกรดฮาร์ดแวร์หากคุณมีปัญหาในการรันโปรแกรมใด ๆ หากคุณใช้ CPU 100% อยู่ตลอดเวลาและไม่เห็นโปรแกรมที่ผิดปกติใด ๆ คุณควรพิจารณาอัพเกรดฮาร์ดแวร์ของคุณ ตัวเลือกบน Mac มีน้อยกว่าคอมพิวเตอร์ Windows แต่คุณยังสามารถอัปเกรด RAM เพื่อปรับปรุงประสิทธิภาพได้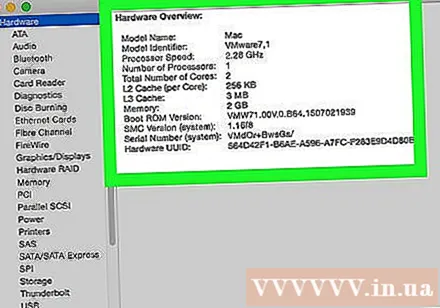
- อ้างถึงบทความออนไลน์ต่างๆเกี่ยวกับวิธีการอัพเกรด RAM การเพิ่มแรมสามารถลดภาระของโปรเซสเซอร์ได้