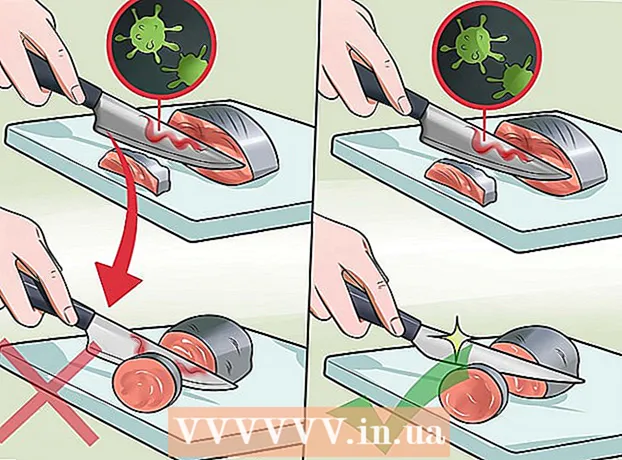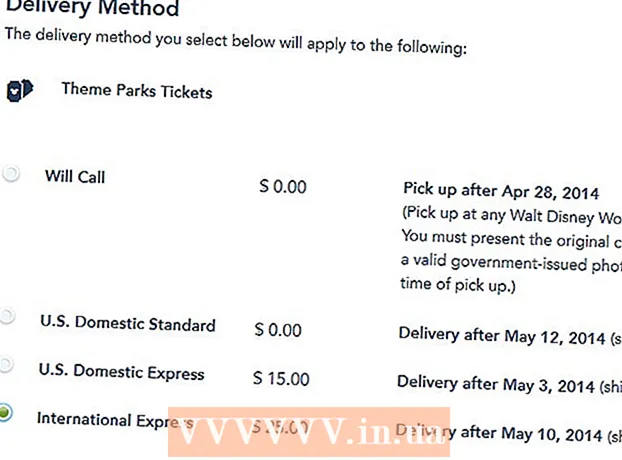ผู้เขียน:
Charles Brown
วันที่สร้าง:
4 กุมภาพันธ์ 2021
วันที่อัปเดต:
1 กรกฎาคม 2024

เนื้อหา
- ที่จะก้าว
- วิธีที่ 1 จาก 9: Chrome บนพีซี
- วิธีที่ 2 จาก 9: Chrome บนแท็บเล็ตหรือสมาร์ทโฟน
- วิธีที่ 3 จาก 9: Firefox บนเครื่องพีซี
- วิธีที่ 4 จาก 9: Firefox บน iPhone
- วิธีที่ 5 จาก 9: Firefox บนสมาร์ทโฟนที่ใช้ Android
- วิธีที่ 6 จาก 9: Microsoft Edge
- วิธีที่ 7 จาก 9: Internet Explorer
- วิธีที่ 8 จาก 9: Safari บนเครื่องพีซี
- วิธีที่ 9 จาก 9: Safari บนแท็บเล็ตหรือสมาร์ทโฟน
- เคล็ดลับ
- คำเตือน
ในบทความนี้คุณจะได้เรียนรู้วิธีเปิด "หน้าต่างที่ไม่ระบุตัวตน" ในเบราว์เซอร์ของคุณซึ่งช่วยให้คุณท่องเว็บได้โดยไม่ต้องบันทึกประวัติการเข้าชม เว็บเบราว์เซอร์สมัยใหม่เกือบทั้งหมดมีโหมดไม่ระบุตัวตนในตัวซึ่งคุณสามารถใช้ได้บนพีซีของคุณเช่นเดียวกับบนสมาร์ทโฟนหรือแท็บเล็ต ขออภัยหากผู้ดูแลระบบคอมพิวเตอร์ของคุณปิดใช้งานโหมดไม่ระบุตัวตนสำหรับเบราว์เซอร์ของคุณคุณจะไม่สามารถเปิดใช้งานโหมดไม่ระบุตัวตนและคุณจะไม่พบตัวเลือกในการดำเนินการดังกล่าว
ที่จะก้าว
วิธีที่ 1 จาก 9: Chrome บนพีซี
 เปิด
เปิด  คลิกที่ ⋮. ปุ่มนี้จะอยู่ที่ด้านขวาบนของหน้าต่าง Chrome ด้านล่างของไฟล์ X.
คลิกที่ ⋮. ปุ่มนี้จะอยู่ที่ด้านขวาบนของหน้าต่าง Chrome ด้านล่างของไฟล์ X.  คลิกที่ หน้าต่างใหม่ที่ไม่ระบุตัวตน. ที่เป็นตัวเลือกแรกในเมนูที่ขยายลงมา คลิกเพื่อเปิดหน้าต่างใหม่ใน Chrome ในโหมดไม่ระบุตัวตน
คลิกที่ หน้าต่างใหม่ที่ไม่ระบุตัวตน. ที่เป็นตัวเลือกแรกในเมนูที่ขยายลงมา คลิกเพื่อเปิดหน้าต่างใหม่ใน Chrome ในโหมดไม่ระบุตัวตน - หากคุณไม่เห็นตัวเลือกนี้คุณอาจไม่สามารถเข้าถึงโหมดไม่ระบุตัวตนจาก Chrome บนคอมพิวเตอร์ที่คุณใช้งานได้
- หากคุณปิดแท็บไม่ระบุตัวตนที่คุณใช้งานประวัติการดาวน์โหลดและการท่องเว็บทั้งหมดของคุณจะถูกล้างออกจากหน้าต่างไม่ระบุตัวตน
 ใช้แป้นพิมพ์ลัด คุณสามารถไปได้ทุกเมื่อ Ctrl+⇧กะ+เอ็น (บนพีซีที่ใช้ Windows) หรือบน ⌘คำสั่ง+⇧กะ+เอ็น (บน Mac) เพื่อเปิดหน้าต่างใหม่ที่ไม่ระบุตัวตนใน Chrome
ใช้แป้นพิมพ์ลัด คุณสามารถไปได้ทุกเมื่อ Ctrl+⇧กะ+เอ็น (บนพีซีที่ใช้ Windows) หรือบน ⌘คำสั่ง+⇧กะ+เอ็น (บน Mac) เพื่อเปิดหน้าต่างใหม่ที่ไม่ระบุตัวตนใน Chrome
วิธีที่ 2 จาก 9: Chrome บนแท็บเล็ตหรือสมาร์ทโฟน
 เปิด
เปิด  แตะที่ ⋮. ปุ่มนี้จะอยู่ที่ด้านขวาบนสุดของหน้าจอ
แตะที่ ⋮. ปุ่มนี้จะอยู่ที่ด้านขวาบนสุดของหน้าจอ  แตะที่ แท็บใหม่ที่ไม่ระบุตัวตน. การดำเนินการนี้จะเปิดหน้าต่างใหม่ในโหมดไม่ระบุตัวตนโดยที่ประวัติการเข้าชมของคุณจะไม่ถูกบันทึกไว้ เมื่อคุณปิดหน้าต่างร่องรอยของหน้าที่คุณเปิดไว้ทั้งหมดหรือไฟล์ที่คุณดาวน์โหลดจะถูกลบออกจาก Chrome
แตะที่ แท็บใหม่ที่ไม่ระบุตัวตน. การดำเนินการนี้จะเปิดหน้าต่างใหม่ในโหมดไม่ระบุตัวตนโดยที่ประวัติการเข้าชมของคุณจะไม่ถูกบันทึกไว้ เมื่อคุณปิดหน้าต่างร่องรอยของหน้าที่คุณเปิดไว้ทั้งหมดหรือไฟล์ที่คุณดาวน์โหลดจะถูกลบออกจาก Chrome - หน้าต่างในโหมดไม่ระบุตัวตนจะมีสีเข้มกว่าแท็บใน Chrome เวอร์ชันปกติ
- คุณสามารถคลิกกลับไปกลับมาระหว่างหน้าต่าง Chrome ปกติและหน้าต่างโหมดไม่ระบุตัวตนได้โดยแตะสี่เหลี่ยมที่มีตัวเลขที่ด้านบนสุดของหน้าจอแล้วเลื่อนไปทางซ้ายหรือขวา
วิธีที่ 3 จาก 9: Firefox บนเครื่องพีซี
 เปิดเบราว์เซอร์ Firefox คลิกหนึ่งครั้งหรือสองครั้งบนไอคอน Firefox ดูเหมือนสุนัขจิ้งจอกสีส้มกลิ้งไปรอบ ๆ ลูกบอลสีฟ้า
เปิดเบราว์เซอร์ Firefox คลิกหนึ่งครั้งหรือสองครั้งบนไอคอน Firefox ดูเหมือนสุนัขจิ้งจอกสีส้มกลิ้งไปรอบ ๆ ลูกบอลสีฟ้า  คลิกที่ ☰. ปุ่มนี้จะอยู่มุมขวาบนของหน้าต่าง Firefox จากนั้นเมนูจะขยายลงมา
คลิกที่ ☰. ปุ่มนี้จะอยู่มุมขวาบนของหน้าต่าง Firefox จากนั้นเมนูจะขยายลงมา  คลิกที่ หน้าต่างส่วนตัวใหม่. การดำเนินการนี้จะเปิดหน้าต่างเบราว์เซอร์ใหม่ในโหมดส่วนตัวซึ่งคุณสามารถเรียกดูและดาวน์โหลดไฟล์โดยที่ Firefox ไม่บันทึกประวัติของคุณ
คลิกที่ หน้าต่างส่วนตัวใหม่. การดำเนินการนี้จะเปิดหน้าต่างเบราว์เซอร์ใหม่ในโหมดส่วนตัวซึ่งคุณสามารถเรียกดูและดาวน์โหลดไฟล์โดยที่ Firefox ไม่บันทึกประวัติของคุณ  ใช้แป้นพิมพ์ลัด คุณสามารถไปต่อได้ Ctrl+⇧กะ+ป. (บนพีซีที่ใช้ Windows) หรือบน ⌘คำสั่ง+⇧กะ+ป. (บน Mac) เพื่อเปิดหน้าต่างใหม่จากหน้าใดก็ได้ใน Firefox เพื่อเรียกดูในโหมดส่วนตัวหรือไม่ระบุตัวตน
ใช้แป้นพิมพ์ลัด คุณสามารถไปต่อได้ Ctrl+⇧กะ+ป. (บนพีซีที่ใช้ Windows) หรือบน ⌘คำสั่ง+⇧กะ+ป. (บน Mac) เพื่อเปิดหน้าต่างใหม่จากหน้าใดก็ได้ใน Firefox เพื่อเรียกดูในโหมดส่วนตัวหรือไม่ระบุตัวตน
วิธีที่ 4 จาก 9: Firefox บน iPhone
 เปิด Firefox แตะไอคอน Firefox ดูเหมือนสุนัขจิ้งจอกสีส้มพันรอบลูกบอลสีฟ้า
เปิด Firefox แตะไอคอน Firefox ดูเหมือนสุนัขจิ้งจอกสีส้มพันรอบลูกบอลสีฟ้า  แตะไอคอน "แท็บ" ในการดำเนินการนี้ให้แตะสี่เหลี่ยมที่มีหมายเลขด้านล่างของหน้าจอ คุณจะเปิดรายการที่มีแท็บที่เปิดอยู่ทั้งหมด
แตะไอคอน "แท็บ" ในการดำเนินการนี้ให้แตะสี่เหลี่ยมที่มีหมายเลขด้านล่างของหน้าจอ คุณจะเปิดรายการที่มีแท็บที่เปิดอยู่ทั้งหมด  แตะมาสก์ ไอคอนนี้จะอยู่ที่มุมล่างซ้ายของหน้าจอ จากนั้นมาสก์จะเปลี่ยนเป็นสีม่วงซึ่งหมายความว่าคุณสามารถท่องเว็บในโหมดไม่ระบุตัวตนได้แล้ว
แตะมาสก์ ไอคอนนี้จะอยู่ที่มุมล่างซ้ายของหน้าจอ จากนั้นมาสก์จะเปลี่ยนเป็นสีม่วงซึ่งหมายความว่าคุณสามารถท่องเว็บในโหมดไม่ระบุตัวตนได้แล้ว  แตะที่ +. ที่เป็นเครื่องหมายบวกด้านขวาล่างสุดของหน้าจอ การดำเนินการนี้จะเปิดแท็บใหม่ในโหมดส่วนตัวหรือโหมดไม่ระบุตัวตน หากคุณใช้แท็บนี้ประวัติการค้นหาของคุณจะไม่ถูกบันทึก
แตะที่ +. ที่เป็นเครื่องหมายบวกด้านขวาล่างสุดของหน้าจอ การดำเนินการนี้จะเปิดแท็บใหม่ในโหมดส่วนตัวหรือโหมดไม่ระบุตัวตน หากคุณใช้แท็บนี้ประวัติการค้นหาของคุณจะไม่ถูกบันทึก - หากต้องการกลับสู่โหมดเบราว์เซอร์ปกติให้แตะสี่เหลี่ยมที่มีตัวเลขจากนั้นแตะมาสก์เพื่อปิด
- เมื่อคุณปิด Firefox แท็บใด ๆ ในโหมดไม่ระบุตัวตนที่ยังคงเปิดอยู่จะถูกลบออก
วิธีที่ 5 จาก 9: Firefox บนสมาร์ทโฟนที่ใช้ Android
 เปิด Firefox แตะไอคอน Firefox ดูเหมือนสุนัขจิ้งจอกสีส้มกลิ้งไปรอบ ๆ ลูกบอลสีฟ้า
เปิด Firefox แตะไอคอน Firefox ดูเหมือนสุนัขจิ้งจอกสีส้มกลิ้งไปรอบ ๆ ลูกบอลสีฟ้า  แตะที่ ⋮. ปุ่มนี้อยู่ที่มุมขวาบนของหน้าจอ จากนั้นเมนูจะขยายลงมา
แตะที่ ⋮. ปุ่มนี้อยู่ที่มุมขวาบนของหน้าจอ จากนั้นเมนูจะขยายลงมา  แตะที่ แท็บส่วนตัวใหม่. เป็นหนึ่งในตัวเลือกแรกในเมนูที่ขยายลงมา เพื่อเปิดแท็บใหม่ในโหมดไม่ระบุตัวตน ตราบใดที่คุณใช้แท็บนี้ประวัติการค้นหาของคุณจะไม่ถูกบันทึก
แตะที่ แท็บส่วนตัวใหม่. เป็นหนึ่งในตัวเลือกแรกในเมนูที่ขยายลงมา เพื่อเปิดแท็บใหม่ในโหมดไม่ระบุตัวตน ตราบใดที่คุณใช้แท็บนี้ประวัติการค้นหาของคุณจะไม่ถูกบันทึก - หากต้องการกลับไปที่แท็บปกติให้แตะสี่เหลี่ยมที่มีหมายเลขที่ด้านขวาบนสุดของหน้าจอจากนั้นแตะหมวกที่ด้านซ้ายบนของหน้าจอ
วิธีที่ 6 จาก 9: Microsoft Edge
 เปิด Microsoft Edge คลิกหนึ่งครั้งหรือสองครั้งบนไอคอน Microsoft Edge ดูเหมือนตัวอักษร "e" สีขาว (หรือสีน้ำเงินเข้ม) บนพื้นหลังสีน้ำเงิน
เปิด Microsoft Edge คลิกหนึ่งครั้งหรือสองครั้งบนไอคอน Microsoft Edge ดูเหมือนตัวอักษร "e" สีขาว (หรือสีน้ำเงินเข้ม) บนพื้นหลังสีน้ำเงิน  คลิกที่ ⋯. ที่เป็นตัวเลือกมุมขวาบนของหน้าต่าง จากนั้นเมนูจะขยายลงมา
คลิกที่ ⋯. ที่เป็นตัวเลือกมุมขวาบนของหน้าต่าง จากนั้นเมนูจะขยายลงมา  คลิกที่ หน้าต่าง InPrivate ใหม่. ที่เป็นตัวเลือกเกือบทางด้านบนของเมนูที่ขยายลงมา การคลิกเพื่อเปิดหน้าต่างเบราว์เซอร์ใหม่ที่คุณสามารถดูเว็บไซต์หรือดาวน์โหลดไฟล์โดยไม่ต้อง Edge บันทึกประวัติของคุณ
คลิกที่ หน้าต่าง InPrivate ใหม่. ที่เป็นตัวเลือกเกือบทางด้านบนของเมนูที่ขยายลงมา การคลิกเพื่อเปิดหน้าต่างเบราว์เซอร์ใหม่ที่คุณสามารถดูเว็บไซต์หรือดาวน์โหลดไฟล์โดยไม่ต้อง Edge บันทึกประวัติของคุณ - การปิดหน้าต่าง InPrivate จะนำคุณกลับไปที่หน้าต่างเบราว์เซอร์ปกติ
 ใช้แป้นพิมพ์ลัด หลังจากเปิด Microsoft Edge แล้วให้กดพร้อมกัน Ctrl และ ⇧กะ แตะที่ ป. เพื่อเปิดแท็บในโหมดไม่ระบุตัวตน
ใช้แป้นพิมพ์ลัด หลังจากเปิด Microsoft Edge แล้วให้กดพร้อมกัน Ctrl และ ⇧กะ แตะที่ ป. เพื่อเปิดแท็บในโหมดไม่ระบุตัวตน
วิธีที่ 7 จาก 9: Internet Explorer
 เปิด Internet Explorer คลิกหนึ่งครั้งหรือสองครั้งบนไอคอน Internet Explorer ดูเหมือนตัวอักษรสีฟ้าอ่อน "e"
เปิด Internet Explorer คลิกหนึ่งครั้งหรือสองครั้งบนไอคอน Internet Explorer ดูเหมือนตัวอักษรสีฟ้าอ่อน "e"  เปิดการตั้งค่า
เปิดการตั้งค่า  เลือก ความปลอดภัย. ที่เป็นตัวเลือกเกือบทางด้านบนของเมนูที่ขยายลงมา จากนั้นหน้าต่างจะเปิดขึ้น
เลือก ความปลอดภัย. ที่เป็นตัวเลือกเกือบทางด้านบนของเมนูที่ขยายลงมา จากนั้นหน้าต่างจะเปิดขึ้น  คลิกที่ การเรียกดูแบบ InPrivate. ตัวเลือกนี้เกือบจะอยู่ด้านบนสุดของเมนู Security ที่คุณเพิ่งเปิด การดำเนินการนี้จะเปิดหน้าต่างในโหมดส่วนตัวของ Internet Explorer ซึ่งคุณสามารถเรียกดูได้โดยที่คอมพิวเตอร์ไม่บันทึกประวัติการค้นหาหรือไฟล์ที่คุณดาวน์โหลด
คลิกที่ การเรียกดูแบบ InPrivate. ตัวเลือกนี้เกือบจะอยู่ด้านบนสุดของเมนู Security ที่คุณเพิ่งเปิด การดำเนินการนี้จะเปิดหน้าต่างในโหมดส่วนตัวของ Internet Explorer ซึ่งคุณสามารถเรียกดูได้โดยที่คอมพิวเตอร์ไม่บันทึกประวัติการค้นหาหรือไฟล์ที่คุณดาวน์โหลด - การออกจากโหมดเบราว์เซอร์ InPrivate จะทำให้คุณกลับสู่เซสชันการท่องเว็บตามปกติโดยอัตโนมัติ
 ใช้แป้นพิมพ์ลัด หลังจากเปิด Internet Explorer แล้วให้กดพร้อมกัน Ctrl และ ⇧กะ แล้วแตะ ป. เพื่อเปิดแท็บในโหมดไม่ระบุตัวตน
ใช้แป้นพิมพ์ลัด หลังจากเปิด Internet Explorer แล้วให้กดพร้อมกัน Ctrl และ ⇧กะ แล้วแตะ ป. เพื่อเปิดแท็บในโหมดไม่ระบุตัวตน
วิธีที่ 8 จาก 9: Safari บนเครื่องพีซี
 เปิด Safari คลิกที่ไอคอน Safari ดูเหมือนเข็มทิศสีน้ำเงินและคุณจะพบได้ใน Dock ของ Mac
เปิด Safari คลิกที่ไอคอน Safari ดูเหมือนเข็มทิศสีน้ำเงินและคุณจะพบได้ใน Dock ของ Mac  คลิกที่ ไฟล์. คุณจะพบตัวเลือกนี้ที่ด้านบนซ้ายของหน้าจอ จากนั้นเมนูจะขยายลงมา
คลิกที่ ไฟล์. คุณจะพบตัวเลือกนี้ที่ด้านบนซ้ายของหน้าจอ จากนั้นเมนูจะขยายลงมา  คลิกที่ หน้าจอส่วนตัวใหม่. การดำเนินการนี้จะเปิดเวอร์ชันของโหมดไม่ระบุตัวตนใน Safari ซึ่งคุณสามารถเรียกดูได้โดยไม่ต้องบันทึกเว็บไซต์ที่คุณเยี่ยมชมหรือไฟล์ที่คุณดาวน์โหลดในหน่วยความจำ Safari
คลิกที่ หน้าจอส่วนตัวใหม่. การดำเนินการนี้จะเปิดเวอร์ชันของโหมดไม่ระบุตัวตนใน Safari ซึ่งคุณสามารถเรียกดูได้โดยไม่ต้องบันทึกเว็บไซต์ที่คุณเยี่ยมชมหรือไฟล์ที่คุณดาวน์โหลดในหน่วยความจำ Safari - หน้าต่างส่วนตัวใน Safari มีสีเข้มกว่าหน้าต่างเบราว์เซอร์ปกติ
 ใช้แป้นพิมพ์ลัด คุณสามารถไปต่อได้ ⌘คำสั่ง+⇧กะ+เอ็น โดยเปิด Safari เพื่อเปิดหน้าต่างใหม่ที่ไม่ระบุตัวตน
ใช้แป้นพิมพ์ลัด คุณสามารถไปต่อได้ ⌘คำสั่ง+⇧กะ+เอ็น โดยเปิด Safari เพื่อเปิดหน้าต่างใหม่ที่ไม่ระบุตัวตน
วิธีที่ 9 จาก 9: Safari บนแท็บเล็ตหรือสมาร์ทโฟน
 เปิด Safari แตะไอคอน Safari ดูเหมือนเข็มทิศสีน้ำเงินบนพื้นหลังสีขาว
เปิด Safari แตะไอคอน Safari ดูเหมือนเข็มทิศสีน้ำเงินบนพื้นหลังสีขาว  แตะปุ่มในรูปแบบของช่องสี่เหลี่ยมสองช่องที่ทับซ้อนกัน ไอคอนนี้จะอยู่ที่มุมขวาล่างของหน้าจอ
แตะปุ่มในรูปแบบของช่องสี่เหลี่ยมสองช่องที่ทับซ้อนกัน ไอคอนนี้จะอยู่ที่มุมขวาล่างของหน้าจอ  แตะที่ สองต่อสอง. ปุ่มนี้จะอยู่ที่ด้านล่างขวาของหน้าจอ
แตะที่ สองต่อสอง. ปุ่มนี้จะอยู่ที่ด้านล่างขวาของหน้าจอ  แตะที่ +. แตะเครื่องหมายบวกที่ด้านล่างของหน้าจอ การดำเนินการนี้จะเปิดหน้าต่างใหม่ในโหมดไม่ระบุตัวตนซึ่งคุณสามารถค้นหาได้โดยที่ Safari ไม่บันทึกประวัติการเข้าชมของคุณ
แตะที่ +. แตะเครื่องหมายบวกที่ด้านล่างของหน้าจอ การดำเนินการนี้จะเปิดหน้าต่างใหม่ในโหมดไม่ระบุตัวตนซึ่งคุณสามารถค้นหาได้โดยที่ Safari ไม่บันทึกประวัติการเข้าชมของคุณ - หากต้องการกลับไปที่หน้าต่างเบราว์เซอร์ปกติให้แตะช่องสี่เหลี่ยมที่ทับซ้อนกันแล้วแตะอีกครั้ง สองต่อสอง แล้วแตะ พร้อม.
- การปิด Safari ไม่ได้ปิดเซสชันเบราว์เซอร์ของคุณโดยอัตโนมัติในโหมดไม่ระบุตัวตน หากคุณต้องการปิดบางหน้าให้ปัดนิ้วของคุณไปทางซ้าย
เคล็ดลับ
- โหมดไม่ระบุตัวตนเหมาะอย่างยิ่งหากคุณเปิดบัญชีที่แตกต่างกันสองบัญชีในเวลาเดียวกัน (เช่น Gmail และ Facebook) เนื่องจากโหมดไม่ระบุตัวตนจะไม่บันทึกรหัสผ่านและคุกกี้ของคอมพิวเตอร์ของคุณ
คำเตือน
- การท่องเว็บในโหมดไม่ระบุตัวตนไม่สามารถป้องกันไม่ให้ผู้อื่นเห็นว่าคุณเข้าชมเว็บไซต์ใดเช่นนายจ้างของคุณผู้ให้บริการอินเทอร์เน็ตและสปายแวร์ที่ติดตั้งบนคอมพิวเตอร์ของคุณ