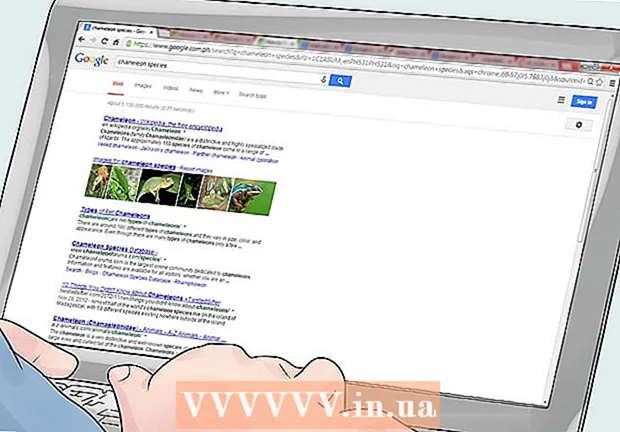ผู้เขียน:
Frank Hunt
วันที่สร้าง:
19 มีนาคม 2021
วันที่อัปเดต:
27 มิถุนายน 2024
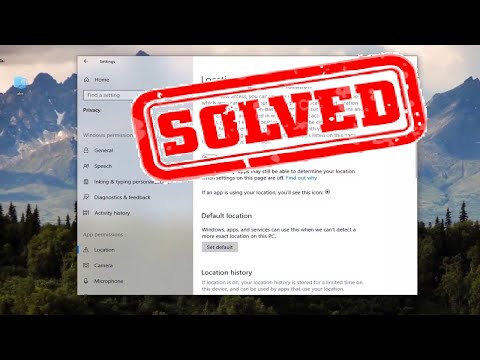
เนื้อหา
- ที่จะก้าว
- ข้อมูลพื้นฐานเกี่ยวกับที่อยู่ IP
- วิธีที่ 1 จาก 7: ค้นหาที่อยู่ IP สาธารณะของคุณ
- วิธีที่ 2 จาก 7: ค้นหาที่อยู่ IP ส่วนตัวของคุณ (บนพีซี Windows)
- วิธีที่ 3 จาก 7: ค้นหาที่อยู่ IP ส่วนตัวของคุณ (บน Mac)
- วิธีที่ 4 จาก 7: ค้นหาที่อยู่ IP ส่วนตัวของคุณ (บนสมาร์ทโฟนที่ใช้ Android)
- วิธีที่ 5 จาก 7: ค้นหาที่อยู่ IP ส่วนตัวของคุณ (บน iPhone)
- วิธีที่ 6 จาก 7: ค้นหาที่อยู่ IP ของเราเตอร์ / เกตเวย์เริ่มต้น (บนพีซี Windows)
- วิธีที่ 7 จาก 7: ค้นหาที่อยู่ IP / เกตเวย์เริ่มต้นของเราเตอร์ของคุณ (บน Mac)
ที่อยู่ IP ให้ข้อมูลเกี่ยวกับวิธีที่จะไปภายในเครือข่าย อุปกรณ์ทุกเครื่องที่เชื่อมต่อกับเครือข่ายของคุณจะมีที่อยู่ IP "ของตัวเอง" (ส่วนตัว) สำหรับเครือข่ายนั้นและเครือข่ายทั้งหมดของคุณจะมีที่อยู่ IP "สาธารณะ" บนอินเทอร์เน็ต แม้ว่าที่อยู่ IP ของอุปกรณ์ของคุณอาจเปลี่ยนแปลงทุกครั้งที่คุณเปิดเครื่อง แต่ที่อยู่ IP ของเราเตอร์ซึ่งเป็น "เกตเวย์เริ่มต้น" จะยังคงเหมือนเดิมและกำหนดที่อยู่ IP ของอุปกรณ์อื่น ๆ ในเครือข่ายของคุณ วิธีค้นหาที่อยู่ IP แยกกันเหล่านี้ขึ้นอยู่กับอุปกรณ์ที่คุณใช้
ที่จะก้าว
ข้อมูลพื้นฐานเกี่ยวกับที่อยู่ IP
 หากคุณต้องการที่อยู่ของคุณตามที่อินเทอร์เน็ตเห็นให้ค้นหาที่อยู่ IP สาธารณะของคุณ นี่คือที่อยู่ IP ของคอมพิวเตอร์หรือเครือข่ายของคุณที่สามารถมองเห็นได้ทางอินเทอร์เน็ต หากคุณต้องการส่งต่อการเชื่อมต่อบางอย่างที่เข้ามาในคอมพิวเตอร์ของคุณจากอินเทอร์เน็ตคุณต้องมีที่อยู่ IP สาธารณะของคุณ ตัวอย่างเช่นที่อยู่ IP สาธารณะมักใช้เพื่อตั้งค่าเซิร์ฟเวอร์เกมพร็อกซีเซิร์ฟเวอร์หรือเซิร์ฟเวอร์ FTP
หากคุณต้องการที่อยู่ของคุณตามที่อินเทอร์เน็ตเห็นให้ค้นหาที่อยู่ IP สาธารณะของคุณ นี่คือที่อยู่ IP ของคอมพิวเตอร์หรือเครือข่ายของคุณที่สามารถมองเห็นได้ทางอินเทอร์เน็ต หากคุณต้องการส่งต่อการเชื่อมต่อบางอย่างที่เข้ามาในคอมพิวเตอร์ของคุณจากอินเทอร์เน็ตคุณต้องมีที่อยู่ IP สาธารณะของคุณ ตัวอย่างเช่นที่อยู่ IP สาธารณะมักใช้เพื่อตั้งค่าเซิร์ฟเวอร์เกมพร็อกซีเซิร์ฟเวอร์หรือเซิร์ฟเวอร์ FTP - คลิกที่นี่เพื่อค้นหาที่อยู่ IP สาธารณะของคุณ
 หากคุณต้องการที่อยู่สำหรับอุปกรณ์เฉพาะในเครือข่ายของคุณให้ค้นหาที่อยู่ IP ส่วนตัวของคุณ นี่คือที่อยู่ IP ของอุปกรณ์ที่เชื่อมต่อกับเครือข่ายของคุณ อุปกรณ์ทุกเครื่องที่เชื่อมต่อกับเครือข่ายของคุณบนเครือข่ายของคุณจะมีที่อยู่ IP ของตัวเอง สิ่งนี้ช่วยให้เราเตอร์สามารถส่งข้อมูลที่ถูกต้องไปยังอุปกรณ์ที่ถูกต้อง ที่อยู่ IP ส่วนตัวของอุปกรณ์ของคุณไม่สามารถมองเห็นได้จากอินเทอร์เน็ต เลือกวิธีการด้านล่างสำหรับอุปกรณ์ที่คุณใช้:
หากคุณต้องการที่อยู่สำหรับอุปกรณ์เฉพาะในเครือข่ายของคุณให้ค้นหาที่อยู่ IP ส่วนตัวของคุณ นี่คือที่อยู่ IP ของอุปกรณ์ที่เชื่อมต่อกับเครือข่ายของคุณ อุปกรณ์ทุกเครื่องที่เชื่อมต่อกับเครือข่ายของคุณบนเครือข่ายของคุณจะมีที่อยู่ IP ของตัวเอง สิ่งนี้ช่วยให้เราเตอร์สามารถส่งข้อมูลที่ถูกต้องไปยังอุปกรณ์ที่ถูกต้อง ที่อยู่ IP ส่วนตัวของอุปกรณ์ของคุณไม่สามารถมองเห็นได้จากอินเทอร์เน็ต เลือกวิธีการด้านล่างสำหรับอุปกรณ์ที่คุณใช้: - Windows
- Mac
- Android
- iPhone
 มองหาที่อยู่ IP / เกตเวย์เริ่มต้นของเราเตอร์ของคุณหากคุณต้องการเปลี่ยนแปลงเครือข่ายในบ้านของคุณ นี่คือที่อยู่ IP ของเราเตอร์เครือข่ายของคุณ ด้วยที่อยู่นี้คุณสามารถเข้าถึงหน้าการกำหนดค่าของเราเตอร์ของคุณ ที่อยู่ IP ของเราเตอร์เป็นพื้นฐานของที่อยู่ IP ส่วนตัวของอุปกรณ์ที่เชื่อมต่อกับเครือข่ายของคุณ วิธีที่คุณทำขึ้นอยู่กับว่าคุณใช้คอมพิวเตอร์กับ Windows หรือ Mac:
มองหาที่อยู่ IP / เกตเวย์เริ่มต้นของเราเตอร์ของคุณหากคุณต้องการเปลี่ยนแปลงเครือข่ายในบ้านของคุณ นี่คือที่อยู่ IP ของเราเตอร์เครือข่ายของคุณ ด้วยที่อยู่นี้คุณสามารถเข้าถึงหน้าการกำหนดค่าของเราเตอร์ของคุณ ที่อยู่ IP ของเราเตอร์เป็นพื้นฐานของที่อยู่ IP ส่วนตัวของอุปกรณ์ที่เชื่อมต่อกับเครือข่ายของคุณ วิธีที่คุณทำขึ้นอยู่กับว่าคุณใช้คอมพิวเตอร์กับ Windows หรือ Mac: - Windows
- Mac
วิธีที่ 1 จาก 7: ค้นหาที่อยู่ IP สาธารณะของคุณ
 เปิดเบราว์เซอร์บนพีซีของคุณหรือบนอุปกรณ์อื่น ในการค้นหาที่อยู่ IP สาธารณะของเครือข่ายของคุณคุณสามารถใช้คอมพิวเตอร์หรืออุปกรณ์ใดก็ได้ที่เชื่อมต่อกับเครือข่ายของคุณ
เปิดเบราว์เซอร์บนพีซีของคุณหรือบนอุปกรณ์อื่น ในการค้นหาที่อยู่ IP สาธารณะของเครือข่ายของคุณคุณสามารถใช้คอมพิวเตอร์หรืออุปกรณ์ใดก็ได้ที่เชื่อมต่อกับเครือข่ายของคุณ - ในการเริ่มต้นตรวจสอบให้แน่ใจว่าอุปกรณ์ของคุณเชื่อมต่อกับเครือข่ายของคุณ ตัวอย่างเช่นหากคุณใช้สมาร์ทโฟนและคุณไม่ได้เชื่อมต่อกับเครือข่าย Wi-Fi ของคุณในบางจุดคุณจะได้รับที่อยู่ IP สาธารณะของเครือข่ายข้อมูลเซลลูลาร์ของคุณแทน
 ไปที่ Google วิธีที่ง่ายที่สุดวิธีหนึ่งในการค้นหาที่อยู่ IP สาธารณะของคุณคือผ่านทาง Google แต่คุณสามารถใช้เว็บไซต์อื่นได้ด้วย คุณสามารถใช้เครื่องมือค้นหาได้เกือบทั้งหมด
ไปที่ Google วิธีที่ง่ายที่สุดวิธีหนึ่งในการค้นหาที่อยู่ IP สาธารณะของคุณคือผ่านทาง Google แต่คุณสามารถใช้เว็บไซต์อื่นได้ด้วย คุณสามารถใช้เครื่องมือค้นหาได้เกือบทั้งหมด  ป้อน "my ip" และทำการค้นหา จากนั้นที่อยู่ IP สาธารณะของคุณจะปรากฏเป็นตัวเลือกแรกในรายการผลการค้นหา
ป้อน "my ip" และทำการค้นหา จากนั้นที่อยู่ IP สาธารณะของคุณจะปรากฏเป็นตัวเลือกแรกในรายการผลการค้นหา - คุณยังสามารถไปที่ canyouseeme.org เพื่อค้นหาที่อยู่ IP ในพื้นที่ของคุณ
 ค้นหาที่อยู่ IP สาธารณะของคุณ ที่อยู่ IP สาธารณะของคุณเป็นผลลัพธ์แรกในรายการผลการค้นหา นี่คือที่อยู่ IP ของเครือข่ายของคุณตามที่เห็นในอินเทอร์เน็ตที่เหลือ
ค้นหาที่อยู่ IP สาธารณะของคุณ ที่อยู่ IP สาธารณะของคุณเป็นผลลัพธ์แรกในรายการผลการค้นหา นี่คือที่อยู่ IP ของเครือข่ายของคุณตามที่เห็นในอินเทอร์เน็ตที่เหลือ
วิธีที่ 2 จาก 7: ค้นหาที่อยู่ IP ส่วนตัวของคุณ (บนพีซี Windows)
 คลิกปุ่มเริ่ม เพื่อเปิดเมนูหรือหน้าจอเริ่ม
คลิกปุ่มเริ่ม เพื่อเปิดเมนูหรือหน้าจอเริ่ม  พิมพ์ "cmd" แล้วกด↵เข้าไปยังบรรทัดคำสั่ง เพื่อเปิด โดยพิมพ์ "cmd" โดยเปิดเมนูเริ่มหรือหน้าจอแล้วกด ↵เข้า เพื่อเริ่ม Command Line
พิมพ์ "cmd" แล้วกด↵เข้าไปยังบรรทัดคำสั่ง เพื่อเปิด โดยพิมพ์ "cmd" โดยเปิดเมนูเริ่มหรือหน้าจอแล้วกด ↵เข้า เพื่อเริ่ม Command Line - ใน Windows 7 และเวอร์ชันเก่าคุณสามารถเลือกบรรทัดคำสั่งจากเมนูเริ่ม
 ประเภท.ipconfigแล้วกด↵เข้า. จากนั้นคุณจะเห็นภาพรวมของข้อมูลเครือข่ายทั้งหมดของคุณ คุณอาจต้องขยายหน้าจอบรรทัดคำสั่งเพื่อดู
ประเภท.ipconfigแล้วกด↵เข้า. จากนั้นคุณจะเห็นภาพรวมของข้อมูลเครือข่ายทั้งหมดของคุณ คุณอาจต้องขยายหน้าจอบรรทัดคำสั่งเพื่อดู  ค้นหาอะแดปเตอร์ที่ใช้งานอยู่ของเครือข่ายของคุณ คอมพิวเตอร์ส่วนใหญ่มีอะแดปเตอร์หนึ่งหรือสองตัว แต่คุณอาจมีมากกว่านั้นทั้งนี้ขึ้นอยู่กับการตั้งค่าของคุณ หากคุณสามารถเชื่อมต่อได้ทั้งแบบไร้สายและด้วยสายอีเธอร์เน็ตคุณต้องมีอะแดปเตอร์อย่างน้อยสองตัว ดูชื่อของอะแด็ปเตอร์ในรายการเพื่อพิจารณาว่าคุณกำลังดูอะแด็ปเตอร์ใด
ค้นหาอะแดปเตอร์ที่ใช้งานอยู่ของเครือข่ายของคุณ คอมพิวเตอร์ส่วนใหญ่มีอะแดปเตอร์หนึ่งหรือสองตัว แต่คุณอาจมีมากกว่านั้นทั้งนี้ขึ้นอยู่กับการตั้งค่าของคุณ หากคุณสามารถเชื่อมต่อได้ทั้งแบบไร้สายและด้วยสายอีเธอร์เน็ตคุณต้องมีอะแดปเตอร์อย่างน้อยสองตัว ดูชื่อของอะแด็ปเตอร์ในรายการเพื่อพิจารณาว่าคุณกำลังดูอะแด็ปเตอร์ใด - หากไม่ได้ใช้อะแด็ปเตอร์เฉพาะเช่นพอร์ตอีเทอร์เน็ตที่ไม่ได้เชื่อมต่อกับสายเคเบิล สื่อสถานะ จะ ปานกลางถูกตัดการเชื่อมต่อ ดู.
 ดูมัน ส่วน .ที่อยู่ IPv4. ที่อยู่นี้เป็นที่อยู่ IP ส่วนตัวของอุปกรณ์ของคุณ คุณต้องใช้ที่อยู่นี้หากคุณต้องการแก้ปัญหาหรือกำหนดค่าบางอย่างบนเครือข่ายท้องถิ่นของคุณ อุปกรณ์ทุกเครื่องในเครือข่ายของคุณมีที่อยู่ IP เป็นของตัวเอง แต่สามารถเทียบเคียงกันได้
ดูมัน ส่วน .ที่อยู่ IPv4. ที่อยู่นี้เป็นที่อยู่ IP ส่วนตัวของอุปกรณ์ของคุณ คุณต้องใช้ที่อยู่นี้หากคุณต้องการแก้ปัญหาหรือกำหนดค่าบางอย่างบนเครือข่ายท้องถิ่นของคุณ อุปกรณ์ทุกเครื่องในเครือข่ายของคุณมีที่อยู่ IP เป็นของตัวเอง แต่สามารถเทียบเคียงกันได้
วิธีที่ 3 จาก 7: ค้นหาที่อยู่ IP ส่วนตัวของคุณ (บน Mac)
 คลิกที่เมนู Apple และเลือก "การตั้งค่าระบบ ". เพื่อเปิดเมนู System Preferences
คลิกที่เมนู Apple และเลือก "การตั้งค่าระบบ ". เพื่อเปิดเมนู System Preferences  คลิกที่ตัวเลือก "เครือข่าย" หน้าต่างใหม่จะปรากฏขึ้นพร้อมรายการอะแดปเตอร์เครือข่ายทั้งหมดของคุณทางด้านซ้าย
คลิกที่ตัวเลือก "เครือข่าย" หน้าต่างใหม่จะปรากฏขึ้นพร้อมรายการอะแดปเตอร์เครือข่ายทั้งหมดของคุณทางด้านซ้าย  เลือกอะแดปเตอร์ที่ใช้งานอยู่ โดยปกติแล้วอะแดปเตอร์ที่ใช้งานของคุณจะถูกเลือกโดยอัตโนมัติ หากคุณมีอะแดปเตอร์หลายตัวให้เลือกอะแดปเตอร์ที่มีที่อยู่ IP ที่คุณต้องการทราบ หากไม่ได้เชื่อมต่ออะแดปเตอร์อยู่ตัวบ่งชี้ที่อยู่ถัดจากอะแดปเตอร์จะเป็นสีแดง
เลือกอะแดปเตอร์ที่ใช้งานอยู่ โดยปกติแล้วอะแดปเตอร์ที่ใช้งานของคุณจะถูกเลือกโดยอัตโนมัติ หากคุณมีอะแดปเตอร์หลายตัวให้เลือกอะแดปเตอร์ที่มีที่อยู่ IP ที่คุณต้องการทราบ หากไม่ได้เชื่อมต่ออะแดปเตอร์อยู่ตัวบ่งชี้ที่อยู่ถัดจากอะแดปเตอร์จะเป็นสีแดง  ค้นหาที่อยู่ IP ของคุณ คุณจะสามารถค้นหาที่อยู่ IP ส่วนตัวของ Mac ได้ในรายการภายใต้หัวข้อ "ที่อยู่ IP"
ค้นหาที่อยู่ IP ของคุณ คุณจะสามารถค้นหาที่อยู่ IP ส่วนตัวของ Mac ได้ในรายการภายใต้หัวข้อ "ที่อยู่ IP" - ในเวอร์ชันเก่าหรือบน Mac OS X คุณจะต้องคลิกแท็บ "TCP / IP" ที่ด้านบนของหน้าต่างเพื่อดูหัวข้อ "ที่อยู่ IP"
วิธีที่ 4 จาก 7: ค้นหาที่อยู่ IP ส่วนตัวของคุณ (บนสมาร์ทโฟนที่ใช้ Android)
 เปิดการตั้งค่า
เปิดการตั้งค่า แตะที่ 'WiFi ".
แตะที่ 'WiFi ". แตะเมนู (⋮) แล้วเลือก "ขั้นสูง ".
แตะเมนู (⋮) แล้วเลือก "ขั้นสูง ". เลื่อนลงจนสุดในเมนูขั้นสูงแล้วค้นหาช่อง "ที่อยู่ IP" จากนั้นคุณจะเห็นที่อยู่ IP ส่วนตัวของสมาร์ทโฟนหรือแท็บเล็ตที่ใช้ Android
เลื่อนลงจนสุดในเมนูขั้นสูงแล้วค้นหาช่อง "ที่อยู่ IP" จากนั้นคุณจะเห็นที่อยู่ IP ส่วนตัวของสมาร์ทโฟนหรือแท็บเล็ตที่ใช้ Android
วิธีที่ 5 จาก 7: ค้นหาที่อยู่ IP ส่วนตัวของคุณ (บน iPhone)
 เปิดการตั้งค่า
เปิดการตั้งค่า แตะที่ 'WiFi ". จากนั้นรายการเครือข่ายไร้สายจะปรากฏขึ้น
แตะที่ 'WiFi ". จากนั้นรายการเครือข่ายไร้สายจะปรากฏขึ้น  แตะปุ่มⓘถัดจากเครือข่ายไร้สายของคุณ เพื่อเปิดรายละเอียดของเครือข่ายไร้สายที่คุณเชื่อมต่อ
แตะปุ่มⓘถัดจากเครือข่ายไร้สายของคุณ เพื่อเปิดรายละเอียดของเครือข่ายไร้สายที่คุณเชื่อมต่อ  มองหาหัวข้อ "ที่อยู่ IP" จากนั้นคุณจะเห็นที่อยู่ IP ของ iPhone ของคุณ โดยปกติจะเป็นหนึ่งในตัวเลือกแรกในรายการ
มองหาหัวข้อ "ที่อยู่ IP" จากนั้นคุณจะเห็นที่อยู่ IP ของ iPhone ของคุณ โดยปกติจะเป็นหนึ่งในตัวเลือกแรกในรายการ
วิธีที่ 6 จาก 7: ค้นหาที่อยู่ IP ของเราเตอร์ / เกตเวย์เริ่มต้น (บนพีซี Windows)
 คลิกปุ่มเริ่มแล้วพิมพ์ "cmd " ใน. นี่คือวิธีที่คุณเริ่มต้นบรรทัดคำสั่ง
คลิกปุ่มเริ่มแล้วพิมพ์ "cmd " ใน. นี่คือวิธีที่คุณเริ่มต้นบรรทัดคำสั่ง  ประเภท.ipconfigแล้วกด↵เข้า. รายการอะแดปเตอร์เครือข่ายทั้งหมดของคุณจะปรากฏขึ้น
ประเภท.ipconfigแล้วกด↵เข้า. รายการอะแดปเตอร์เครือข่ายทั้งหมดของคุณจะปรากฏขึ้น  มองหามัน.เกตเวย์เริ่มต้นส่วนหนึ่งสำหรับอะแดปเตอร์ที่ใช้งานอยู่ของคุณ ค้นหาอะแดปเตอร์เครือข่ายที่คุณกำลังใช้งานอยู่โดยดูจากชื่อของอะแด็ปเตอร์ ส่วน เกตเวย์เริ่มต้น จะแสดงที่อยู่ IP ของเราเตอร์ของคุณ
มองหามัน.เกตเวย์เริ่มต้นส่วนหนึ่งสำหรับอะแดปเตอร์ที่ใช้งานอยู่ของคุณ ค้นหาอะแดปเตอร์เครือข่ายที่คุณกำลังใช้งานอยู่โดยดูจากชื่อของอะแด็ปเตอร์ ส่วน เกตเวย์เริ่มต้น จะแสดงที่อยู่ IP ของเราเตอร์ของคุณ - อะแดปเตอร์ที่ไม่ได้เชื่อมต่อจะแสดงเป็น ปานกลางถูกตัดการเชื่อมต่อ.
วิธีที่ 7 จาก 7: ค้นหาที่อยู่ IP / เกตเวย์เริ่มต้นของเราเตอร์ของคุณ (บน Mac)
 คลิกที่เมนู Apple และเลือก "การตั้งค่าระบบ ".
คลิกที่เมนู Apple และเลือก "การตั้งค่าระบบ ". คลิกที่ตัวเลือก "เครือข่าย"
คลิกที่ตัวเลือก "เครือข่าย" เลือกอะแดปเตอร์ของเครือข่ายของคุณ อะแดปเตอร์ที่เชื่อมต่อจะสว่างเป็นสีเขียว
เลือกอะแดปเตอร์ของเครือข่ายของคุณ อะแดปเตอร์ที่เชื่อมต่อจะสว่างเป็นสีเขียว  ค้นหาส่วน "เราเตอร์" ที่อยู่ IP ที่แสดงที่นี่คือที่อยู่ IP / เกตเวย์เริ่มต้นของเราเตอร์ของคุณ
ค้นหาส่วน "เราเตอร์" ที่อยู่ IP ที่แสดงที่นี่คือที่อยู่ IP / เกตเวย์เริ่มต้นของเราเตอร์ของคุณ