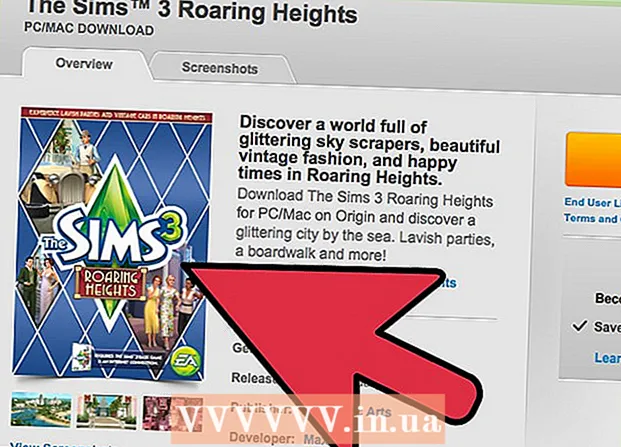ผู้เขียน:
Robert Simon
วันที่สร้าง:
24 มิถุนายน 2021
วันที่อัปเดต:
1 กรกฎาคม 2024

เนื้อหา
- ที่จะก้าว
- ส่วนที่ 1 จาก 2: การสร้างไฟล์แบตช์
- ส่วนที่ 2 จาก 2: เรียกใช้ไฟล์แบตช์ของคุณ
- เคล็ดลับ
- คำเตือน
คุณอาจต้องการทำให้คอมพิวเตอร์ของคุณขัดข้องด้วยเหตุผลบางประการ การใช้ Notepad คุณสามารถสร้างไฟล์แบตช์ธรรมดา (.bat) ที่สร้างลูปแบบไม่สิ้นสุดหรือเปิดหน้าต่างคำสั่ง สิ่งนี้จะใช้ RAM ของคอมพิวเตอร์ของคุณอย่างรวดเร็วทำให้ระบบหยุดทำงานชั่วคราว กฎก็คือคุณจะไม่ตั้งใจทำให้คอมพิวเตอร์เครื่องอื่นพังโดยไม่ได้ตั้งใจไม่ว่าการขัดข้องจะเกิดขึ้นชั่วคราวเพียงใดก็ตาม
ที่จะก้าว
ส่วนที่ 1 จาก 2: การสร้างไฟล์แบตช์
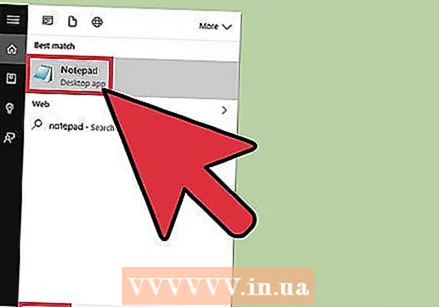 เปิด Notepad คุณสามารถทำได้โดยพิมพ์ 'Notepad' ในช่องค้นหาของเมนู Start จากนั้นคลิกที่ผลลัพธ์หรือจากเมนู Start แล้วเลื่อนลงใน 'Windows Accessories' และเปิด Notepad ในโฟลเดอร์นั้น
เปิด Notepad คุณสามารถทำได้โดยพิมพ์ 'Notepad' ในช่องค้นหาของเมนู Start จากนั้นคลิกที่ผลลัพธ์หรือจากเมนู Start แล้วเลื่อนลงใน 'Windows Accessories' และเปิด Notepad ในโฟลเดอร์นั้น - คุณยังสามารถคลิกขวาบนเดสก์ท็อปของคุณไปที่ "ใหม่" ในเมนูย่อยแล้วคลิก "เอกสารข้อความ"
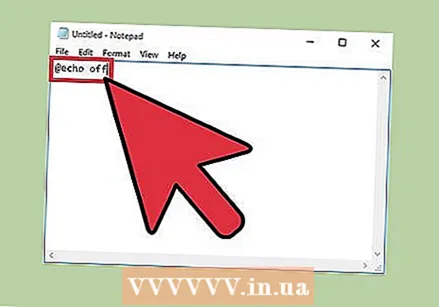 ประเภท @echo ปิด. นี่คือบรรทัดแรกของรหัสแบทช์ของคุณ วิธีนี้จะป้องกันไม่ให้คุณปิดไฟล์แบตช์เอง
ประเภท @echo ปิด. นี่คือบรรทัดแรกของรหัสแบทช์ของคุณ วิธีนี้จะป้องกันไม่ให้คุณปิดไฟล์แบตช์เอง - กด ↵เข้า หลังจากแต่ละบรรทัดของรหัส
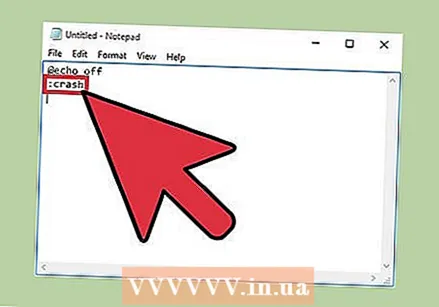 ประเภท : crash. คำสั่ง ": crash" จะสร้างลูปที่เรียกว่า "crash"
ประเภท : crash. คำสั่ง ": crash" จะสร้างลูปที่เรียกว่า "crash" 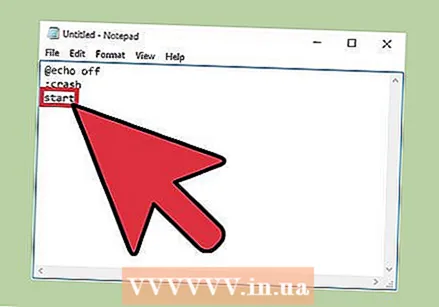 ประเภท เริ่ม สำหรับบรรทัดที่สามของรหัส ด้วยสิ่งนี้ไฟล์แบตช์ของคุณจะเปิดหน้าต่างคำสั่ง
ประเภท เริ่ม สำหรับบรรทัดที่สามของรหัส ด้วยสิ่งนี้ไฟล์แบตช์ของคุณจะเปิดหน้าต่างคำสั่ง 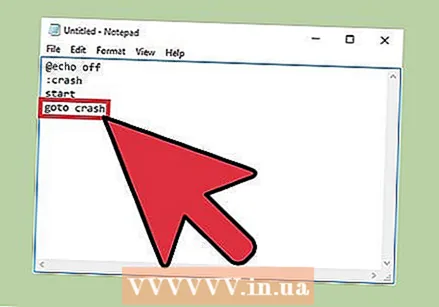 ประเภท goto ผิดพลาด. นี่คือโค้ดบรรทัดที่สี่และสุดท้ายซึ่งจะส่งคืนไฟล์แบตช์ไปที่จุดเริ่มต้นของลูป วิธีนี้ไฟล์แบตช์จะเปิดหน้าต่างคำสั่งต่อไปโดยเติมแรมของคุณ
ประเภท goto ผิดพลาด. นี่คือโค้ดบรรทัดที่สี่และสุดท้ายซึ่งจะส่งคืนไฟล์แบตช์ไปที่จุดเริ่มต้นของลูป วิธีนี้ไฟล์แบตช์จะเปิดหน้าต่างคำสั่งต่อไปโดยเติมแรมของคุณ 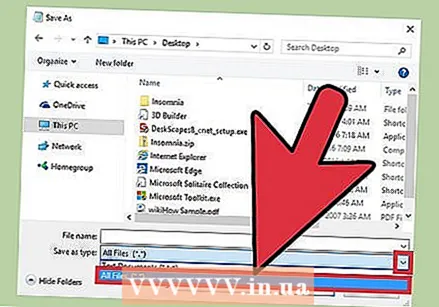 บันทึกไฟล์ข้อความเป็นไฟล์แบตช์ ไฟล์ข้อความมีนามสกุลไฟล์ที่เปลี่ยนแปลงได้ง่าย ในการเปลี่ยนไฟล์ข้อความของคุณให้เป็นไฟล์แบตช์ให้ทำดังต่อไปนี้:
บันทึกไฟล์ข้อความเป็นไฟล์แบตช์ ไฟล์ข้อความมีนามสกุลไฟล์ที่เปลี่ยนแปลงได้ง่าย ในการเปลี่ยนไฟล์ข้อความของคุณให้เป็นไฟล์แบตช์ให้ทำดังต่อไปนี้: - คลิกที่ "ไฟล์" ที่ด้านบนซ้ายของ Notepad
- คลิกที่ "บันทึกเป็น ... "
- คลิกช่อง "บันทึกเป็นประเภท" ที่ด้านล่างของหน้าต่าง "บันทึก"
- คลิกที่ "ไฟล์ทั้งหมด" ในเมนูแบบเลื่อนลง
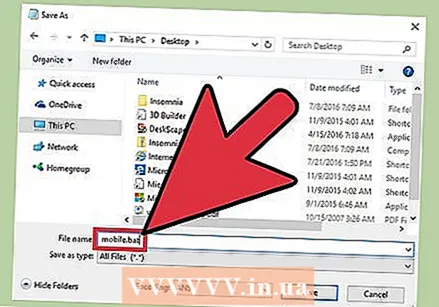 ตั้งชื่อไฟล์แบตช์ คุณสามารถทำได้โดยพิมพ์ชื่อในช่อง "ชื่อไฟล์" อย่าลืมพิมพ์ ".bat" (โดยไม่มีเครื่องหมายอัญประกาศ) ต่อท้ายชื่อที่คุณเลือก
ตั้งชื่อไฟล์แบตช์ คุณสามารถทำได้โดยพิมพ์ชื่อในช่อง "ชื่อไฟล์" อย่าลืมพิมพ์ ".bat" (โดยไม่มีเครื่องหมายอัญประกาศ) ต่อท้ายชื่อที่คุณเลือก - หากคุณตั้งชื่อไม่ได้ให้เรียกชื่อนั้นเช่น "crashhtest.bat" หรือ "infinite loop.bat"
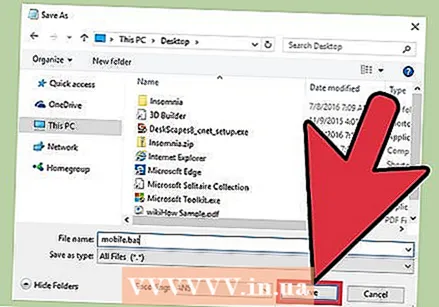 คลิกที่ "บันทึก" ตอนนี้คุณสามารถเรียกใช้ไฟล์แบตช์ได้แล้ว!
คลิกที่ "บันทึก" ตอนนี้คุณสามารถเรียกใช้ไฟล์แบตช์ได้แล้ว!
ส่วนที่ 2 จาก 2: เรียกใช้ไฟล์แบตช์ของคุณ
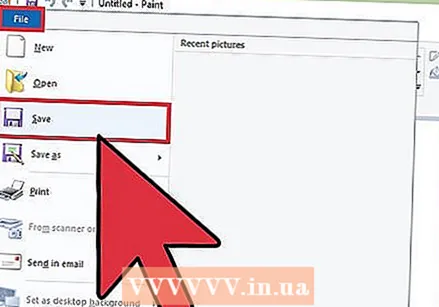 บันทึกงานที่เปิดอยู่ทั้งหมด แม้ว่าไฟล์แบตช์นี้จะไม่เป็นอันตรายต่อคอมพิวเตอร์ของคุณ แต่คอมพิวเตอร์ของคุณต้องรีสตาร์ทเพื่อหยุดการวนซ้ำของโปรแกรม ซึ่งหมายความว่าคุณอาจสูญเสียงานที่ยังไม่ได้บันทึกและยังคงเปิดอยู่
บันทึกงานที่เปิดอยู่ทั้งหมด แม้ว่าไฟล์แบตช์นี้จะไม่เป็นอันตรายต่อคอมพิวเตอร์ของคุณ แต่คอมพิวเตอร์ของคุณต้องรีสตาร์ทเพื่อหยุดการวนซ้ำของโปรแกรม ซึ่งหมายความว่าคุณอาจสูญเสียงานที่ยังไม่ได้บันทึกและยังคงเปิดอยู่ 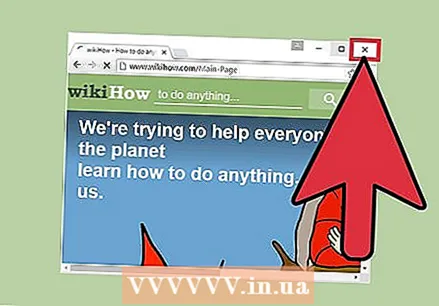 ปิดหน้าต่างเบราว์เซอร์ที่เปิดอยู่ อีกครั้งตรวจสอบให้แน่ใจว่างานทั้งหมดของคุณได้รับการบันทึกก่อนปิดหน้าต่างเบราว์เซอร์ของคุณ
ปิดหน้าต่างเบราว์เซอร์ที่เปิดอยู่ อีกครั้งตรวจสอบให้แน่ใจว่างานทั้งหมดของคุณได้รับการบันทึกก่อนปิดหน้าต่างเบราว์เซอร์ของคุณ 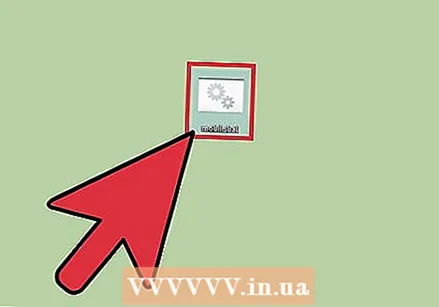 คลิกขวาที่ไฟล์แบตช์ของคุณ เพื่อเปิดเมนูย่อย
คลิกขวาที่ไฟล์แบตช์ของคุณ เพื่อเปิดเมนูย่อย 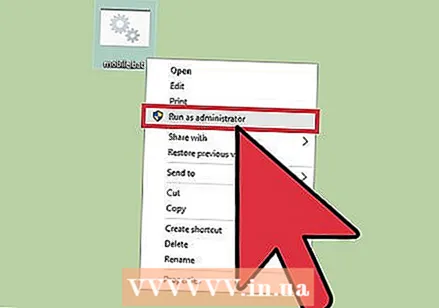 คลิกที่ "Run as administrator" สิ่งนี้จะเริ่มไฟล์แบตช์ จู่ๆหน้าจอก็เต็มไปด้วยหน้าต่างคำสั่งทุกประเภท
คลิกที่ "Run as administrator" สิ่งนี้จะเริ่มไฟล์แบตช์ จู่ๆหน้าจอก็เต็มไปด้วยหน้าต่างคำสั่งทุกประเภท 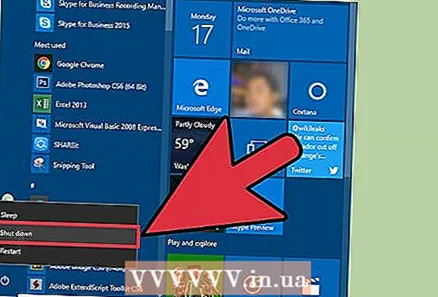 ปิดคอมพิวเตอร์ของคุณ เนื่องจากไม่สามารถทำอะไรกับเมาส์ของคุณได้อีกต่อไปหลังจากเรียกใช้ไฟล์แบตช์เพียงไม่กี่วินาทีคุณจึงต้องปิดคอมพิวเตอร์โดยกดปุ่มเปิด / ปิดค้างไว้
ปิดคอมพิวเตอร์ของคุณ เนื่องจากไม่สามารถทำอะไรกับเมาส์ของคุณได้อีกต่อไปหลังจากเรียกใช้ไฟล์แบตช์เพียงไม่กี่วินาทีคุณจึงต้องปิดคอมพิวเตอร์โดยกดปุ่มเปิด / ปิดค้างไว้  กดปุ่ม Power บนคอมพิวเตอร์ของคุณอีกครั้ง ตอนนี้คอมพิวเตอร์ของคุณควรรีสตาร์ท คุณอาจต้องรอสองสามวินาทีจนกว่าจะปิดเครื่องก่อนจึงจะสามารถรีสตาร์ทคอมพิวเตอร์ได้
กดปุ่ม Power บนคอมพิวเตอร์ของคุณอีกครั้ง ตอนนี้คอมพิวเตอร์ของคุณควรรีสตาร์ท คุณอาจต้องรอสองสามวินาทีจนกว่าจะปิดเครื่องก่อนจึงจะสามารถรีสตาร์ทคอมพิวเตอร์ได้
เคล็ดลับ
- คุณต้องรีสตาร์ทคอมพิวเตอร์เพื่อแก้ไขปัญหาข้อขัดข้อง
- ใน Windows 10 การเรียกใช้ไฟล์แบตช์นี้จะทำให้กระบวนการต่างๆในคอมพิวเตอร์ของคุณล้มเหลวเพิ่มกิจกรรมบนดิสก์ของคุณเป็นเกือบ 100 เปอร์เซ็นต์และทำให้คอมพิวเตอร์ทำงานช้าลง คุณสามารถหยุดกระบวนการที่เกี่ยวข้องผ่านตัวจัดการงาน (Alt+Ctrl+ลบ).
คำเตือน
- แม้ว่าไฟล์แบตช์จะไม่เป็นอันตรายอย่างสมบูรณ์ในตัวของมันเอง แต่การสร้างและเรียกใช้ไฟล์ที่มีไว้สำหรับการขัดข้องของคอมพิวเตอร์บนเครื่องใด ๆ ที่ไม่ใช่ของคุณเองอาจส่งผลร้ายแรงได้
- ตรวจสอบให้แน่ใจว่าคุณได้บันทึกงานทั้งหมดของคุณแล้วก่อนที่จะเรียกใช้ไฟล์แบตช์