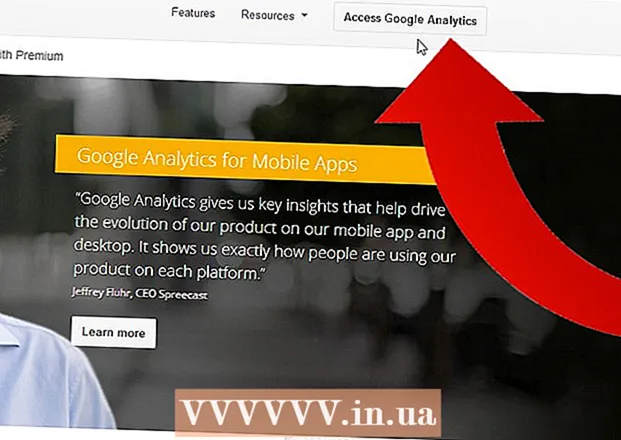ผู้เขียน:
Roger Morrison
วันที่สร้าง:
26 กันยายน 2021
วันที่อัปเดต:
1 กรกฎาคม 2024

เนื้อหา
- ที่จะก้าว
- วิธีที่ 1 จาก 3: ปิด iPad ของคุณ
- วิธีที่ 2 จาก 3: บังคับให้รีสตาร์ท iPad ที่ค้าง
- วิธีที่ 3 จาก 3: นำ iPad ของคุณเข้าสู่โหมดการกู้คืน
หากคุณกดปุ่มเปิด / ปิดบน iPad ของคุณสั้น ๆ ดูเหมือนว่า iPad ของคุณจะปิด แต่ไม่เป็นเช่นนั้นคุณจะสั่งให้ iPad เข้าสู่โหมดสลีป การทำเช่นนี้จะทำให้แบตเตอรี่หมดเร็วกว่าเวลาที่ iPad ของคุณปิดอยู่อย่างสมบูรณ์ เมื่อปิด iPad ของคุณโดยสิ้นเชิงคุณจะยังคงมีแบตเตอรี่สำหรับช่วงเวลาเหล่านั้นเมื่อคุณต้องการใช้งานจริงๆ หากการปิดเครื่องล้มเหลวเนื่องจาก iPad ค้างคุณสามารถเปลี่ยนเป็นการบังคับให้รีสตาร์ทหรือกู้คืน iPad ได้
ที่จะก้าว
วิธีที่ 1 จาก 3: ปิด iPad ของคุณ
 กดปุ่มเปิด / ปิดค้างไว้ ปุ่มนี้จะอยู่ด้านบนของ iPad ทางด้านขวา
กดปุ่มเปิด / ปิดค้างไว้ ปุ่มนี้จะอยู่ด้านบนของ iPad ทางด้านขวา  กดปุ่มค้างไว้จนกว่าแถบเลื่อนจะปรากฏขึ้น ปุ่มตัวเลื่อนจะปรากฏที่ด้านบนของหน้าต่างพร้อมข้อความ "Stakeout" iPad จะปิดโดยใช้นิ้วเลื่อนแถบเลื่อน อาจใช้เวลาสักครู่เพื่อให้สิ่งนี้ปรากฏ
กดปุ่มค้างไว้จนกว่าแถบเลื่อนจะปรากฏขึ้น ปุ่มตัวเลื่อนจะปรากฏที่ด้านบนของหน้าต่างพร้อมข้อความ "Stakeout" iPad จะปิดโดยใช้นิ้วเลื่อนแถบเลื่อน อาจใช้เวลาสักครู่เพื่อให้สิ่งนี้ปรากฏ - หาก iPad ของคุณมีอาการค้างและไม่มีการแจ้งเตือนปรากฏขึ้นเมื่อกดปุ่มเปิด / ปิดค้างไว้ให้ข้ามไปที่หัวข้อถัดไป
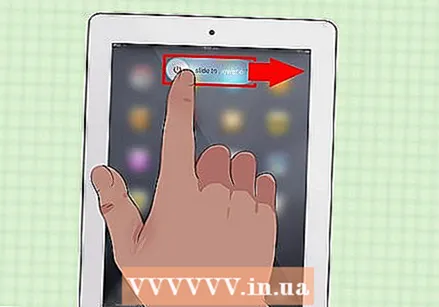 เลื่อนแถบเลื่อนเพื่อปิด iPad ของคุณ เพื่อปิด iPad ของคุณโดยสิ้นเชิง
เลื่อนแถบเลื่อนเพื่อปิด iPad ของคุณ เพื่อปิด iPad ของคุณโดยสิ้นเชิง  เปิด iPad อีกครั้งโดยกดปุ่มเปิด / ปิดค้างไว้ คุณต้องกดปุ่มค้างไว้สองสามวินาทีก่อนที่ iPad จะเปิดขึ้นมาอีกครั้ง
เปิด iPad อีกครั้งโดยกดปุ่มเปิด / ปิดค้างไว้ คุณต้องกดปุ่มค้างไว้สองสามวินาทีก่อนที่ iPad จะเปิดขึ้นมาอีกครั้ง
วิธีที่ 2 จาก 3: บังคับให้รีสตาร์ท iPad ที่ค้าง
 กดปุ่มโฮมค้างไว้ หาก iPad ของคุณค้างและไม่ปิดคุณสามารถแก้ปัญหาได้โดยบังคับให้รีสตาร์ท iPad กดปุ่มโฮมของคุณค้างไว้
กดปุ่มโฮมค้างไว้ หาก iPad ของคุณค้างและไม่ปิดคุณสามารถแก้ปัญหาได้โดยบังคับให้รีสตาร์ท iPad กดปุ่มโฮมของคุณค้างไว้  กดปุ่มเปิด / ปิดค้างไว้ในขณะที่ยังกดปุ่มโฮม กดทั้งสองปุ่มพร้อมกัน
กดปุ่มเปิด / ปิดค้างไว้ในขณะที่ยังกดปุ่มโฮม กดทั้งสองปุ่มพร้อมกัน  กดปุ่มทั้งสองค้างไว้จนกว่าโลโก้ Apple จะปรากฏขึ้น อาจใช้เวลาถึง 20 วินาที
กดปุ่มทั้งสองค้างไว้จนกว่าโลโก้ Apple จะปรากฏขึ้น อาจใช้เวลาถึง 20 วินาที - หากการบังคับบูตล้มเหลวโดยการกดปุ่มทั้งสองค้างไว้หนึ่งนาทีให้ไปที่หัวข้อถัดไป
 ปิด iPad ของคุณหลังจากรีสตาร์ท เมื่อ iPad ของคุณรีสตาร์ทโดยสมบูรณ์ (อาจใช้เวลาสักครู่) คุณจะเห็นหน้าจอหลัก จากนั้นปิด iPad ของคุณตามขั้นตอนในหัวข้อก่อนหน้า
ปิด iPad ของคุณหลังจากรีสตาร์ท เมื่อ iPad ของคุณรีสตาร์ทโดยสมบูรณ์ (อาจใช้เวลาสักครู่) คุณจะเห็นหน้าจอหลัก จากนั้นปิด iPad ของคุณตามขั้นตอนในหัวข้อก่อนหน้า
วิธีที่ 3 จาก 3: นำ iPad ของคุณเข้าสู่โหมดการกู้คืน
 ทำให้ iPad ของคุณเข้าสู่โหมดการกู้คืนหากวิธีอื่นไม่ได้ผล นี่เป็นทางเลือกสุดท้ายเนื่องจากการกู้คืน iPad ของคุณอาจลบข้อมูลทั้งหมดและรีเซ็ตได้เหมือนเดิมเมื่อคุณบูต iPad เป็นครั้งแรก
ทำให้ iPad ของคุณเข้าสู่โหมดการกู้คืนหากวิธีอื่นไม่ได้ผล นี่เป็นทางเลือกสุดท้ายเนื่องจากการกู้คืน iPad ของคุณอาจลบข้อมูลทั้งหมดและรีเซ็ตได้เหมือนเดิมเมื่อคุณบูต iPad เป็นครั้งแรก  เชื่อมต่อ iPad ของคุณกับคอมพิวเตอร์และเปิด iTunes คุณต้องใช้โปรแกรม iTunes เพื่อเข้าสู่โหมดการกู้คืน
เชื่อมต่อ iPad ของคุณกับคอมพิวเตอร์และเปิด iTunes คุณต้องใช้โปรแกรม iTunes เพื่อเข้าสู่โหมดการกู้คืน  กดปุ่มโฮมและปุ่มเปิด / ปิดค้างไว้พร้อมกัน หลังจากนั้นประมาณ 10 วินาทีคุณจะเห็นโลโก้ Apple
กดปุ่มโฮมและปุ่มเปิด / ปิดค้างไว้พร้อมกัน หลังจากนั้นประมาณ 10 วินาทีคุณจะเห็นโลโก้ Apple  กดปุ่มสองปุ่มค้างไว้จนกว่าโลโก้ iTunes จะปรากฏขึ้น ตอนนี้ iTunes สามารถเริ่มกู้คืนอุปกรณ์ของคุณได้
กดปุ่มสองปุ่มค้างไว้จนกว่าโลโก้ iTunes จะปรากฏขึ้น ตอนนี้ iTunes สามารถเริ่มกู้คืนอุปกรณ์ของคุณได้  คลิก "อัปเดต" หากข้อความนี้ปรากฏใน iTunes iTunes จะพยายามดาวน์โหลดและติดตั้งเวอร์ชันล่าสุดโดยไม่ลบข้อมูลของคุณ
คลิก "อัปเดต" หากข้อความนี้ปรากฏใน iTunes iTunes จะพยายามดาวน์โหลดและติดตั้งเวอร์ชันล่าสุดโดยไม่ลบข้อมูลของคุณ 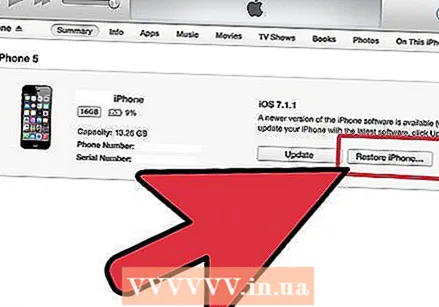 ทำซ้ำขั้นตอนและเลือก "คืนค่า" หากวิธีการอัปเดตไม่ได้ผล หากใช้เวลานานกว่า 15 นาทีในการดาวน์โหลดและติดตั้งการอัปเดตให้ทำขั้นตอนโหมดการกู้คืนซ้ำแล้วเลือก "คืนค่า" แทน "อัปเดต" การดำเนินการนี้จะลบข้อมูล iPad ของคุณ แต่ iPad ของคุณจะใช้งานได้อีกครั้งหลังจากนี้
ทำซ้ำขั้นตอนและเลือก "คืนค่า" หากวิธีการอัปเดตไม่ได้ผล หากใช้เวลานานกว่า 15 นาทีในการดาวน์โหลดและติดตั้งการอัปเดตให้ทำขั้นตอนโหมดการกู้คืนซ้ำแล้วเลือก "คืนค่า" แทน "อัปเดต" การดำเนินการนี้จะลบข้อมูล iPad ของคุณ แต่ iPad ของคุณจะใช้งานได้อีกครั้งหลังจากนี้  รีเซ็ต iPad ของคุณหลังจากกู้คืน เมื่อกระบวนการกู้คืนเสร็จสมบูรณ์คุณจะต้องตั้งค่า iPad ของคุณให้สมบูรณ์เหมือนที่คุณทำเมื่อคุณได้รับ iPad เป็นครั้งแรก ป้อน Apple ID ของคุณเพื่อกู้คืนข้อมูลจาก iCloud หากคุณเชื่อมต่อกับคอมพิวเตอร์ที่มีคลัง iTunes ของคุณคุณสามารถกู้คืนข้อมูลสำรองไปยัง iPad ของคุณได้หากต้องการ
รีเซ็ต iPad ของคุณหลังจากกู้คืน เมื่อกระบวนการกู้คืนเสร็จสมบูรณ์คุณจะต้องตั้งค่า iPad ของคุณให้สมบูรณ์เหมือนที่คุณทำเมื่อคุณได้รับ iPad เป็นครั้งแรก ป้อน Apple ID ของคุณเพื่อกู้คืนข้อมูลจาก iCloud หากคุณเชื่อมต่อกับคอมพิวเตอร์ที่มีคลัง iTunes ของคุณคุณสามารถกู้คืนข้อมูลสำรองไปยัง iPad ของคุณได้หากต้องการ