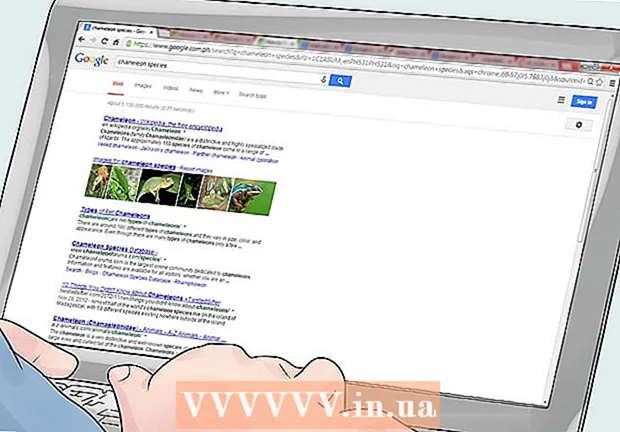ผู้เขียน:
Frank Hunt
วันที่สร้าง:
19 มีนาคม 2021
วันที่อัปเดต:
27 มิถุนายน 2024

เนื้อหา
- ที่จะก้าว
- วิธีที่ 1 จาก 3: การตั้งค่า LAN
- วิธีที่ 2 จาก 3: เชื่อมต่อพีซีของคุณ
- วิธีที่ 3 จาก 3: กำหนดที่อยู่ IP (ไม่มีเราเตอร์)
บทความวิกิฮาวนี้จะแนะนำวิธีการสร้าง LAN (Local Area Network) สำหรับเชื่อมต่อ Windows PC หลายเครื่องในเครือข่าย
ที่จะก้าว
วิธีที่ 1 จาก 3: การตั้งค่า LAN
 กำหนดจำนวนคอมพิวเตอร์ที่คุณต้องการเชื่อมต่อกัน จำนวนคอมพิวเตอร์ที่คุณต้องการเชื่อมต่อจะกำหนดประเภทของเครือข่ายที่คุณต้องการ
กำหนดจำนวนคอมพิวเตอร์ที่คุณต้องการเชื่อมต่อกัน จำนวนคอมพิวเตอร์ที่คุณต้องการเชื่อมต่อจะกำหนดประเภทของเครือข่ายที่คุณต้องการ - หากคุณต้องการเชื่อมต่อคอมพิวเตอร์สี่เครื่องหรือน้อยกว่านั้นเข้าด้วยกันคุณไม่จำเป็นต้องใช้เราเตอร์มากกว่าตัวเดียวหรือสวิตช์ถ้าคุณไม่ต้องการอินเทอร์เน็ต
- หากคุณต้องการเชื่อมต่อคอมพิวเตอร์มากกว่าสี่เครื่องคุณต้องมีเราเตอร์และสวิตช์หรือแค่สวิตช์ถ้าคุณไม่ต้องการอินเทอร์เน็ต
 กำหนดโครงร่างของเครือข่ายของคุณ หากคุณต้องการสร้าง LAN แบบใช้สายให้คำนึงถึงความยาวของสายเคเบิล สายอีเทอร์เน็ตประเภท 5 ควรมีความยาวไม่เกิน 75 เมตร หากจำเป็นต้องเชื่อมระยะทางมากขึ้นคุณจะต้องติดตั้งสวิตช์ในระยะห่างจากกันเป็นระยะ ๆ มิฉะนั้นคุณจะต้องใช้สาย CAT6
กำหนดโครงร่างของเครือข่ายของคุณ หากคุณต้องการสร้าง LAN แบบใช้สายให้คำนึงถึงความยาวของสายเคเบิล สายอีเทอร์เน็ตประเภท 5 ควรมีความยาวไม่เกิน 75 เมตร หากจำเป็นต้องเชื่อมระยะทางมากขึ้นคุณจะต้องติดตั้งสวิตช์ในระยะห่างจากกันเป็นระยะ ๆ มิฉะนั้นคุณจะต้องใช้สาย CAT6 - คุณต้องมีสายอีเทอร์เน็ตสำหรับคอมพิวเตอร์แต่ละเครื่องที่คุณต้องการเชื่อมต่อกับ LAN เช่นเดียวกับสายอีเทอร์เน็ตเพื่อเชื่อมต่อเราเตอร์กับสวิตช์ (ถ้ามี)
 ตรวจสอบให้แน่ใจว่าคุณมีฮาร์ดแวร์เครือข่ายที่ถูกต้อง ในการสร้าง LAN คุณต้องมีเราเตอร์และ / หรือสวิตช์เครือข่าย ฮาร์ดแวร์นี้เป็น "ฮับ" ของ LAN ของคุณและนี่คือที่ที่คอมพิวเตอร์ทุกเครื่องของคุณจะเชื่อมต่อกับ
ตรวจสอบให้แน่ใจว่าคุณมีฮาร์ดแวร์เครือข่ายที่ถูกต้อง ในการสร้าง LAN คุณต้องมีเราเตอร์และ / หรือสวิตช์เครือข่าย ฮาร์ดแวร์นี้เป็น "ฮับ" ของ LAN ของคุณและนี่คือที่ที่คอมพิวเตอร์ทุกเครื่องของคุณจะเชื่อมต่อกับ - วิธีที่ง่ายที่สุดในการสร้าง LAN ที่คอมพิวเตอร์ทุกเครื่องสามารถเข้าถึงอินเทอร์เน็ตได้คือการใช้เราเตอร์และเพิ่มเข้าไปในสวิตช์เครือข่าย (หากเราเตอร์มีพอร์ตไม่เพียงพอ) เราเตอร์จะเพิ่มที่อยู่ IP ให้กับคอมพิวเตอร์ทุกเครื่องที่เชื่อมต่อโดยอัตโนมัติ
- สวิตช์คล้ายกับเราเตอร์ แต่ไม่ได้กำหนดที่อยู่ IP โดยอัตโนมัติ สวิตช์มักจะมีพอร์ตอีเทอร์เน็ตมากกว่าเราเตอร์
 เชื่อมต่อโมเด็มของคุณเข้ากับพอร์ต WAN ของเราเตอร์ พอร์ตนี้ยังสามารถเรียกว่า "อินเทอร์เน็ต" สิ่งนี้ช่วยให้สามารถเข้าถึงอินเทอร์เน็ตบนคอมพิวเตอร์เครื่องใดก็ได้ที่เชื่อมต่อกับ LAN ของคุณ
เชื่อมต่อโมเด็มของคุณเข้ากับพอร์ต WAN ของเราเตอร์ พอร์ตนี้ยังสามารถเรียกว่า "อินเทอร์เน็ต" สิ่งนี้ช่วยให้สามารถเข้าถึงอินเทอร์เน็ตบนคอมพิวเตอร์เครื่องใดก็ได้ที่เชื่อมต่อกับ LAN ของคุณ - คุณสามารถข้ามขั้นตอนนี้ได้หากคุณกำลังสร้าง LAN โดยไม่ใช้อินเทอร์เน็ต
- คุณไม่จำเป็นต้องใช้เราเตอร์เลยในการสร้าง LAN แต่มันทำให้ง่ายขึ้นมาก หากคุณใช้สวิตช์เครือข่ายคุณจะต้องกำหนดที่อยู่ IP ให้กับคอมพิวเตอร์แต่ละเครื่องด้วยตนเองหลังจากเชื่อมต่อแล้ว
 เชื่อมต่อสวิตช์เข้ากับพอร์ต LAN ของเราเตอร์ หากคุณใช้สวิตช์เครือข่ายเพื่อเชื่อมต่อคอมพิวเตอร์เพิ่มเติมให้เชื่อมต่อกับพอร์ต LAN ของเราเตอร์ คุณสามารถใช้พอร์ตที่เปิดอยู่บนสวิตช์เพื่อทำการเชื่อมต่อ เมื่อเชื่อมต่อแล้วเราเตอร์จะให้ที่อยู่ IP ของคอมพิวเตอร์แต่ละเครื่องที่เชื่อมต่อกับอุปกรณ์โดยอัตโนมัติ
เชื่อมต่อสวิตช์เข้ากับพอร์ต LAN ของเราเตอร์ หากคุณใช้สวิตช์เครือข่ายเพื่อเชื่อมต่อคอมพิวเตอร์เพิ่มเติมให้เชื่อมต่อกับพอร์ต LAN ของเราเตอร์ คุณสามารถใช้พอร์ตที่เปิดอยู่บนสวิตช์เพื่อทำการเชื่อมต่อ เมื่อเชื่อมต่อแล้วเราเตอร์จะให้ที่อยู่ IP ของคอมพิวเตอร์แต่ละเครื่องที่เชื่อมต่อกับอุปกรณ์โดยอัตโนมัติ
วิธีที่ 2 จาก 3: เชื่อมต่อพีซีของคุณ
 ค้นหาพอร์ตอีเทอร์เน็ตบนพีซีของคุณ โดยปกติคุณจะพบสิ่งเหล่านี้ได้ที่ด้านหลังของเดสก์ท็อปหรือด้านข้างหรือด้านหลังของแล็ปท็อป
ค้นหาพอร์ตอีเทอร์เน็ตบนพีซีของคุณ โดยปกติคุณจะพบสิ่งเหล่านี้ได้ที่ด้านหลังของเดสก์ท็อปหรือด้านข้างหรือด้านหลังของแล็ปท็อป - แล็ปท็อปบางเฉียบอาจไม่มีพอร์ตอีเทอร์เน็ตซึ่งในกรณีนี้คุณจะต้องใช้อะแดปเตอร์อีเทอร์เน็ต USB หรือเชื่อมต่อแบบไร้สายหากเราเตอร์สามารถจัดการได้
 เสียบปลายด้านหนึ่งของสายอีเธอร์เน็ตเข้ากับคอมพิวเตอร์ของคุณ ตรวจสอบให้แน่ใจว่าคุณใช้สายอีเทอร์เน็ต (RJ45) ไม่ใช่สายโทรศัพท์ (RJ11)
เสียบปลายด้านหนึ่งของสายอีเธอร์เน็ตเข้ากับคอมพิวเตอร์ของคุณ ตรวจสอบให้แน่ใจว่าคุณใช้สายอีเทอร์เน็ต (RJ45) ไม่ใช่สายโทรศัพท์ (RJ11)  เสียบปลายสายอีกด้านเข้ากับพอร์ต LAN ที่เปิดอยู่ อาจเป็นพอร์ต LAN ที่เปิดอยู่ทั้งบนเราเตอร์และสวิตช์ทั้งนี้ขึ้นอยู่กับโครงร่างของ LAN ของคุณ
เสียบปลายสายอีกด้านเข้ากับพอร์ต LAN ที่เปิดอยู่ อาจเป็นพอร์ต LAN ที่เปิดอยู่ทั้งบนเราเตอร์และสวิตช์ทั้งนี้ขึ้นอยู่กับโครงร่างของ LAN ของคุณ  ทดสอบเครือข่ายของคุณ (เราเตอร์เท่านั้น) หากคุณใช้เราเตอร์งานของคุณจะเสร็จสิ้น เมื่อคอมพิวเตอร์ทุกเครื่องเชื่อมต่อกับพอร์ต LAN แล้วคอมพิวเตอร์จะได้รับการกำหนดที่อยู่ IP โดยอัตโนมัติและจะปรากฏบนเครือข่าย หากคุณกำลังตั้งค่า LAN สำหรับการเล่นเกมตอนนี้คุณควรจะสามารถเริ่มเกม LAN ของคุณและตรวจสอบให้แน่ใจว่าคอมพิวเตอร์แต่ละเครื่องเข้าสู่ระบบ
ทดสอบเครือข่ายของคุณ (เราเตอร์เท่านั้น) หากคุณใช้เราเตอร์งานของคุณจะเสร็จสิ้น เมื่อคอมพิวเตอร์ทุกเครื่องเชื่อมต่อกับพอร์ต LAN แล้วคอมพิวเตอร์จะได้รับการกำหนดที่อยู่ IP โดยอัตโนมัติและจะปรากฏบนเครือข่าย หากคุณกำลังตั้งค่า LAN สำหรับการเล่นเกมตอนนี้คุณควรจะสามารถเริ่มเกม LAN ของคุณและตรวจสอบให้แน่ใจว่าคอมพิวเตอร์แต่ละเครื่องเข้าสู่ระบบ - หากคุณใช้สวิตช์ไม่ใช่เราเตอร์คุณยังคงต้องกำหนดที่อยู่ IP ให้กับคอมพิวเตอร์แต่ละเครื่อง
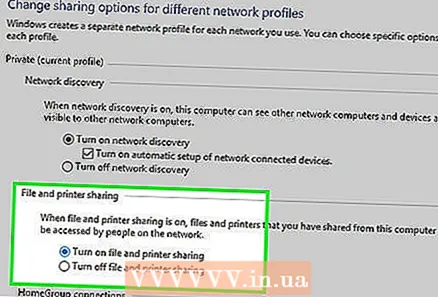 เปิดการแชร์ไฟล์และเครื่องพิมพ์ คุณจะไม่สามารถเข้าถึงทรัพยากรบนคอมพิวเตอร์เครือข่ายได้จนกว่าจะเปิดการแชร์ไฟล์และเครื่องพิมพ์ คุณสามารถเลือกไฟล์โฟลเดอร์และไดรฟ์ที่ต้องการเพื่อแชร์บนคอมพิวเตอร์เครื่องใดก็ได้รวมทั้งแชร์การเข้าถึงเครื่องพิมพ์
เปิดการแชร์ไฟล์และเครื่องพิมพ์ คุณจะไม่สามารถเข้าถึงทรัพยากรบนคอมพิวเตอร์เครือข่ายได้จนกว่าจะเปิดการแชร์ไฟล์และเครื่องพิมพ์ คุณสามารถเลือกไฟล์โฟลเดอร์และไดรฟ์ที่ต้องการเพื่อแชร์บนคอมพิวเตอร์เครื่องใดก็ได้รวมทั้งแชร์การเข้าถึงเครื่องพิมพ์
วิธีที่ 3 จาก 3: กำหนดที่อยู่ IP (ไม่มีเราเตอร์)
 คลิกขวาที่การเชื่อมต่อเครือข่ายของคุณ คุณจะเห็นสิ่งนี้ใน System Tray หากคุณเชื่อมต่อคอมพิวเตอร์ผ่านสวิตช์โดยไม่มีเราเตอร์คุณจะต้องกำหนดคอมพิวเตอร์แต่ละเครื่องในเครือข่ายที่อยู่ IP ของตนเอง กระบวนการนี้จะได้รับการจัดการโดยอัตโนมัติหากคุณใช้เราเตอร์
คลิกขวาที่การเชื่อมต่อเครือข่ายของคุณ คุณจะเห็นสิ่งนี้ใน System Tray หากคุณเชื่อมต่อคอมพิวเตอร์ผ่านสวิตช์โดยไม่มีเราเตอร์คุณจะต้องกำหนดคอมพิวเตอร์แต่ละเครื่องในเครือข่ายที่อยู่ IP ของตนเอง กระบวนการนี้จะได้รับการจัดการโดยอัตโนมัติหากคุณใช้เราเตอร์ - คิดว่าที่อยู่ IP เป็นที่อยู่ไปรษณีย์ คอมพิวเตอร์แต่ละเครื่องในเครือข่ายมีที่อยู่ IP ที่ไม่ซ้ำกันเพื่อให้ข้อมูลที่ส่งผ่านเครือข่ายไปสิ้นสุดที่ปลายทางที่ถูกต้อง
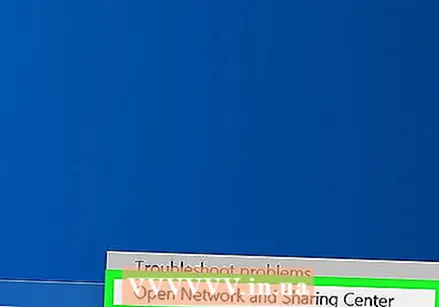 คลิก Open File and Printer Sharing
คลิก Open File and Printer Sharing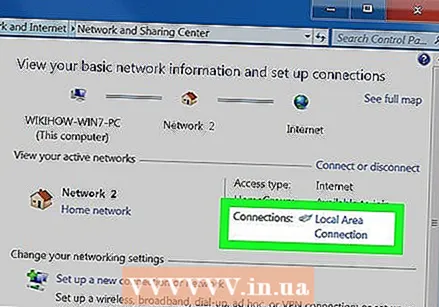 คลิกลิงก์อีเทอร์เน็ตที่ด้านบนสุดของหน้าต่าง คุณจะเห็นสิ่งนี้ถัดจาก "Connections"
คลิกลิงก์อีเทอร์เน็ตที่ด้านบนสุดของหน้าต่าง คุณจะเห็นสิ่งนี้ถัดจาก "Connections"  คลิกที่ Properties
คลิกที่ Properties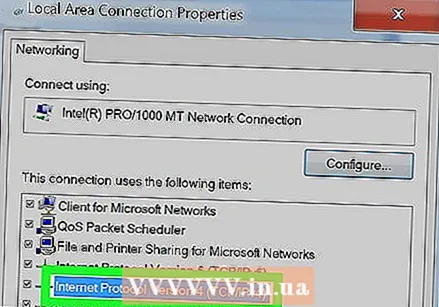 คลิก Internet Protocol Version 4 (TCP / IPv4) ตรวจสอบให้แน่ใจว่าคุณไม่ได้ตรวจสอบ แต่เลือกเพียงอย่างเดียว
คลิก Internet Protocol Version 4 (TCP / IPv4) ตรวจสอบให้แน่ใจว่าคุณไม่ได้ตรวจสอบ แต่เลือกเพียงอย่างเดียว 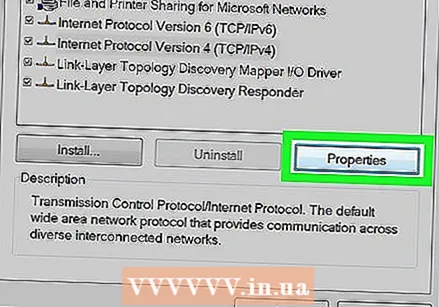 คลิกที่ Properties
คลิกที่ Properties คลิกปุ่มตัวเลือกใช้ที่อยู่ IP ต่อไปนี้
คลิกปุ่มตัวเลือกใช้ที่อยู่ IP ต่อไปนี้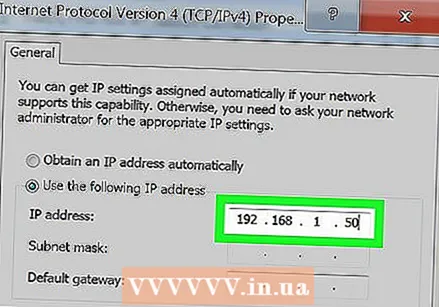 ประเภท 192.168.1.50 ในฟิลด์ที่อยู่ IP
ประเภท 192.168.1.50 ในฟิลด์ที่อยู่ IP ประเภท 255.255.0.0 ในฟิลด์ Subnet Mask
ประเภท 255.255.0.0 ในฟิลด์ Subnet Mask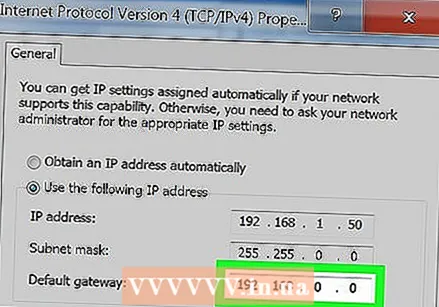 ประเภท 192.168.0.0 ในฟิลด์เกตเวย์เริ่มต้น
ประเภท 192.168.0.0 ในฟิลด์เกตเวย์เริ่มต้น คลิกตกลง การดำเนินการนี้จะเก็บการตั้งค่าสำหรับคอมพิวเตอร์เครื่องนั้นไว้ ขณะนี้คอมพิวเตอร์เครื่องนี้ได้รับการกำหนดค่าบนเครือข่ายของคุณด้วยที่อยู่ IP ที่ไม่ซ้ำกัน
คลิกตกลง การดำเนินการนี้จะเก็บการตั้งค่าสำหรับคอมพิวเตอร์เครื่องนั้นไว้ ขณะนี้คอมพิวเตอร์เครื่องนี้ได้รับการกำหนดค่าบนเครือข่ายของคุณด้วยที่อยู่ IP ที่ไม่ซ้ำกัน  เปิดคุณสมบัติ Internet Protocol Version 4 บนคอมพิวเตอร์ต่อไปนี้ ทำตามขั้นตอนด้านบนบนคอมพิวเตอร์เครื่องที่สองเพื่อเปิดหน้าต่างคุณสมบัติ Internet Protocol Version 4 (TCP / IPv4)
เปิดคุณสมบัติ Internet Protocol Version 4 บนคอมพิวเตอร์ต่อไปนี้ ทำตามขั้นตอนด้านบนบนคอมพิวเตอร์เครื่องที่สองเพื่อเปิดหน้าต่างคุณสมบัติ Internet Protocol Version 4 (TCP / IPv4) 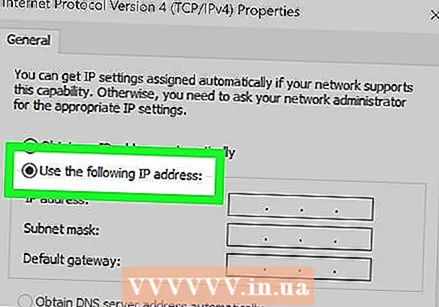 คลิกกล่องกาเครื่องหมายใช้ที่อยู่ IP ต่อไปนี้
คลิกกล่องกาเครื่องหมายใช้ที่อยู่ IP ต่อไปนี้ ประเภท 192.168.1.51 ในฟิลด์ที่อยู่ IP โปรดทราบว่ากลุ่มสุดท้ายของตัวเลขเพิ่มขึ้น 1
ประเภท 192.168.1.51 ในฟิลด์ที่อยู่ IP โปรดทราบว่ากลุ่มสุดท้ายของตัวเลขเพิ่มขึ้น 1  ป้อนค่าเดียวกันสำหรับ Subnet Mask และ Default Gateway ค่าเหล่านี้ควรเหมือนกับค่าในคอมพิวเตอร์เครื่องแรก (255.255.0.0 และ 192.168.0.0 ตามลำดับ)
ป้อนค่าเดียวกันสำหรับ Subnet Mask และ Default Gateway ค่าเหล่านี้ควรเหมือนกับค่าในคอมพิวเตอร์เครื่องแรก (255.255.0.0 และ 192.168.0.0 ตามลำดับ) 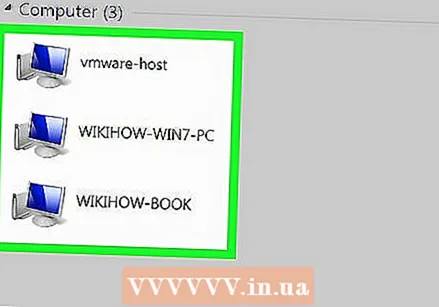 กำหนดที่อยู่ IP ที่ไม่ซ้ำกันให้กับคอมพิวเตอร์แต่ละเครื่อง ทำซ้ำขั้นตอนเหล่านี้สำหรับคอมพิวเตอร์เพิ่มเติมแต่ละเครื่องโดยเพิ่มที่อยู่ IP ทีละ 1 ครั้ง (สูงสุด 255) "Subnet Mask" และ "Default Gateway" ควรจะเหมือนกันในคอมพิวเตอร์แต่ละเครื่อง
กำหนดที่อยู่ IP ที่ไม่ซ้ำกันให้กับคอมพิวเตอร์แต่ละเครื่อง ทำซ้ำขั้นตอนเหล่านี้สำหรับคอมพิวเตอร์เพิ่มเติมแต่ละเครื่องโดยเพิ่มที่อยู่ IP ทีละ 1 ครั้ง (สูงสุด 255) "Subnet Mask" และ "Default Gateway" ควรจะเหมือนกันในคอมพิวเตอร์แต่ละเครื่อง