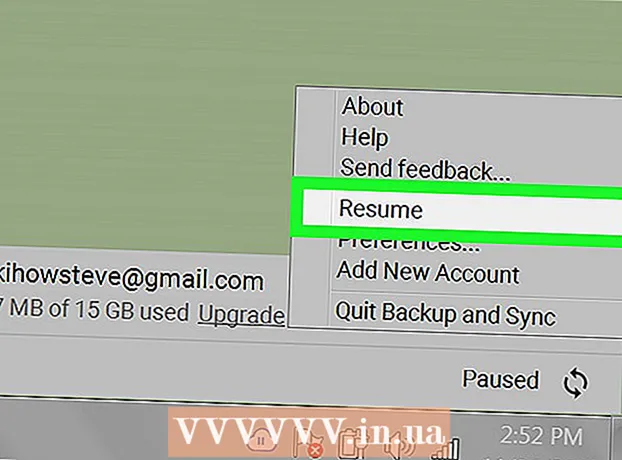ผู้เขียน:
Tamara Smith
วันที่สร้าง:
24 มกราคม 2021
วันที่อัปเดต:
1 กรกฎาคม 2024

เนื้อหา
- ที่จะก้าว
- วิธีที่ 1 จาก 6: Windows
- วิธีที่ 2 จาก 6: OS X Yosemite (10.10)
- วิธีที่ 3 จาก 6: OS X Mavericks (10.9) และเก่ากว่า
- วิธีที่ 4 จาก 6: Android
- วิธีที่ 5 จาก 6: iOS
- วิธีที่ 6 จาก 6: Ubuntu
คุณใช้เว็บเบราว์เซอร์เริ่มต้นของคุณเสร็จหรือยัง? ในระบบปฏิบัติการส่วนใหญ่คุณสามารถตั้งค่าเบราว์เซอร์ของคุณเองเพื่อเปิดลิงก์ไปยังเว็บไซต์ได้ ก่อนอื่นคุณต้องติดตั้งเบราว์เซอร์ใหม่ก่อนจึงจะสามารถตั้งเป็นค่าเริ่มต้นได้ คุณจะต้องเจลเบรคอุปกรณ์ iOS เพื่อเปลี่ยนเบราว์เซอร์เริ่มต้น โชคดีที่ในระบบปฏิบัติการอื่น ๆ ส่วนใหญ่กระบวนการนี้ค่อนข้างง่าย
ที่จะก้าว
วิธีที่ 1 จาก 6: Windows
 เปิดเมนูเริ่มแล้วพิมพ์ "โปรแกรมเริ่มต้น" (หรือ "แอปเริ่มต้น" ใน Windows 10) ในการเปิดเมนูเริ่มคุณสามารถคลิกที่ปุ่มเริ่มหรือกด ⊞ชนะ. ตอนนี้คุณจะเห็นตัวเลือก "โปรแกรมเริ่มต้น" ในรายการผลลัพธ์
เปิดเมนูเริ่มแล้วพิมพ์ "โปรแกรมเริ่มต้น" (หรือ "แอปเริ่มต้น" ใน Windows 10) ในการเปิดเมนูเริ่มคุณสามารถคลิกที่ปุ่มเริ่มหรือกด ⊞ชนะ. ตอนนี้คุณจะเห็นตัวเลือก "โปรแกรมเริ่มต้น" ในรายการผลลัพธ์ 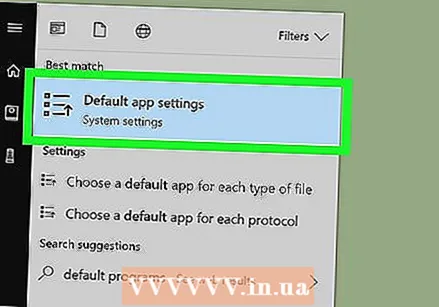 เปิด "โปรแกรมมาตรฐาน" ตอนนี้คุณจะเห็นรายการตัวเลือกให้เลือก
เปิด "โปรแกรมมาตรฐาน" ตอนนี้คุณจะเห็นรายการตัวเลือกให้เลือก  คลิกที่ "Set Default Programs" ตอนนี้คุณโหลดรายการโปรแกรมทั้งหมดบนคอมพิวเตอร์ของคุณ การโหลดนี้อาจใช้เวลาสักครู่
คลิกที่ "Set Default Programs" ตอนนี้คุณโหลดรายการโปรแกรมทั้งหมดบนคอมพิวเตอร์ของคุณ การโหลดนี้อาจใช้เวลาสักครู่  เลือกเบราว์เซอร์ที่คุณต้องการใช้ เลื่อนดูรายการทางด้านซ้ายและค้นหาเบราว์เซอร์ที่คุณต้องการตั้งเป็นเบราว์เซอร์เริ่มต้น ต้องติดตั้งเบราว์เซอร์ก่อนจึงจะรวมอยู่ในรายการนี้
เลือกเบราว์เซอร์ที่คุณต้องการใช้ เลื่อนดูรายการทางด้านซ้ายและค้นหาเบราว์เซอร์ที่คุณต้องการตั้งเป็นเบราว์เซอร์เริ่มต้น ต้องติดตั้งเบราว์เซอร์ก่อนจึงจะรวมอยู่ในรายการนี้ - หากคุณยังไม่ได้ติดตั้งเบราว์เซอร์ใหม่ให้ไปที่เว็บไซต์ของเบราว์เซอร์และดาวน์โหลดตัวติดตั้ง
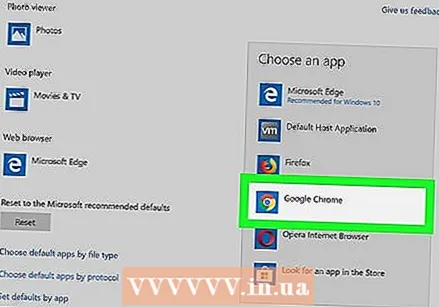 คลิกที่ "ตั้งโปรแกรมนี้เป็นค่าเริ่มต้น" ตอนนี้ Windows จะกำหนดค่าเบราว์เซอร์ใหม่ของคุณเพื่อเปิดส่วนขยายลิงก์และทางลัดที่เกี่ยวข้องทั้งหมด
คลิกที่ "ตั้งโปรแกรมนี้เป็นค่าเริ่มต้น" ตอนนี้ Windows จะกำหนดค่าเบราว์เซอร์ใหม่ของคุณเพื่อเปิดส่วนขยายลิงก์และทางลัดที่เกี่ยวข้องทั้งหมด
วิธีที่ 2 จาก 6: OS X Yosemite (10.10)
 คลิกเมนู Apple แล้วเลือก "System Preferences" ใน Yosemite การตั้งค่าเบราว์เซอร์เริ่มต้นจะอยู่ในเมนู "System Preferences"
คลิกเมนู Apple แล้วเลือก "System Preferences" ใน Yosemite การตั้งค่าเบราว์เซอร์เริ่มต้นจะอยู่ในเมนู "System Preferences"  คลิกที่ตัวเลือก "ทั่วไป" ตอนนี้คุณจะเห็นรายการตัวเลือกระบบทั่วไป
คลิกที่ตัวเลือก "ทั่วไป" ตอนนี้คุณจะเห็นรายการตัวเลือกระบบทั่วไป  คลิกเมนู "เบราว์เซอร์เริ่มต้น" เลือกเบราว์เซอร์ที่คุณต้องการใช้จากรายการเบราว์เซอร์ที่มี
คลิกเมนู "เบราว์เซอร์เริ่มต้น" เลือกเบราว์เซอร์ที่คุณต้องการใช้จากรายการเบราว์เซอร์ที่มี - คุณต้องติดตั้งเบราว์เซอร์ใหม่ก่อนจึงจะสามารถเลือกได้
วิธีที่ 3 จาก 6: OS X Mavericks (10.9) และเก่ากว่า
 เปิด Safari น่าแปลกที่คุณต้องเปิด Safari ก่อนจึงจะสามารถเปลี่ยนเบราว์เซอร์เริ่มต้นของคุณได้
เปิด Safari น่าแปลกที่คุณต้องเปิด Safari ก่อนจึงจะสามารถเปลี่ยนเบราว์เซอร์เริ่มต้นของคุณได้  คลิกที่เมนู Safari และเลือก "Preferences" คุณยังสามารถกด ⌘คำสั่ง+,
คลิกที่เมนู Safari และเลือก "Preferences" คุณยังสามารถกด ⌘คำสั่ง+,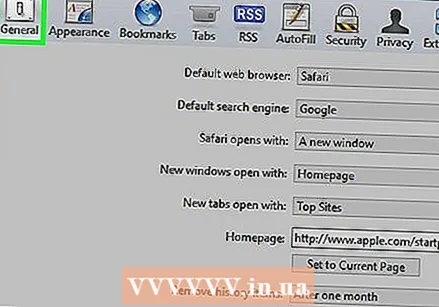 คลิกที่แท็บ "ทั่วไป" โดยปกติจะเปิดอยู่แล้วเมื่อคุณเปิดค่ากำหนด
คลิกที่แท็บ "ทั่วไป" โดยปกติจะเปิดอยู่แล้วเมื่อคุณเปิดค่ากำหนด  คลิกเมนูแบบเลื่อนลง "เบราว์เซอร์เริ่มต้น" เลือกเบราว์เซอร์ที่คุณต้องการตั้งค่าจากรายการเบราว์เซอร์ที่มี
คลิกเมนูแบบเลื่อนลง "เบราว์เซอร์เริ่มต้น" เลือกเบราว์เซอร์ที่คุณต้องการตั้งค่าจากรายการเบราว์เซอร์ที่มี - คุณต้องติดตั้งเบราว์เซอร์ใหม่ก่อนจึงจะสามารถเลือกได้
 ปิด Safari เพื่อบันทึกการเปลี่ยนแปลงของคุณ ตอนนี้เบราว์เซอร์ใหม่ของคุณเป็นเบราว์เซอร์เริ่มต้นสำหรับการเปิดลิงก์
ปิด Safari เพื่อบันทึกการเปลี่ยนแปลงของคุณ ตอนนี้เบราว์เซอร์ใหม่ของคุณเป็นเบราว์เซอร์เริ่มต้นสำหรับการเปิดลิงก์
วิธีที่ 4 จาก 6: Android
 เปิดแอปการตั้งค่า แอพนี้อยู่บนหน้าจอหลักหรือในลิ้นชักแอพ
เปิดแอปการตั้งค่า แอพนี้อยู่บนหน้าจอหลักหรือในลิ้นชักแอพ 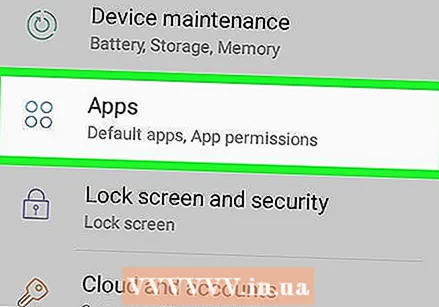 เปิดตัวเลือก "แอป" หรือ "แอปพลิเคชัน" ตอนนี้คุณเปิด Application Manager
เปิดตัวเลือก "แอป" หรือ "แอปพลิเคชัน" ตอนนี้คุณเปิด Application Manager  ค้นหาเบราว์เซอร์เริ่มต้นปัจจุบัน ไปที่แท็บ "ทั้งหมด" เพื่อดูแอปที่ติดตั้งทั้งหมดของคุณ แตะเบราว์เซอร์เพื่อเลือก
ค้นหาเบราว์เซอร์เริ่มต้นปัจจุบัน ไปที่แท็บ "ทั้งหมด" เพื่อดูแอปที่ติดตั้งทั้งหมดของคุณ แตะเบราว์เซอร์เพื่อเลือก - ในอุปกรณ์ Android ส่วนใหญ่เบราว์เซอร์เริ่มต้นเรียกว่า "เบราว์เซอร์" หรือ "อินเทอร์เน็ต"
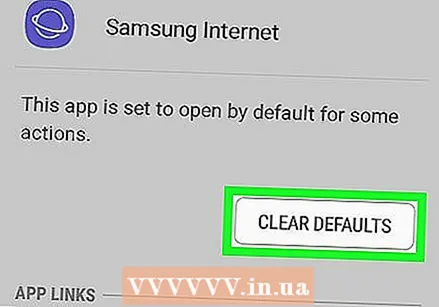 เลื่อนลงแล้วแตะ "ล้างการตั้งค่าเริ่มต้น" ตอนนี้เบราว์เซอร์นี้ไม่ใช่เบราว์เซอร์เริ่มต้นอีกต่อไป
เลื่อนลงแล้วแตะ "ล้างการตั้งค่าเริ่มต้น" ตอนนี้เบราว์เซอร์นี้ไม่ใช่เบราว์เซอร์เริ่มต้นอีกต่อไป - หากตัวเลือก "ล้างการตั้งค่าเริ่มต้น" เป็นสีเทาแสดงว่าคุณอาจไม่ได้ติดตั้งเบราว์เซอร์อื่นหรือเบราว์เซอร์นี้อาจไม่ใช่เบราว์เซอร์เริ่มต้นอีกต่อไป
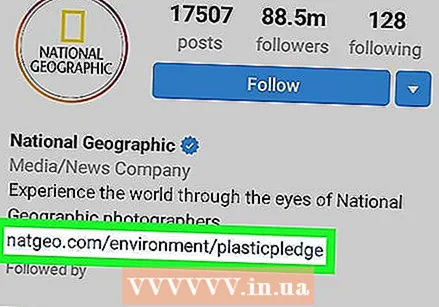 แตะลิงก์ไปยังเว็บไซต์ เปิดแอปที่คุณจะพบลิงก์ไปยังเว็บไซต์เช่นข้อความอีเมล ตอนนี้คุณจะเห็นหน้าต่างที่คุณสามารถเลือกเบราว์เซอร์เพื่อเปิดลิงค์ได้
แตะลิงก์ไปยังเว็บไซต์ เปิดแอปที่คุณจะพบลิงก์ไปยังเว็บไซต์เช่นข้อความอีเมล ตอนนี้คุณจะเห็นหน้าต่างที่คุณสามารถเลือกเบราว์เซอร์เพื่อเปิดลิงค์ได้  แตะเบราว์เซอร์ใหม่ของคุณแล้วแตะ "เสมอ" ลิงก์ทั้งหมดที่คุณแตะต่อจากนี้จะเปิดขึ้นในเบราว์เซอร์ใหม่
แตะเบราว์เซอร์ใหม่ของคุณแล้วแตะ "เสมอ" ลิงก์ทั้งหมดที่คุณแตะต่อจากนี้จะเปิดขึ้นในเบราว์เซอร์ใหม่
วิธีที่ 5 จาก 6: iOS
 ทำความเข้าใจกระบวนการ คุณไม่สามารถเปลี่ยนเบราว์เซอร์เริ่มต้นใน iOS ดังนั้นวิธีเดียวที่จะทำได้คือการเจลเบรคอุปกรณ์ของคุณ - ลบข้อ จำกัด ของ Apple ในอุปกรณ์ สิ่งนี้จะทำให้การรับประกันของคุณเป็นโมฆะและไม่แนะนำหากคุณต้องการปรับเบราว์เซอร์เริ่มต้นเท่านั้น Jailbreaking มีไว้สำหรับผู้ใช้ระดับสูงและอาจทำให้อุปกรณ์ของคุณแตกได้
ทำความเข้าใจกระบวนการ คุณไม่สามารถเปลี่ยนเบราว์เซอร์เริ่มต้นใน iOS ดังนั้นวิธีเดียวที่จะทำได้คือการเจลเบรคอุปกรณ์ของคุณ - ลบข้อ จำกัด ของ Apple ในอุปกรณ์ สิ่งนี้จะทำให้การรับประกันของคุณเป็นโมฆะและไม่แนะนำหากคุณต้องการปรับเบราว์เซอร์เริ่มต้นเท่านั้น Jailbreaking มีไว้สำหรับผู้ใช้ระดับสูงและอาจทำให้อุปกรณ์ของคุณแตกได้ - อ่านเกี่ยวกับการเจลเบรกเพื่อเรียนรู้เพิ่มเติมเกี่ยวกับการเจลเบรกอุปกรณ์ iOS
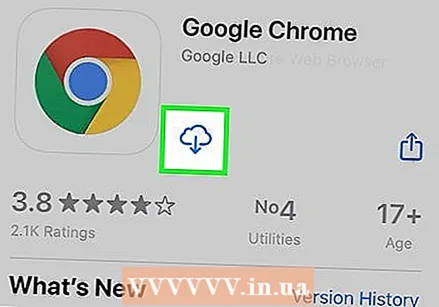 ติดตั้ง Google Chrome ด้วยเคล็ดลับนี้คุณสามารถตั้ง Chrome เป็นเบราว์เซอร์เริ่มต้นใหม่ของคุณได้ สามารถดาวน์โหลด Chrome ได้ฟรีจาก App Store
ติดตั้ง Google Chrome ด้วยเคล็ดลับนี้คุณสามารถตั้ง Chrome เป็นเบราว์เซอร์เริ่มต้นใหม่ของคุณได้ สามารถดาวน์โหลด Chrome ได้ฟรีจาก App Store  เปิด Cydia ในการติดตั้งการปรับเปลี่ยนนี้คุณจะต้องเปิด Cydia นี่คือตัวจัดการแพ็คเกจสำหรับการเจลเบรค
เปิด Cydia ในการติดตั้งการปรับเปลี่ยนนี้คุณจะต้องเปิด Cydia นี่คือตัวจัดการแพ็คเกจสำหรับการเจลเบรค 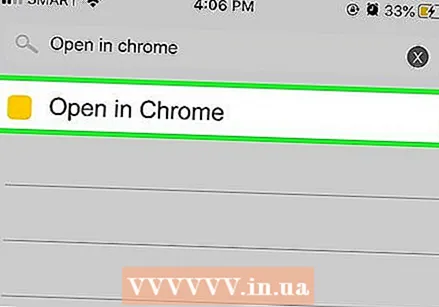 ค้นหา "เปิดใน Chrome" แพ็คเกจนี้ควรหาได้ง่ายในรายการผลลัพธ์ ผู้แต่งคือ Andrew Richardson
ค้นหา "เปิดใน Chrome" แพ็คเกจนี้ควรหาได้ง่ายในรายการผลลัพธ์ ผู้แต่งคือ Andrew Richardson  แตะ "ติดตั้ง" จากนั้น "ยืนยัน" ตอนนี้ Cydia จะดาวน์โหลดและติดตั้งแพ็คเกจ โดยปกติจะใช้เวลาไม่นาน
แตะ "ติดตั้ง" จากนั้น "ยืนยัน" ตอนนี้ Cydia จะดาวน์โหลดและติดตั้งแพ็คเกจ โดยปกติจะใช้เวลาไม่นาน 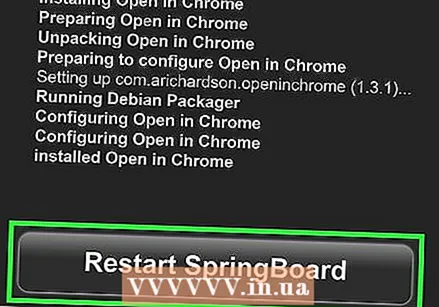 แตะ "รีสตาร์ท Springboard" อุปกรณ์ของคุณจะรีบูตและทำการเปลี่ยนแปลงแล้ว
แตะ "รีสตาร์ท Springboard" อุปกรณ์ของคุณจะรีบูตและทำการเปลี่ยนแปลงแล้ว  แตะลิงก์ ลิงก์ที่คุณแตะควรเปิดใน Chrome แทน Safari
แตะลิงก์ ลิงก์ที่คุณแตะควรเปิดใน Chrome แทน Safari
วิธีที่ 6 จาก 6: Ubuntu
 คลิกไอคอนรูปเฟืองที่มุมขวาบนแล้วเลือก "การตั้งค่าระบบ" เพื่อเปิดหน้าต่าง "System Settings"
คลิกไอคอนรูปเฟืองที่มุมขวาบนแล้วเลือก "การตั้งค่าระบบ" เพื่อเปิดหน้าต่าง "System Settings"  เลือก "รายละเอียด" ในส่วน "ระบบ" ตอนนี้คุณจะเห็นข้อมูลระบบของคุณ
เลือก "รายละเอียด" ในส่วน "ระบบ" ตอนนี้คุณจะเห็นข้อมูลระบบของคุณ  คลิกที่ตัวเลือก "โปรแกรมเริ่มต้น" ตอนนี้คุณจะเปิดรายการแอปพลิเคชันมาตรฐานสำหรับฟังก์ชันระบบที่สำคัญ
คลิกที่ตัวเลือก "โปรแกรมเริ่มต้น" ตอนนี้คุณจะเปิดรายการแอปพลิเคชันมาตรฐานสำหรับฟังก์ชันระบบที่สำคัญ  คลิกเมนูแบบเลื่อนลง "เว็บ" ตอนนี้คุณจะเห็นรายการเบราว์เซอร์ที่ใช้ได้ ต้องติดตั้งเบราว์เซอร์ก่อนจึงจะรวมอยู่ในรายการนี้
คลิกเมนูแบบเลื่อนลง "เว็บ" ตอนนี้คุณจะเห็นรายการเบราว์เซอร์ที่ใช้ได้ ต้องติดตั้งเบราว์เซอร์ก่อนจึงจะรวมอยู่ในรายการนี้ 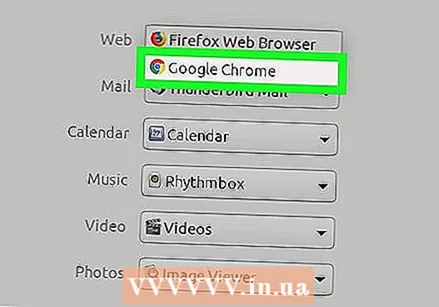 เลือกเบราว์เซอร์ที่คุณต้องการใช้ การตั้งค่าใหม่ของคุณจะถูกบันทึกโดยอัตโนมัติ เบราว์เซอร์ที่คุณเลือกจะเปิดลิงก์ทั้งหมด
เลือกเบราว์เซอร์ที่คุณต้องการใช้ การตั้งค่าใหม่ของคุณจะถูกบันทึกโดยอัตโนมัติ เบราว์เซอร์ที่คุณเลือกจะเปิดลิงก์ทั้งหมด