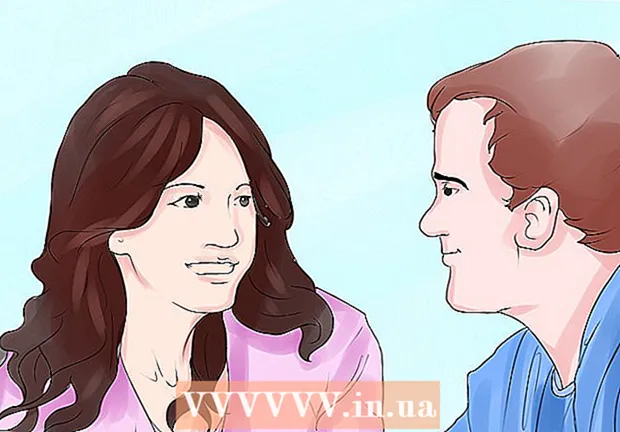ผู้เขียน:
Christy White
วันที่สร้าง:
4 พฤษภาคม 2021
วันที่อัปเดต:
1 กรกฎาคม 2024

เนื้อหา
- ที่จะก้าว
- วิธีที่ 1 จาก 4: เปิด File Explorer
- วิธีที่ 2 จาก 4: ค้นหาเส้นทางของคุณในไดเร็กทอรี
- วิธีที่ 3 จาก 4: ค้นหาไฟล์
- วิธีที่ 4 จาก 4: ใช้พรอมต์คำสั่ง
ด้วย Windows Explorer คุณสามารถเรียกดูโฟลเดอร์ในคอมพิวเตอร์ของคุณและค้นหาไฟล์ได้ ทุกครั้งที่คุณเปิดโฟลเดอร์บนคอมพิวเตอร์ Windows คุณจะใช้ Windows Explorer คุณยังสามารถใช้ Windows Search เพื่อค้นหาไฟล์ที่ต้องการหรือ Command Prompt หากคุณต้องการทำงานจากบรรทัดคำสั่ง
ที่จะก้าว
วิธีที่ 1 จาก 4: เปิด File Explorer
 คลิกที่ปุ่มเริ่ม คุณจะเห็นปุ่มนี้ที่มุมล่างซ้ายของหน้าจอและอาจดูเหมือนโลโก้ Windows
คลิกที่ปุ่มเริ่ม คุณจะเห็นปุ่มนี้ที่มุมล่างซ้ายของหน้าจอและอาจดูเหมือนโลโก้ Windows  คลิกปุ่ม Computer หรือ File Explorer ใน Windows 10 จะดูเหมือนโฟลเดอร์และคุณจะเห็นปุ่มทางด้านซ้ายของเมนูหรือในทาสก์บาร์ของ Windows ที่ด้านล่างของหน้าจอ
คลิกปุ่ม Computer หรือ File Explorer ใน Windows 10 จะดูเหมือนโฟลเดอร์และคุณจะเห็นปุ่มทางด้านซ้ายของเมนูหรือในทาสก์บาร์ของ Windows ที่ด้านล่างของหน้าจอ  คลิกที่พีซีเครื่องนี้ในบานหน้าต่างด้านซ้าย (หน้าต่าง 10) คุณจะเห็นไดรฟ์ที่เชื่อมต่อกับคอมพิวเตอร์ของคุณที่นี่
คลิกที่พีซีเครื่องนี้ในบานหน้าต่างด้านซ้าย (หน้าต่าง 10) คุณจะเห็นไดรฟ์ที่เชื่อมต่อกับคอมพิวเตอร์ของคุณที่นี่  มองหาฮาร์ดไดรฟ์ของคุณ ฮาร์ดไดรฟ์ของคอมพิวเตอร์ของคุณอยู่ในกลุ่ม "ฮาร์ดไดรฟ์" หรือ "อุปกรณ์และไดรฟ์" ฮาร์ดไดรฟ์ที่ติดตั้ง Windows จะมีโลโก้ Windows อยู่ที่ไอคอนของไดรฟ์และโดยปกติจะเป็นไดรฟ์ C:
มองหาฮาร์ดไดรฟ์ของคุณ ฮาร์ดไดรฟ์ของคอมพิวเตอร์ของคุณอยู่ในกลุ่ม "ฮาร์ดไดรฟ์" หรือ "อุปกรณ์และไดรฟ์" ฮาร์ดไดรฟ์ที่ติดตั้ง Windows จะมีโลโก้ Windows อยู่ที่ไอคอนของไดรฟ์และโดยปกติจะเป็นไดรฟ์ C:  ค้นหาไดรฟ์และอุปกรณ์อื่น ๆ หากคุณติดตั้งฮาร์ดไดรฟ์อื่นคุณจะเห็นฮาร์ดไดรฟ์เหล่านี้ในกลุ่ม "ฮาร์ดไดรฟ์" หรือ "อุปกรณ์และไดรฟ์" หากคุณมีแท่ง USB หรือไดรฟ์อื่น ๆ เชื่อมต่ออยู่คุณจะเห็นรายการเหล่านี้อยู่ในกลุ่ม "อุปกรณ์ที่มีที่เก็บข้อมูลแบบถอดได้" หรือ "อุปกรณ์และไดรฟ์"
ค้นหาไดรฟ์และอุปกรณ์อื่น ๆ หากคุณติดตั้งฮาร์ดไดรฟ์อื่นคุณจะเห็นฮาร์ดไดรฟ์เหล่านี้ในกลุ่ม "ฮาร์ดไดรฟ์" หรือ "อุปกรณ์และไดรฟ์" หากคุณมีแท่ง USB หรือไดรฟ์อื่น ๆ เชื่อมต่ออยู่คุณจะเห็นรายการเหล่านี้อยู่ในกลุ่ม "อุปกรณ์ที่มีที่เก็บข้อมูลแบบถอดได้" หรือ "อุปกรณ์และไดรฟ์" - คุณยังสามารถขยาย "คอมพิวเตอร์" หรือ "พีซีเครื่องนี้" ในบานหน้าต่างด้านซ้ายเพื่อดูไดรฟ์และอุปกรณ์ที่เชื่อมต่อทั้งหมดของคุณ
 เปิดโฟลเดอร์ผู้ใช้ของคุณ โฟลเดอร์ผู้ใช้จะปรากฏที่ด้านบนสุดของหน้าต่างใน Windows 10 และ 8 โฟลเดอร์เหล่านี้บางโฟลเดอร์ ได้แก่ : เอกสารรูปภาพและดาวน์โหลด
เปิดโฟลเดอร์ผู้ใช้ของคุณ โฟลเดอร์ผู้ใช้จะปรากฏที่ด้านบนสุดของหน้าต่างใน Windows 10 และ 8 โฟลเดอร์เหล่านี้บางโฟลเดอร์ ได้แก่ : เอกสารรูปภาพและดาวน์โหลด - ไฟล์และโฟลเดอร์ส่วนใหญ่ที่คุณใช้ทุกวันสามารถพบได้ในโฟลเดอร์ผู้ใช้เหล่านี้
วิธีที่ 2 จาก 4: ค้นหาเส้นทางของคุณในไดเร็กทอรี
 ดับเบิลคลิกที่ไดรฟ์หรือโฟลเดอร์เพื่อเปิด คุณจะเห็นเนื้อหาทั้งหมดของโฟลเดอร์ในหน้าต่าง
ดับเบิลคลิกที่ไดรฟ์หรือโฟลเดอร์เพื่อเปิด คุณจะเห็นเนื้อหาทั้งหมดของโฟลเดอร์ในหน้าต่าง  คลิกลูกศรก่อนหน้าและถัดไปที่ด้านบนสุดของหน้าต่าง การดำเนินการนี้จะนำคุณกลับไปยังตำแหน่งเดิมหรือไปยังตำแหน่งถัดไปหากคุณย้อนกลับไปแล้วหนึ่งครั้ง
คลิกลูกศรก่อนหน้าและถัดไปที่ด้านบนสุดของหน้าต่าง การดำเนินการนี้จะนำคุณกลับไปยังตำแหน่งเดิมหรือไปยังตำแหน่งถัดไปหากคุณย้อนกลับไปแล้วหนึ่งครั้ง  คลิกปุ่มขึ้นเพื่อเลื่อนขึ้นหนึ่งระดับไดเร็กทอรี (Windows 10) คุณจะพบปุ่มนี้ถัดจากลูกศรย้อนกลับและถัดไป สิ่งนี้จะนำคุณไปยังไดเร็กทอรีหลักที่สัมพันธ์กับตำแหน่งปัจจุบันของคุณ ตัวอย่างเช่นถ้าคุณอยู่ใน C: Program Files Adobe ลูกศรขึ้นจะนำคุณไปที่ C: Program Files
คลิกปุ่มขึ้นเพื่อเลื่อนขึ้นหนึ่งระดับไดเร็กทอรี (Windows 10) คุณจะพบปุ่มนี้ถัดจากลูกศรย้อนกลับและถัดไป สิ่งนี้จะนำคุณไปยังไดเร็กทอรีหลักที่สัมพันธ์กับตำแหน่งปัจจุบันของคุณ ตัวอย่างเช่นถ้าคุณอยู่ใน C: Program Files Adobe ลูกศรขึ้นจะนำคุณไปที่ C: Program Files  คลิกที่แถบที่อยู่เพื่อดูตำแหน่งปัจจุบันของคุณ หากคุณต้องการทราบเส้นทางแบบเต็มของโฟลเดอร์ปัจจุบันของคุณให้คลิกที่จุดว่างในแถบที่อยู่จากนั้นเส้นทางแบบเต็มจะปรากฏขึ้นและเลือกให้คุณคัดลอก
คลิกที่แถบที่อยู่เพื่อดูตำแหน่งปัจจุบันของคุณ หากคุณต้องการทราบเส้นทางแบบเต็มของโฟลเดอร์ปัจจุบันของคุณให้คลิกที่จุดว่างในแถบที่อยู่จากนั้นเส้นทางแบบเต็มจะปรากฏขึ้นและเลือกให้คุณคัดลอก  คลิกขวาที่โฟลเดอร์เพื่อดูตัวเลือกเพิ่มเติม เมนูคลิกขวามีตัวเลือกต่างๆมากมายและการติดตั้งโปรแกรมบางโปรแกรมสามารถเพิ่มได้มากขึ้น
คลิกขวาที่โฟลเดอร์เพื่อดูตัวเลือกเพิ่มเติม เมนูคลิกขวามีตัวเลือกต่างๆมากมายและการติดตั้งโปรแกรมบางโปรแกรมสามารถเพิ่มได้มากขึ้น - เลือก "เปิดในหน้าต่างใหม่" เพื่อเปิดโฟลเดอร์ที่เลือกในหน้าต่างแยกต่างหาก สิ่งนี้มีประโยชน์สำหรับการย้ายรายการระหว่างสองโฟลเดอร์
- เลือก "ปักหมุดที่ทาสก์บาร์" เพื่อเพิ่มโฟลเดอร์ที่ใช้บ่อยลงในแถบงาน Windows ของคุณ ทำให้ง่ายต่อการเข้าถึงโฟลเดอร์อย่างรวดเร็ว
 ทำให้มองเห็นไฟล์ที่ซ่อนอยู่ หากคุณต้องการดูไฟล์ที่ซ่อนอยู่คุณต้องทำให้มองเห็นได้:
ทำให้มองเห็นไฟล์ที่ซ่อนอยู่ หากคุณต้องการดูไฟล์ที่ซ่อนอยู่คุณต้องทำให้มองเห็นได้: - Windows 10 และ 8 - คลิกแท็บ View ในหน้าต่าง explorer เลือกช่อง "รายการที่ซ่อนอยู่"
- Windows 7 - คลิกปุ่มจัดระเบียบและเลือก "โฟลเดอร์และตัวเลือกการค้นหา" คลิกแท็บ "ดู" ในหน้าต่างที่ปรากฏขึ้นและเปิดใช้งาน "แสดงไฟล์โฟลเดอร์และไดรฟ์ที่ซ่อนอยู่"
วิธีที่ 3 จาก 4: ค้นหาไฟล์
 คลิกที่ปุ่มเริ่ม คุณสามารถค้นหาได้โดยตรงจากเมนูเริ่ม
คลิกที่ปุ่มเริ่ม คุณสามารถค้นหาได้โดยตรงจากเมนูเริ่ม  พิมพ์ชื่อไฟล์หรือโฟลเดอร์ที่ใช่ คุณยังสามารถพิมพ์นามสกุลเพื่อค้นหาไฟล์ประเภทนั้นเช่น "docx" สำหรับเอกสาร Word
พิมพ์ชื่อไฟล์หรือโฟลเดอร์ที่ใช่ คุณยังสามารถพิมพ์นามสกุลเพื่อค้นหาไฟล์ประเภทนั้นเช่น "docx" สำหรับเอกสาร Word  คลิกที่ผลลัพธ์เพื่อเปิด หากผลลัพธ์เป็นไฟล์จะเปิดขึ้นในโปรแกรมเริ่มต้นที่เกี่ยวข้อง หากเป็นโฟลเดอร์โฟลเดอร์นั้นจะเปิดขึ้นในหน้าต่างใหม่ ถ้าเป็นโปรแกรมโปรแกรมจะเริ่มทำงาน
คลิกที่ผลลัพธ์เพื่อเปิด หากผลลัพธ์เป็นไฟล์จะเปิดขึ้นในโปรแกรมเริ่มต้นที่เกี่ยวข้อง หากเป็นโฟลเดอร์โฟลเดอร์นั้นจะเปิดขึ้นในหน้าต่างใหม่ ถ้าเป็นโปรแกรมโปรแกรมจะเริ่มทำงาน  คลิกที่ส่วนหัวของผลลัพธ์เพื่อแสดงผลลัพธ์ที่ตรงกันทั้งหมด ตัวอย่างเช่นหากคุณมีเอกสารจำนวนมากที่มีข้อความค้นหาเดียวกันผลลัพธ์ที่ตรงกันทั้งหมดจะแสดงโดยคลิกที่หัวข้อเอกสาร
คลิกที่ส่วนหัวของผลลัพธ์เพื่อแสดงผลลัพธ์ที่ตรงกันทั้งหมด ตัวอย่างเช่นหากคุณมีเอกสารจำนวนมากที่มีข้อความค้นหาเดียวกันผลลัพธ์ที่ตรงกันทั้งหมดจะแสดงโดยคลิกที่หัวข้อเอกสาร  คลิกขวาที่ผลลัพธ์แล้วเลือกเปิดตำแหน่งไฟล์ ที่นี่โฟลเดอร์จะเปิดขึ้นพร้อมกับไฟล์นั้นในหน้าต่างใหม่
คลิกขวาที่ผลลัพธ์แล้วเลือกเปิดตำแหน่งไฟล์ ที่นี่โฟลเดอร์จะเปิดขึ้นพร้อมกับไฟล์นั้นในหน้าต่างใหม่
วิธีที่ 4 จาก 4: ใช้พรอมต์คำสั่ง
 คลิกที่ปุ่มเริ่ม
คลิกที่ปุ่มเริ่ม ประเภท cmd แล้วกด ↵เข้า. เพื่อเปิดหน้าต่างคำสั่ง
ประเภท cmd แล้วกด ↵เข้า. เพื่อเปิดหน้าต่างคำสั่ง  รู้จักไดเร็กทอรีปัจจุบันของคุณ เมื่อคุณเริ่มหน้าต่างคำสั่งคุณจะเริ่มต้นในโฟลเดอร์ผู้ใช้ของคุณ
รู้จักไดเร็กทอรีปัจจุบันของคุณ เมื่อคุณเริ่มหน้าต่างคำสั่งคุณจะเริ่มต้นในโฟลเดอร์ผู้ใช้ของคุณ  ประเภท ผบ. / ป แล้วกด ↵เข้า. ซึ่งจะแสดงเนื้อหาของไดเร็กทอรีปัจจุบัน หน้าจอจะหยุดเลื่อนเมื่อเต็มหน้าจอและคุณสามารถกดปุ่มใดก็ได้เพื่อเลื่อนต่อไป
ประเภท ผบ. / ป แล้วกด ↵เข้า. ซึ่งจะแสดงเนื้อหาของไดเร็กทอรีปัจจุบัน หน้าจอจะหยุดเลื่อนเมื่อเต็มหน้าจอและคุณสามารถกดปุ่มใดก็ได้เพื่อเลื่อนต่อไป - รายการ DIR> หมายความว่านี่คือโฟลเดอร์ภายในไดเร็กทอรีปัจจุบัน
- ขนาดของไฟล์แต่ละไฟล์จะแสดงเป็นไบต์ก่อนหน้าชื่อไฟล์
 ประเภท ซีดี.. แล้วกด ↵เข้า. สิ่งนี้จะทำให้คุณสูงขึ้นหนึ่งระดับในโครงสร้างไดเร็กทอรี
ประเภท ซีดี.. แล้วกด ↵เข้า. สิ่งนี้จะทำให้คุณสูงขึ้นหนึ่งระดับในโครงสร้างไดเร็กทอรี  ประเภท ซีดี ชื่อโฟลเดอร์ เพื่อเปิดโฟลเดอร์ในไดเร็กทอรีของคุณ ตัวอย่างเช่นในโฟลเดอร์ผู้ใช้พิมพ์ เอกสาร cd แล้วกด ↵เข้า เพื่อเปิดโฟลเดอร์ Documents
ประเภท ซีดี ชื่อโฟลเดอร์ เพื่อเปิดโฟลเดอร์ในไดเร็กทอรีของคุณ ตัวอย่างเช่นในโฟลเดอร์ผู้ใช้พิมพ์ เอกสาร cd แล้วกด ↵เข้า เพื่อเปิดโฟลเดอร์ Documents  ประเภท ซีดี เส้นทาง เพื่อไปยังไดเร็กทอรีเฉพาะ ตัวอย่างเช่นหากต้องการไปที่ไดเร็กทอรี Microsoft Office 15 โดยตรงใน Program Files ให้พิมพ์ ซีดี C: Program Files Microsoft Office 15
ประเภท ซีดี เส้นทาง เพื่อไปยังไดเร็กทอรีเฉพาะ ตัวอย่างเช่นหากต้องการไปที่ไดเร็กทอรี Microsoft Office 15 โดยตรงใน Program Files ให้พิมพ์ ซีดี C: Program Files Microsoft Office 15 พิมพ์ชื่อไฟล์แล้วกด ↵เข้า เพื่อเปิด เพื่อเปิดไฟล์ในโปรแกรมเริ่มต้น คุณต้องป้อนชื่อไฟล์ทั้งหมดรวมทั้งนามสกุล
พิมพ์ชื่อไฟล์แล้วกด ↵เข้า เพื่อเปิด เพื่อเปิดไฟล์ในโปรแกรมเริ่มต้น คุณต้องป้อนชื่อไฟล์ทั้งหมดรวมทั้งนามสกุล