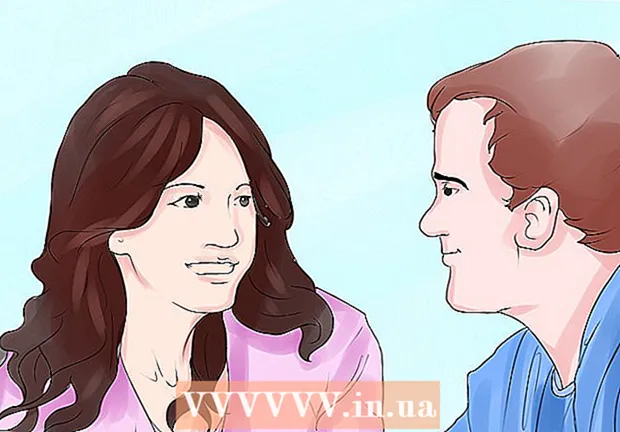ผู้เขียน:
Morris Wright
วันที่สร้าง:
23 เมษายน 2021
วันที่อัปเดต:
1 กรกฎาคม 2024

เนื้อหา
- ที่จะก้าว
- วิธีที่ 1 จาก 5: ใช้รหัสผ่านเริ่มต้นของเราเตอร์ของคุณ
- วิธีที่ 2 จาก 5: ค้นหารหัสผ่านใน Windows
- วิธีที่ 3 จาก 5: ค้นหารหัสผ่านบน Mac
- วิธีที่ 4 จาก 5: ใช้หน้าเราเตอร์
- วิธีที่ 5 จาก 5: รีเซ็ตเราเตอร์
- เคล็ดลับ
- คำเตือน
บทความวิกิฮาวนี้จะแนะนำวิธีการกู้คืนรหัสผ่าน Wi-Fi ที่ลืมในคอมพิวเตอร์ Windows หรือ Mac ทำได้โดยใช้ settings ของคอมหรือไปที่หน้า settings ของเราเตอร์ หากไม่มีอะไรทำงานคุณสามารถรีเซ็ตเราเตอร์ของคุณเพื่อกู้คืนรหัสผ่านจากโรงงาน คุณไม่พบรหัสผ่านเครือข่ายของคุณบนอุปกรณ์มือถือ
ที่จะก้าว
วิธีที่ 1 จาก 5: ใช้รหัสผ่านเริ่มต้นของเราเตอร์ของคุณ
 ตรวจสอบว่าคุณใช้รหัสผ่านเริ่มต้นของเราเตอร์ของคุณหรือไม่ หากคุณใช้รหัสผ่านที่ได้รับกับเราเตอร์ของคุณเมื่อตั้งค่าเครือข่ายไร้สายโดยปกติคุณจะสามารถค้นหารหัสผ่านได้โดยดูจากตัวเราเตอร์หรือคู่มือ
ตรวจสอบว่าคุณใช้รหัสผ่านเริ่มต้นของเราเตอร์ของคุณหรือไม่ หากคุณใช้รหัสผ่านที่ได้รับกับเราเตอร์ของคุณเมื่อตั้งค่าเครือข่ายไร้สายโดยปกติคุณจะสามารถค้นหารหัสผ่านได้โดยดูจากตัวเราเตอร์หรือคู่มือ - หากคุณเคยเปลี่ยนรหัสผ่านของเราเตอร์เองหนึ่งครั้งตั้งแต่คุณมีเราเตอร์คุณจะต้องใช้วิธีการอื่น
 ดูเราเตอร์เพื่อค้นหารหัสผ่าน ผู้ผลิตส่วนใหญ่ติดสติกเกอร์พร้อมรหัสผ่านไว้ที่ด้านหลังหรือด้านล่างของเราเตอร์
ดูเราเตอร์เพื่อค้นหารหัสผ่าน ผู้ผลิตส่วนใหญ่ติดสติกเกอร์พร้อมรหัสผ่านไว้ที่ด้านหลังหรือด้านล่างของเราเตอร์ - โดยปกติรหัสผ่านจะอยู่ใกล้กับหัวข้อ "SSID"
- ในกรณีส่วนใหญ่รหัสผ่านจะประกอบด้วยตัวอักษรและตัวเลขแบบยาวซึ่งเขียนด้วยตัวอักษรตัวล่างและตัวพิมพ์ใหญ่
 มองหารหัสผ่านในคู่มือผู้ใช้ของเราเตอร์หรือกล่อง ในกรณีที่คุณเก็บบรรจุภัณฑ์เดิมและคู่มือผู้ใช้สำหรับเราเตอร์ไว้คุณอาจพบสำเนาสติกเกอร์รหัสผ่านในบรรจุภัณฑ์หรือในคู่มือผู้ใช้ รหัสผ่านอาจอยู่ในการ์ดที่คุณได้รับจากเราเตอร์ ขั้นตอนนี้จำเป็นเฉพาะในกรณีที่คุณไม่พบรหัสผ่านเริ่มต้นบนเราเตอร์เอง
มองหารหัสผ่านในคู่มือผู้ใช้ของเราเตอร์หรือกล่อง ในกรณีที่คุณเก็บบรรจุภัณฑ์เดิมและคู่มือผู้ใช้สำหรับเราเตอร์ไว้คุณอาจพบสำเนาสติกเกอร์รหัสผ่านในบรรจุภัณฑ์หรือในคู่มือผู้ใช้ รหัสผ่านอาจอยู่ในการ์ดที่คุณได้รับจากเราเตอร์ ขั้นตอนนี้จำเป็นเฉพาะในกรณีที่คุณไม่พบรหัสผ่านเริ่มต้นบนเราเตอร์เอง - ขออภัยคุณไม่สามารถค้นหาคู่มือผู้ใช้ของเราเตอร์ในอินเทอร์เน็ตได้เนื่องจากรหัสผ่านของเราเตอร์ไม่ซ้ำกันและแตกต่างกันไปตามรุ่น
 ลองใช้วิธีอื่นของเราเตอร์เพื่อเชื่อมต่ออินเทอร์เน็ต เราเตอร์ส่วนใหญ่อนุญาตให้คุณเชื่อมต่ออินเทอร์เน็ตโดยกดปุ่ม "WPS" ที่ด้านหลังของเราเตอร์จากนั้นเลือกเครือข่ายจากคอมพิวเตอร์อุปกรณ์เคลื่อนที่คอนโซลหรือกล่องสื่อ หากคุณเลือกเครือข่ายภายใน 30 วินาทีคุณสามารถตั้งค่าการเชื่อมต่อบนพีซีหรืออุปกรณ์อื่นได้โดยไม่ต้องใช้รหัสผ่าน
ลองใช้วิธีอื่นของเราเตอร์เพื่อเชื่อมต่ออินเทอร์เน็ต เราเตอร์ส่วนใหญ่อนุญาตให้คุณเชื่อมต่ออินเทอร์เน็ตโดยกดปุ่ม "WPS" ที่ด้านหลังของเราเตอร์จากนั้นเลือกเครือข่ายจากคอมพิวเตอร์อุปกรณ์เคลื่อนที่คอนโซลหรือกล่องสื่อ หากคุณเลือกเครือข่ายภายใน 30 วินาทีคุณสามารถตั้งค่าการเชื่อมต่อบนพีซีหรืออุปกรณ์อื่นได้โดยไม่ต้องใช้รหัสผ่าน - เราเตอร์บางตัวไม่มีคุณสมบัตินี้ดังนั้นโปรดอ่านคู่มือผู้ใช้สำหรับรุ่นเราเตอร์ของคุณเพื่อดูว่ามีคุณสมบัติ WPS (Wi-Fi Protected Setup) หรือไม่
- ขั้นตอนนี้จะไม่ช่วยคุณค้นหารหัสผ่าน Wi-Fi แต่จะช่วยให้คุณสามารถเชื่อมต่ออินเทอร์เน็ตบนอุปกรณ์ที่เชื่อมต่อได้ วิธีนี้สามารถช่วยคุณค้นหารหัสผ่านโดยใช้วิธีใดวิธีหนึ่งด้านล่างนี้
วิธีที่ 2 จาก 5: ค้นหารหัสผ่านใน Windows
 คลิกที่ไอคอน WiFi
คลิกที่ไอคอน WiFi  คลิกที่ การตั้งค่าเครือข่ายและอินเทอร์เน็ต. ที่เป็นลิงค์ท้ายเมนู WiFi
คลิกที่ การตั้งค่าเครือข่ายและอินเทอร์เน็ต. ที่เป็นลิงค์ท้ายเมนู WiFi  คลิกที่แท็บ Wifi. ทางซ้ายของหน้าต่าง Settings
คลิกที่แท็บ Wifi. ทางซ้ายของหน้าต่าง Settings  คลิกที่ เปลี่ยนตัวเลือกอะแดปเตอร์. ลิงก์นี้อยู่ที่มุมขวาบนของหน้า Wi-Fi ใต้หัวข้อ "การตั้งค่าที่เกี่ยวข้อง" เมื่อคลิกแล้วจะพบหน้าที่คล้ายกับ Control Panel
คลิกที่ เปลี่ยนตัวเลือกอะแดปเตอร์. ลิงก์นี้อยู่ที่มุมขวาบนของหน้า Wi-Fi ใต้หัวข้อ "การตั้งค่าที่เกี่ยวข้อง" เมื่อคลิกแล้วจะพบหน้าที่คล้ายกับ Control Panel  คลิกที่เครือข่าย WiFi ปัจจุบันของคุณ ในหน้านี้คุณจะเห็นไอคอนรูปหน้าจอที่มีแถบสีเขียวอยู่ข้างๆ นี่คือเครือข่ายปัจจุบันของคุณ
คลิกที่เครือข่าย WiFi ปัจจุบันของคุณ ในหน้านี้คุณจะเห็นไอคอนรูปหน้าจอที่มีแถบสีเขียวอยู่ข้างๆ นี่คือเครือข่ายปัจจุบันของคุณ  คลิกที่ ดูสถานะของการเชื่อมต่อนี้. นี่คือตัวเลือกเมนูด้านล่างแถบที่อยู่ที่ด้านบนของหน้าต่าง "Network Connections"
คลิกที่ ดูสถานะของการเชื่อมต่อนี้. นี่คือตัวเลือกเมนูด้านล่างแถบที่อยู่ที่ด้านบนของหน้าต่าง "Network Connections"  คลิกที่ คุณสมบัติการเชื่อมต่อ. ที่เป็นตัวเลือกกลางหน้าต่าง
คลิกที่ คุณสมบัติการเชื่อมต่อ. ที่เป็นตัวเลือกกลางหน้าต่าง  คลิกที่แท็บ ความปลอดภัย. ที่เป็น tab ทางด้านบนของหน้าต่าง เมื่อคลิกแล้วหน้าจะมีกล่องตรงกลางชื่อ "Network Security Key" ขึ้นมา นี่คือที่เก็บรหัสผ่านของคุณ
คลิกที่แท็บ ความปลอดภัย. ที่เป็น tab ทางด้านบนของหน้าต่าง เมื่อคลิกแล้วหน้าจะมีกล่องตรงกลางชื่อ "Network Security Key" ขึ้นมา นี่คือที่เก็บรหัสผ่านของคุณ  ทำเครื่องหมายในช่อง "แสดงอักขระ" ภายใต้ช่อง "Network Security Key" จุดสีดำในช่อง "คีย์ความปลอดภัยเครือข่าย" จะหายไปและคุณจะสามารถเห็นรหัสผ่านของคุณได้
ทำเครื่องหมายในช่อง "แสดงอักขระ" ภายใต้ช่อง "Network Security Key" จุดสีดำในช่อง "คีย์ความปลอดภัยเครือข่าย" จะหายไปและคุณจะสามารถเห็นรหัสผ่านของคุณได้
วิธีที่ 3 จาก 5: ค้นหารหัสผ่านบน Mac
 เปิด
เปิด  คลิกที่ ไป. ตัวเลือกเมนูนี้เรียงรายไปด้วยตัวเลือกเมนูอื่น ๆ ที่มุมบนซ้ายของหน้าจอ Mac
คลิกที่ ไป. ตัวเลือกเมนูนี้เรียงรายไปด้วยตัวเลือกเมนูอื่น ๆ ที่มุมบนซ้ายของหน้าจอ Mac  คลิกที่ ยูทิลิตี้. ในเมนูที่ขยายลงมาเมื่อคลิก ไป คลิก
คลิกที่ ยูทิลิตี้. ในเมนูที่ขยายลงมาเมื่อคลิก ไป คลิก  ดับเบิลคลิกที่ การเข้าถึงพวงกุญแจ. นี่คือแอพในรูปแบบของคีย์ในโฟลเดอร์ยูทิลิตี้
ดับเบิลคลิกที่ การเข้าถึงพวงกุญแจ. นี่คือแอพในรูปแบบของคีย์ในโฟลเดอร์ยูทิลิตี้  ค้นหาชื่อเครือข่ายของคุณและดับเบิลคลิกที่ชื่อเครือข่าย นี่คือชื่อที่คุณจะเห็นเมื่อ Mac ของคุณเชื่อมต่อกับเครือข่ายไร้สาย
ค้นหาชื่อเครือข่ายของคุณและดับเบิลคลิกที่ชื่อเครือข่าย นี่คือชื่อที่คุณจะเห็นเมื่อ Mac ของคุณเชื่อมต่อกับเครือข่ายไร้สาย - คุณสามารถจัดเรียงรายการตามตัวอักษรตามหมวดหมู่ ชื่อ ที่ด้านบนของหน้าต่างพวงกุญแจ
 ทำเครื่องหมายในช่อง "แสดงรหัสผ่าน" ท้ายหน้าต่างเครือข่าย
ทำเครื่องหมายในช่อง "แสดงรหัสผ่าน" ท้ายหน้าต่างเครือข่าย  ป้อนรหัสผ่านผู้ดูแลระบบเมื่อได้รับแจ้ง นี่คือรหัสผ่านที่คุณใช้ล็อกอินเข้าสู่ Mac ของคุณ เมื่อป้อนรหัสผ่านนี้อย่างถูกต้องรหัสผ่านของเครือข่าย Wi-Fi จะแสดงในกล่องรหัสผ่าน
ป้อนรหัสผ่านผู้ดูแลระบบเมื่อได้รับแจ้ง นี่คือรหัสผ่านที่คุณใช้ล็อกอินเข้าสู่ Mac ของคุณ เมื่อป้อนรหัสผ่านนี้อย่างถูกต้องรหัสผ่านของเครือข่าย Wi-Fi จะแสดงในกล่องรหัสผ่าน
วิธีที่ 4 จาก 5: ใช้หน้าเราเตอร์
 เชื่อมต่อคอมพิวเตอร์ของคุณ ผ่านอีเธอร์เน็ต กับเราเตอร์ หากคุณไม่ทราบรหัสผ่าน Wi-Fi และคอมพิวเตอร์ที่เป็นปัญหาไม่ได้เชื่อมต่อกับอินเทอร์เน็ตอีเธอร์เน็ตเป็นวิธีเดียวในการเชื่อมต่อ
เชื่อมต่อคอมพิวเตอร์ของคุณ ผ่านอีเธอร์เน็ต กับเราเตอร์ หากคุณไม่ทราบรหัสผ่าน Wi-Fi และคอมพิวเตอร์ที่เป็นปัญหาไม่ได้เชื่อมต่อกับอินเทอร์เน็ตอีเธอร์เน็ตเป็นวิธีเดียวในการเชื่อมต่อ - ใน Mac คุณอาจต้องใช้อะแดปเตอร์อีเธอร์เน็ตเป็น USB-C (หรืออะแดปเตอร์ Thunderbolt 3) ก่อนจึงจะสามารถเชื่อมต่อสายอีเธอร์เน็ตได้
- หากอีเธอร์เน็ตไม่ใช่ตัวเลือกคุณจะต้องรีเซ็ตเราเตอร์กลับเป็นการตั้งค่าจากโรงงาน
 ค้นหาที่อยู่ IP ของเราเตอร์ของคุณ หากต้องการดูหน้าเราเตอร์ของคุณคุณจำเป็นต้องทราบที่อยู่ IP ของเราเตอร์ของคุณ:
ค้นหาที่อยู่ IP ของเราเตอร์ของคุณ หากต้องการดูหน้าเราเตอร์ของคุณคุณจำเป็นต้องทราบที่อยู่ IP ของเราเตอร์ของคุณ: - Windows - เปิด เริ่ม, คลิกที่ การตั้งค่า, คลิกที่ เครือข่ายและอินเทอร์เน็ต, คลิกที่ ดูคุณสมบัติเครือข่าย และดูที่อยู่ถัดจาก "เกตเวย์เริ่มต้น"
- Mac - เปิด เมนู Apple, คลิกที่ การตั้งค่าระบบ, คลิกที่ เครือข่าย, คลิกที่ ขั้นสูงคลิกแท็บ TCP / IP และมองหาหมายเลขทางด้านขวาของ "เราเตอร์"
- ที่อยู่เราเตอร์ทั่วไป ได้แก่ 192.168.0.1, 192.168.1.1 และ 192.168.2.1เช่นเดียวกับ 10.0.0.1 สำหรับ Applerouters
- เราเตอร์บางรุ่นมีที่อยู่ IP อยู่บนสติกเกอร์ที่ด้านข้างของเราเตอร์
 ไปที่หน้าเราเตอร์ของคุณ เปิดเบราว์เซอร์ที่คุณต้องการและป้อนที่อยู่ IP ของเราเตอร์ของคุณในแถบที่อยู่ของเบราว์เซอร์ของคุณ
ไปที่หน้าเราเตอร์ของคุณ เปิดเบราว์เซอร์ที่คุณต้องการและป้อนที่อยู่ IP ของเราเตอร์ของคุณในแถบที่อยู่ของเบราว์เซอร์ของคุณ - คุณสามารถใช้เกือบทุกเว็บเบราว์เซอร์สำหรับขั้นตอนนี้
 เข้าสู่หน้าเราเตอร์ หลังจากป้อนที่อยู่ที่ถูกต้องคุณอาจถูกขอให้ป้อนชื่อผู้ใช้และรหัสผ่าน ในกรณีนี้ให้ป้อนข้อมูลรับรองของเราเตอร์ ข้อมูลเหล่านี้มักจะเป็นรายละเอียดการเข้าสู่ระบบที่แตกต่างจากที่คุณใช้เชื่อมต่อกับเครือข่ายไร้สาย
เข้าสู่หน้าเราเตอร์ หลังจากป้อนที่อยู่ที่ถูกต้องคุณอาจถูกขอให้ป้อนชื่อผู้ใช้และรหัสผ่าน ในกรณีนี้ให้ป้อนข้อมูลรับรองของเราเตอร์ ข้อมูลเหล่านี้มักจะเป็นรายละเอียดการเข้าสู่ระบบที่แตกต่างจากที่คุณใช้เชื่อมต่อกับเครือข่ายไร้สาย - โดยปกติชื่อผู้ใช้เริ่มต้นคือ แอดมิน และรหัสผ่านเริ่มต้นมักจะเป็น แอดมิน, รหัสผ่าน หรือไม่มีอะไรเลย คนส่วนใหญ่เปลี่ยนข้อมูลนี้หลังจากตั้งค่าเราเตอร์ หากคุณจำชื่อผู้ใช้และรหัสผ่านไม่ได้คุณอาจต้องรีเซ็ตเราเตอร์
- หากคุณไม่ได้เปลี่ยนชื่อผู้ใช้และรหัสผ่านเริ่มต้นควรอยู่ในคู่มือผู้ใช้หรือบนเราเตอร์เอง
 ไปที่ส่วน "ระบบไร้สาย" เมื่อคุณเข้าสู่เราเตอร์ให้ค้นหาส่วน "Wireless" หรือ "Wifi" โดยปกติคุณสามารถดูส่วนนี้ได้โดยคลิกแท็บที่ด้านบนสุดของหน้าหรือค้นหาในเมนูการนำทาง
ไปที่ส่วน "ระบบไร้สาย" เมื่อคุณเข้าสู่เราเตอร์ให้ค้นหาส่วน "Wireless" หรือ "Wifi" โดยปกติคุณสามารถดูส่วนนี้ได้โดยคลิกแท็บที่ด้านบนสุดของหน้าหรือค้นหาในเมนูการนำทาง - เราเตอร์แต่ละตัวจะมีหน้าและเมนูที่แตกต่างกันและคุณอาจต้องคลิกผ่านบางเมนู
- รหัสผ่านของเราเตอร์ของคุณอาจอยู่ที่ด้านบนสุดของโฮมเพจ
 ค้นหารหัสผ่าน ในหน้า "ไร้สาย" คุณจะเห็นชื่อเครือข่ายไร้สาย (SSID) ของคุณตลอดจนประเภทความปลอดภัยหรือการเข้ารหัส (เช่น WEP, WPA, WPA2 หรือ WPA / WPA2) ควรมีช่องที่ระบุว่า "รหัสผ่าน" ใกล้ตัวเลือกความปลอดภัย นี่คือรหัสผ่าน WiFi ของคุณ
ค้นหารหัสผ่าน ในหน้า "ไร้สาย" คุณจะเห็นชื่อเครือข่ายไร้สาย (SSID) ของคุณตลอดจนประเภทความปลอดภัยหรือการเข้ารหัส (เช่น WEP, WPA, WPA2 หรือ WPA / WPA2) ควรมีช่องที่ระบุว่า "รหัสผ่าน" ใกล้ตัวเลือกความปลอดภัย นี่คือรหัสผ่าน WiFi ของคุณ
วิธีที่ 5 จาก 5: รีเซ็ตเราเตอร์
 ทำความเข้าใจว่าเมื่อใดควรใช้วิธีนี้ หากคุณไม่สามารถดึงรหัสผ่านของเราเตอร์ของคุณโดยใช้วิธีการใด ๆ ข้างต้นรหัสผ่าน Wi-Fi ของคุณจะไม่สามารถเรียกคืนได้และคุณจะต้องรีเซ็ตเราเตอร์ของคุณเป็นการตั้งค่าจากโรงงาน
ทำความเข้าใจว่าเมื่อใดควรใช้วิธีนี้ หากคุณไม่สามารถดึงรหัสผ่านของเราเตอร์ของคุณโดยใช้วิธีการใด ๆ ข้างต้นรหัสผ่าน Wi-Fi ของคุณจะไม่สามารถเรียกคืนได้และคุณจะต้องรีเซ็ตเราเตอร์ของคุณเป็นการตั้งค่าจากโรงงาน - การรีเซ็ตเราเตอร์เป็นการตั้งค่าจากโรงงานจะทำให้คุณไม่ทราบรหัสผ่านปัจจุบัน แต่รหัสผ่านของเราเตอร์จะเปลี่ยนกลับไปเป็นรหัสผ่านจากโรงงานที่อยู่ด้านล่างหรือด้านหลังของเราเตอร์
- การรีเซ็ตเราเตอร์จะยกเลิกการเชื่อมต่ออุปกรณ์ทั้งหมดที่เชื่อมต่อกับเราเตอร์ของคุณ ดังนั้นการรีเซ็ตเราเตอร์ของคุณควรเป็นทางเลือกสุดท้ายของคุณ
 ค้นหาปุ่มรีเซ็ตเราเตอร์ของคุณ โดยปกติปุ่มนี้จะอยู่ที่ด้านหลังของเราเตอร์ คุณอาจต้องใช้คลิปหนีบกระดาษหรือเข็มเพื่อกดปุ่มรีเซ็ต
ค้นหาปุ่มรีเซ็ตเราเตอร์ของคุณ โดยปกติปุ่มนี้จะอยู่ที่ด้านหลังของเราเตอร์ คุณอาจต้องใช้คลิปหนีบกระดาษหรือเข็มเพื่อกดปุ่มรีเซ็ต  กดปุ่มรีเซ็ตค้างไว้ ทำสิ่งนี้เป็นเวลาอย่างน้อย 30 วินาทีเพื่อให้แน่ใจว่าเราเตอร์ได้รับการรีเซ็ตอย่างสมบูรณ์
กดปุ่มรีเซ็ตค้างไว้ ทำสิ่งนี้เป็นเวลาอย่างน้อย 30 วินาทีเพื่อให้แน่ใจว่าเราเตอร์ได้รับการรีเซ็ตอย่างสมบูรณ์ - ไฟที่เราเตอร์ควรกะพริบหรือดับลงชั่วขณะเมื่อรีเซ็ตเราเตอร์เสร็จสมบูรณ์
 มองหาข้อมูลรับรองเริ่มต้นของเราเตอร์ของคุณ โดยปกติข้อมูลนี้จะอยู่ที่ด้านล่างของเราเตอร์ซึ่งคุณจะพบสิ่งต่อไปนี้:
มองหาข้อมูลรับรองเริ่มต้นของเราเตอร์ของคุณ โดยปกติข้อมูลนี้จะอยู่ที่ด้านล่างของเราเตอร์ซึ่งคุณจะพบสิ่งต่อไปนี้: - ชื่อเครือข่าย หรือ SSID - ชื่อโรงงานของเครือข่ายของคุณซึ่งแสดงอยู่ในเมนู WiFi
- รหัสผ่าน หรือ สำคัญ - รหัสผ่านเริ่มต้นของเครือข่ายของคุณ
 เชื่อมต่อกับเครือข่ายของคุณ. เมื่อป้อนรหัสผ่านให้ใช้รหัสผ่านจากโรงงานที่อยู่ด้านล่างของเราเตอร์ของคุณ
เชื่อมต่อกับเครือข่ายของคุณ. เมื่อป้อนรหัสผ่านให้ใช้รหัสผ่านจากโรงงานที่อยู่ด้านล่างของเราเตอร์ของคุณ - คุณอาจได้รับตัวเลือกในการเปลี่ยนรหัสผ่านก่อนเชื่อมต่ออินเทอร์เน็ต
เคล็ดลับ
- เมื่อคุณรีเซ็ตรหัสผ่านตรวจสอบให้แน่ใจว่าคุณได้รหัสผ่านที่คาดเดายากซึ่งประกอบด้วยตัวอักษรตัวเลขและสัญลักษณ์ ตรวจสอบให้แน่ใจว่ารหัสผ่านไม่ได้ขึ้นอยู่กับข้อมูลส่วนบุคคลของคุณ
คำเตือน
- อย่าพยายามหารหัสผ่านของเครือข่ายที่คุณไม่ควรใช้
- ไม่สามารถค้นหารหัสผ่าน WiFi ของคุณบนอุปกรณ์มือถือได้