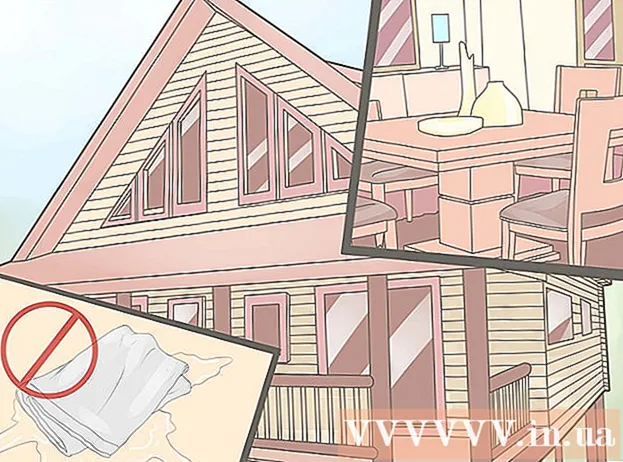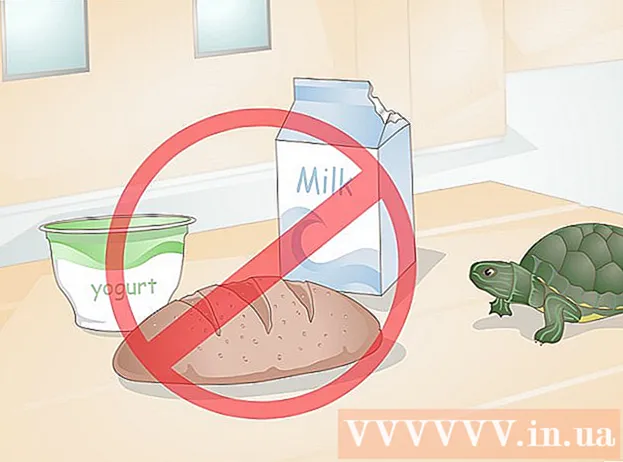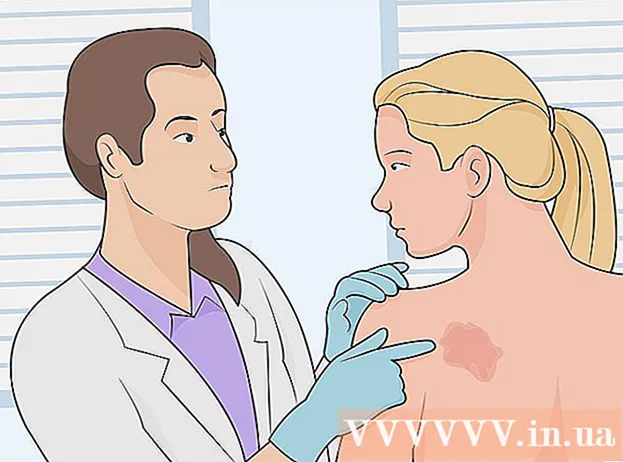ผู้เขียน:
Morris Wright
วันที่สร้าง:
26 เมษายน 2021
วันที่อัปเดต:
1 กรกฎาคม 2024

เนื้อหา
เลเยอร์ใน Photoshop ช่วยให้คุณสามารถทำงานกับองค์ประกอบของภาพได้โดยไม่รบกวนส่วนที่เหลือ ศิลปินใช้สิ่งนี้อย่างต่อเนื่องเพื่อทำให้ขั้นตอนการออกแบบง่ายขึ้น อย่างไรก็ตามบางครั้งก็มีความจำเป็นที่จะต้องรวมและรวมเลเยอร์หลาย ๆ เลเยอร์เพื่อทำงานกับรูปภาพที่ผสานหรือรวมเลเยอร์ทั้งหมดเป็นเลเยอร์เดียวสำหรับโปรเจ็กต์สุดท้าย โชคดีที่คุณมีตัวเลือกมากมายสำหรับสิ่งนี้
ที่จะก้าว
วิธีที่ 1 จาก 2: การใช้ตัวเลือกการผสาน
 คลิกขวาที่เลเยอร์หรือหลายเลเยอร์เพื่อเปิดตัวเลือกการผสาน ไปที่แผงเลเยอร์แล้วเลือกเลเยอร์หรือเลเยอร์ที่คุณต้องการผสาน คลิกขวาและไปที่ด้านล่างของเมนูที่ปรากฏขึ้น คุณควรเห็นตัวเลือกต่อไปนี้:
คลิกขวาที่เลเยอร์หรือหลายเลเยอร์เพื่อเปิดตัวเลือกการผสาน ไปที่แผงเลเยอร์แล้วเลือกเลเยอร์หรือเลเยอร์ที่คุณต้องการผสาน คลิกขวาและไปที่ด้านล่างของเมนูที่ปรากฏขึ้น คุณควรเห็นตัวเลือกต่อไปนี้: - ผสานเลเยอร์ (หรือหากคุณเลือกเพียงเลเยอร์เดียว "ผสานลง")
- รวมกันมองเห็นได้
- ทำชั้นเดียว
 เลือก "ผสานลง" เพื่อรวมเลเยอร์ที่เลือกในปัจจุบันกับเลเยอร์ที่อยู่ด้านล่างทันที เลเยอร์จะถูกรวมเข้าด้วยกันโดยคงชื่อของเลเยอร์ด้านล่างไว้ โปรดทราบว่าคุณไม่สามารถทำสิ่งนี้ได้หากเลเยอร์ใดมองไม่เห็นหรือถูกล็อก
เลือก "ผสานลง" เพื่อรวมเลเยอร์ที่เลือกในปัจจุบันกับเลเยอร์ที่อยู่ด้านล่างทันที เลเยอร์จะถูกรวมเข้าด้วยกันโดยคงชื่อของเลเยอร์ด้านล่างไว้ โปรดทราบว่าคุณไม่สามารถทำสิ่งนี้ได้หากเลเยอร์ใดมองไม่เห็นหรือถูกล็อก - ตัวเลือกนี้จะถูกแทนที่ด้วย "ผสานเลเยอร์" หากคุณเลือกหลายเลเยอร์
- คุณยังสามารถกด ⌘คำสั่ง+จ หรือ Ctrl+จ เพื่อกด
 เลือกหลายเลเยอร์และใช้ "ผสานเลเยอร์" เพื่อรวมเลเยอร์ทั้งหมดเป็นเลเยอร์เดียว Shift-Click หรือ Ctrl / Cmd- คลิกที่เลเยอร์ทั้งหมดที่คุณต้องการรวมเพื่อเลือกหลายเลเยอร์ จากนั้นคลิกขวาที่เลเยอร์ใดเลเยอร์หนึ่งแล้วเลือก "ผสานเลเยอร์" เพื่อรวมเข้าด้วยกัน
เลือกหลายเลเยอร์และใช้ "ผสานเลเยอร์" เพื่อรวมเลเยอร์ทั้งหมดเป็นเลเยอร์เดียว Shift-Click หรือ Ctrl / Cmd- คลิกที่เลเยอร์ทั้งหมดที่คุณต้องการรวมเพื่อเลือกหลายเลเยอร์ จากนั้นคลิกขวาที่เลเยอร์ใดเลเยอร์หนึ่งแล้วเลือก "ผสานเลเยอร์" เพื่อรวมเข้าด้วยกัน - เลเยอร์จะรวมอยู่ในเลเยอร์บนสุดและคงชื่อนั้นไว้
 เปิดหรือปิดเลเยอร์เพื่อใช้ "ผสาน, มองเห็นได้" นี่เป็นวิธีที่ดีในการผสานหลายเลเยอร์อย่างรวดเร็ว แทนที่จะคลิกเลเยอร์ทั้งหมดที่คุณต้องการรวมเพียงแค่ยกเลิกการเลือก "ตา" เล็ก ๆ ทางด้านซ้ายของแต่ละเลเยอร์ที่คุณต้องการผสาน ไม่ ต้องการรวม คลิกขวาที่เลเยอร์ที่มองเห็นได้ในแผงควบคุมแล้วเลือก "ผสานและมองเห็นได้" มีการผสานเฉพาะเลเยอร์ที่มี "ตา" ที่ใช้งานอยู่ส่วนเลเยอร์อื่น ๆ จะถูกรวมไว้ตามลำพัง
เปิดหรือปิดเลเยอร์เพื่อใช้ "ผสาน, มองเห็นได้" นี่เป็นวิธีที่ดีในการผสานหลายเลเยอร์อย่างรวดเร็ว แทนที่จะคลิกเลเยอร์ทั้งหมดที่คุณต้องการรวมเพียงแค่ยกเลิกการเลือก "ตา" เล็ก ๆ ทางด้านซ้ายของแต่ละเลเยอร์ที่คุณต้องการผสาน ไม่ ต้องการรวม คลิกขวาที่เลเยอร์ที่มองเห็นได้ในแผงควบคุมแล้วเลือก "ผสานและมองเห็นได้" มีการผสานเฉพาะเลเยอร์ที่มี "ตา" ที่ใช้งานอยู่ส่วนเลเยอร์อื่น ๆ จะถูกรวมไว้ตามลำพัง  คลิก Alt หรือคลิกเลือกที่ "ผสาน, มองเห็นได้" เพื่อรวมเลเยอร์เป็นเลเยอร์ใหม่โดยไม่ทำให้เลเยอร์เก่าหายไป เลเยอร์ที่มองเห็นทั้งหมดจะรวมเข้าด้วยกันและคัดลอกลงในเลเยอร์ของตนเอง เลเยอร์ที่เล็กกว่าจะยังคงสภาพเดิมและไม่มีการเปลี่ยนแปลงดังนั้นคุณสามารถเก็บไว้ได้ในกรณีที่คุณต้องการในภายหลัง
คลิก Alt หรือคลิกเลือกที่ "ผสาน, มองเห็นได้" เพื่อรวมเลเยอร์เป็นเลเยอร์ใหม่โดยไม่ทำให้เลเยอร์เก่าหายไป เลเยอร์ที่มองเห็นทั้งหมดจะรวมเข้าด้วยกันและคัดลอกลงในเลเยอร์ของตนเอง เลเยอร์ที่เล็กกว่าจะยังคงสภาพเดิมและไม่มีการเปลี่ยนแปลงดังนั้นคุณสามารถเก็บไว้ได้ในกรณีที่คุณต้องการในภายหลัง - บน Mac ที่คุณชอบ ⌥ตัวเลือก กด
- บนพีซีที่คุณเก็บไว้ Alt กด
 เลือก "สร้างเลเยอร์เดียว" เพื่อรวมเลเยอร์ทั้งหมดยกเว้นชั้นที่มองไม่เห็น โดยปกติการสร้างเลเยอร์หนึ่งจะใช้เฉพาะในตอนท้ายของโปรเจ็กต์ก่อนที่จะบันทึกภาพที่เสร็จสิ้นขั้นสุดท้าย สิ่งนี้จะทำให้เลเยอร์ที่มองเห็นทั้งหมดรวมเป็นหนึ่งเลเยอร์ หากมองไม่เห็นเลเยอร์ระบบจะถามคุณว่าต้องการรวมหรือไม่ โดยพื้นฐานแล้วคุณลักษณะ Create Single Layer จะสร้างทุกสิ่งที่คุณเห็นบนผืนผ้าใบและรวมไว้เป็นเลเยอร์เดียวโดยปล่อยให้เป็นเลเยอร์เดียว
เลือก "สร้างเลเยอร์เดียว" เพื่อรวมเลเยอร์ทั้งหมดยกเว้นชั้นที่มองไม่เห็น โดยปกติการสร้างเลเยอร์หนึ่งจะใช้เฉพาะในตอนท้ายของโปรเจ็กต์ก่อนที่จะบันทึกภาพที่เสร็จสิ้นขั้นสุดท้าย สิ่งนี้จะทำให้เลเยอร์ที่มองเห็นทั้งหมดรวมเป็นหนึ่งเลเยอร์ หากมองไม่เห็นเลเยอร์ระบบจะถามคุณว่าต้องการรวมหรือไม่ โดยพื้นฐานแล้วคุณลักษณะ Create Single Layer จะสร้างทุกสิ่งที่คุณเห็นบนผืนผ้าใบและรวมไว้เป็นเลเยอร์เดียวโดยปล่อยให้เป็นเลเยอร์เดียว  เข้าใจว่าคุณไม่สามารถ "เลิกทำ" การรวมได้ การผสานเลเยอร์มีประโยชน์ แต่ช่วยให้คุณควบคุมรูปภาพได้น้อยลง อย่าลืมผสานเลเยอร์ก็ต่อเมื่อคุณทำงานกับแต่ละส่วนเสร็จแล้ว
เข้าใจว่าคุณไม่สามารถ "เลิกทำ" การรวมได้ การผสานเลเยอร์มีประโยชน์ แต่ช่วยให้คุณควบคุมรูปภาพได้น้อยลง อย่าลืมผสานเลเยอร์ก็ต่อเมื่อคุณทำงานกับแต่ละส่วนเสร็จแล้ว  รู้ว่าตัวเลือกอื่น ๆ ในการผสานเลเยอร์มีอะไรบ้าง มีอีกสองวิธีในการรับเมนูที่เหมือนกันดังนั้นให้ใช้เฉพาะวิธีที่ง่ายที่สุดในการทำงานเท่านั้น
รู้ว่าตัวเลือกอื่น ๆ ในการผสานเลเยอร์มีอะไรบ้าง มีอีกสองวิธีในการรับเมนูที่เหมือนกันดังนั้นให้ใช้เฉพาะวิธีที่ง่ายที่สุดในการทำงานเท่านั้น - คลิกที่ "เลเยอร์" ในเมนูหลัก ตัวเลือกสำหรับการรวมสามารถพบได้ที่ด้านล่างของเมนูย่อย
- คลิกที่ไอคอนรูปสามเหลี่ยมและเส้นเล็ก ๆ ที่มุมขวาบนของแผงเลเยอร์ คุณสามารถดูการผสานได้ที่ด้านล่าง
วิธีที่ 2 จาก 2: การใช้ Merge Alternatives
 เชื่อมโยงเลเยอร์ทั้งหมดเพื่อให้สามารถย้ายแก้ไขและคัดลอกได้โดยไม่ต้องรวมเข้าด้วยกัน เลเยอร์ที่เชื่อมโยงจะไม่ถูกแตะต้องซึ่งหมายความว่าคุณสามารถแก้ไขทีละชั้นได้หากต้องการ อย่างไรก็ตามหากคุณคลิกบนเลเยอร์ที่เชื่อมโยงคุณจะปรับเลเยอร์หรือเลเยอร์ที่ลิงก์เลเยอร์นั้นโดยอัตโนมัติ นี่เป็นวิธีที่ดีในการทำการเปลี่ยนแปลงที่สำคัญในหลาย ๆ เลเยอร์โดยไม่จำเป็นต้องรวมเข้าด้วยกัน
เชื่อมโยงเลเยอร์ทั้งหมดเพื่อให้สามารถย้ายแก้ไขและคัดลอกได้โดยไม่ต้องรวมเข้าด้วยกัน เลเยอร์ที่เชื่อมโยงจะไม่ถูกแตะต้องซึ่งหมายความว่าคุณสามารถแก้ไขทีละชั้นได้หากต้องการ อย่างไรก็ตามหากคุณคลิกบนเลเยอร์ที่เชื่อมโยงคุณจะปรับเลเยอร์หรือเลเยอร์ที่ลิงก์เลเยอร์นั้นโดยอัตโนมัติ นี่เป็นวิธีที่ดีในการทำการเปลี่ยนแปลงที่สำคัญในหลาย ๆ เลเยอร์โดยไม่จำเป็นต้องรวมเข้าด้วยกัน  จัดกลุ่มเลเยอร์เพื่อทำงานในส่วนที่ต้องการในแต่ละครั้ง หากคุณมีชุดของเลเยอร์ที่ทั้งหมดเป็นส่วนเดียวกันของภาพเช่นการแรเงาภาพลายเส้นและหมึกสำหรับตัวละครที่เคลื่อนไหวขนาดเล็กคุณสามารถจัดกลุ่มเข้าด้วยกันทำให้สามารถมองเห็นได้เฉพาะเลเยอร์เหล่านี้ที่มีขนาดใหญ่กว่า ภาพและการทำงานกับมัน ในการจัดกลุ่ม:
จัดกลุ่มเลเยอร์เพื่อทำงานในส่วนที่ต้องการในแต่ละครั้ง หากคุณมีชุดของเลเยอร์ที่ทั้งหมดเป็นส่วนเดียวกันของภาพเช่นการแรเงาภาพลายเส้นและหมึกสำหรับตัวละครที่เคลื่อนไหวขนาดเล็กคุณสามารถจัดกลุ่มเข้าด้วยกันทำให้สามารถมองเห็นได้เฉพาะเลเยอร์เหล่านี้ที่มีขนาดใหญ่กว่า ภาพและการทำงานกับมัน ในการจัดกลุ่ม: - เลือกหลายชั้นในแผงเลเยอร์
- คลิกขวาและเลือก "Group Layers" คุณยังสามารถลากเลเยอร์ไปยังไอคอนโฟลเดอร์เล็ก ๆ ที่ด้านล่างของแผงเลเยอร์
 แก้ไขปัญหาโดยการแปลงเลเยอร์ที่ไม่สามารถแก้ไขหรือจัดกลุ่มเป็นพิกเซล นี่เป็นเพียงปัญหาบางครั้งเมื่อรวมเข้าด้วยกัน หากไม่ปรากฏตัวเลือกการผสานให้ลองทำดังต่อไปนี้:
แก้ไขปัญหาโดยการแปลงเลเยอร์ที่ไม่สามารถแก้ไขหรือจัดกลุ่มเป็นพิกเซล นี่เป็นเพียงปัญหาบางครั้งเมื่อรวมเข้าด้วยกัน หากไม่ปรากฏตัวเลือกการผสานให้ลองทำดังต่อไปนี้: - คลิกขวาและเลือก "แปลงเป็นพิกเซล"
- ตรวจสอบให้แน่ใจว่าทุกชั้นสามารถมองเห็นได้
- ตรวจสอบให้แน่ใจว่าได้เลือกมาสก์การตัดแล้วด้วย - คุณต้องเลือกเพื่อรวมเข้าด้วยกันมิฉะนั้นอาจไม่สามารถผสานได้