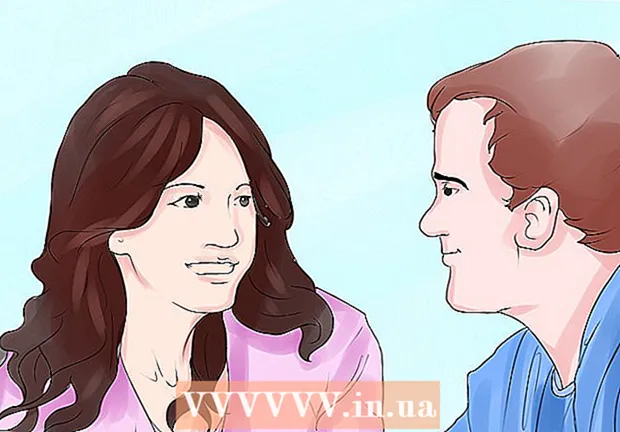ผู้เขียน:
Frank Hunt
วันที่สร้าง:
18 มีนาคม 2021
วันที่อัปเดต:
1 กรกฎาคม 2024
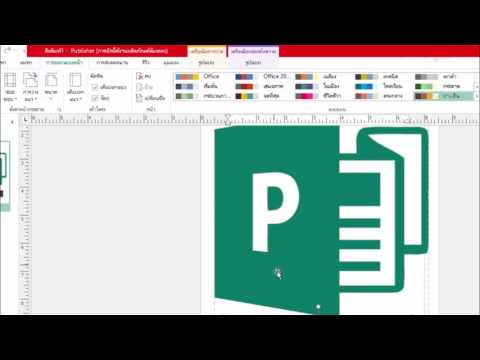
เนื้อหา
- ที่จะก้าว
- ส่วนที่ 1 จาก 7: การเลือกเทมเพลต
- ส่วนที่ 2 จาก 7: สร้างเอกสารของคุณ
- ส่วนที่ 3 จาก 7: การแทรกเฟรมพิเศษ
- ส่วนที่ 4 จาก 7: การแทรกรูปภาพ
- ส่วนที่ 5 จาก 7: การครอบตัดรูปภาพ
- ส่วนที่ 6 จาก 7: การบันทึกเอกสารของคุณ
- ส่วนที่ 7 จาก 7: การพิมพ์เอกสารของคุณ
Microsoft Publisher เป็นแอปพลิเคชัน Office ที่ให้คุณสร้างเอกสารระดับมืออาชีพเช่นจดหมายข่าวโปสการ์ดใบปลิวคำเชิญโบรชัวร์และอื่น ๆ โดยใช้เทมเพลตในตัว หลังจากเลือกเทมเพลตในตัวของ Publisher แล้วคุณสามารถเพิ่มข้อความและรูปภาพได้ตามต้องการก่อนบันทึกและพิมพ์เอกสารของคุณ
ที่จะก้าว
ส่วนที่ 1 จาก 7: การเลือกเทมเพลต
 เริ่ม Microsoft Publisher เมื่อเปิดแอพพลิเคชั่นหน้าต่าง Catalog จะปรากฏบนหน้าจอ หน้าต่างแค็ตตาล็อกประกอบด้วยประเภทสิ่งพิมพ์และเทมเพลตต่างๆมากมายที่คุณสามารถใช้ในการออกแบบเอกสารของคุณรวมถึงจดหมายข่าวโบรชัวร์ป้ายการ์ดอวยพรหัวจดหมายซองจดหมายแบนเนอร์โฆษณาและอื่น ๆ
เริ่ม Microsoft Publisher เมื่อเปิดแอพพลิเคชั่นหน้าต่าง Catalog จะปรากฏบนหน้าจอ หน้าต่างแค็ตตาล็อกประกอบด้วยประเภทสิ่งพิมพ์และเทมเพลตต่างๆมากมายที่คุณสามารถใช้ในการออกแบบเอกสารของคุณรวมถึงจดหมายข่าวโบรชัวร์ป้ายการ์ดอวยพรหัวจดหมายซองจดหมายแบนเนอร์โฆษณาและอื่น ๆ  คลิกประเภทสิ่งพิมพ์ที่คุณต้องการสร้างในคอลัมน์ทางซ้าย เทมเพลตที่แตกต่างกันจำนวนหนึ่งสำหรับประเภทสิ่งพิมพ์ที่เลือกจะแสดงในบานหน้าต่างด้านขวา
คลิกประเภทสิ่งพิมพ์ที่คุณต้องการสร้างในคอลัมน์ทางซ้าย เทมเพลตที่แตกต่างกันจำนวนหนึ่งสำหรับประเภทสิ่งพิมพ์ที่เลือกจะแสดงในบานหน้าต่างด้านขวา  เลื่อนดูเทมเพลตในบานหน้าต่างด้านขวาเพื่อค้นหาเทมเพลตที่คุณต้องการใช้ ตัวอย่างเช่นหากคุณเลือก "จดหมายข่าว" เป็นประเภทสิ่งพิมพ์และจดหมายข่าวของคุณมุ่งเป้าไปที่เด็ก ๆ คุณสามารถใช้เทมเพลต "Happy" ได้
เลื่อนดูเทมเพลตในบานหน้าต่างด้านขวาเพื่อค้นหาเทมเพลตที่คุณต้องการใช้ ตัวอย่างเช่นหากคุณเลือก "จดหมายข่าว" เป็นประเภทสิ่งพิมพ์และจดหมายข่าวของคุณมุ่งเป้าไปที่เด็ก ๆ คุณสามารถใช้เทมเพลต "Happy" ได้  เลือกเทมเพลตของคุณจากนั้นคลิก "สร้าง" ที่ด้านล่างขวาของหน้าต่างเทมเพลต หน้าต่างเทมเพลตจะหายไปและแสดงเทมเพลตของคุณในหน้าต่างหลักของผู้เผยแพร่
เลือกเทมเพลตของคุณจากนั้นคลิก "สร้าง" ที่ด้านล่างขวาของหน้าต่างเทมเพลต หน้าต่างเทมเพลตจะหายไปและแสดงเทมเพลตของคุณในหน้าต่างหลักของผู้เผยแพร่
ส่วนที่ 2 จาก 7: สร้างเอกสารของคุณ
 คลิก "ถัดไป" ในบานหน้าต่างด้านซ้ายหลังจากเริ่มตัวช่วยสร้างสำหรับเทมเพลตผู้เผยแพร่ของคุณ วิซาร์ดจะแนะนำคุณตลอดขั้นตอนการจัดรูปแบบสำหรับเอกสารของคุณ
คลิก "ถัดไป" ในบานหน้าต่างด้านซ้ายหลังจากเริ่มตัวช่วยสร้างสำหรับเทมเพลตผู้เผยแพร่ของคุณ วิซาร์ดจะแนะนำคุณตลอดขั้นตอนการจัดรูปแบบสำหรับเอกสารของคุณ  ทำตามคำแนะนำของวิซาร์ดผู้เผยแพร่เพื่อสร้างเอกสารของคุณ ขั้นตอนจะแตกต่างกันไปสำหรับเอกสารแต่ละฉบับโดยขึ้นอยู่กับประเภทสิ่งพิมพ์ของคุณ ตัวอย่างเช่นหากคุณกำลังสร้างจดหมายข่าววิซาร์ดจะขอให้คุณเลือกโทนสีและระบุว่าคุณต้องการพิมพ์ที่อยู่ของผู้รับบนเอกสารหรือไม่
ทำตามคำแนะนำของวิซาร์ดผู้เผยแพร่เพื่อสร้างเอกสารของคุณ ขั้นตอนจะแตกต่างกันไปสำหรับเอกสารแต่ละฉบับโดยขึ้นอยู่กับประเภทสิ่งพิมพ์ของคุณ ตัวอย่างเช่นหากคุณกำลังสร้างจดหมายข่าววิซาร์ดจะขอให้คุณเลือกโทนสีและระบุว่าคุณต้องการพิมพ์ที่อยู่ของผู้รับบนเอกสารหรือไม่  คลิก "เสร็จสิ้น" บนแท็บสุดท้ายของตัวช่วยสร้างผู้เผยแพร่ ตัวช่วยถูกย่อให้เล็กสุดและตอนนี้คุณสามารถเริ่มเพิ่มข้อความและรูปภาพลงในเอกสารของคุณได้
คลิก "เสร็จสิ้น" บนแท็บสุดท้ายของตัวช่วยสร้างผู้เผยแพร่ ตัวช่วยถูกย่อให้เล็กสุดและตอนนี้คุณสามารถเริ่มเพิ่มข้อความและรูปภาพลงในเอกสารของคุณได้  คลิกส่วนของเอกสารที่คุณต้องการเพิ่มเนื้อหา เอกสารของคุณจะมีหลายเฟรมที่สามารถเพิ่มข้อความหรือรูปภาพได้ ในกรณีส่วนใหญ่ Publisher จะวางตัวอย่างข้อความและภาพถ่ายในแต่ละเทมเพลตเพื่อให้คุณมีแนวคิดทั่วไปเกี่ยวกับวิธีการเขียนและจัดรูปแบบเอกสารของคุณ ตัวอย่างเช่นหากคุณกำลังสร้างซองจดหมาย Publisher จะแทรกที่อยู่จำลองลงในกล่องข้อความที่เหมาะสมบนเอกสารเพื่อให้คุณสามารถแทนที่ข้อความด้วยข้อมูลของคุณเองได้
คลิกส่วนของเอกสารที่คุณต้องการเพิ่มเนื้อหา เอกสารของคุณจะมีหลายเฟรมที่สามารถเพิ่มข้อความหรือรูปภาพได้ ในกรณีส่วนใหญ่ Publisher จะวางตัวอย่างข้อความและภาพถ่ายในแต่ละเทมเพลตเพื่อให้คุณมีแนวคิดทั่วไปเกี่ยวกับวิธีการเขียนและจัดรูปแบบเอกสารของคุณ ตัวอย่างเช่นหากคุณกำลังสร้างซองจดหมาย Publisher จะแทรกที่อยู่จำลองลงในกล่องข้อความที่เหมาะสมบนเอกสารเพื่อให้คุณสามารถแทนที่ข้อความด้วยข้อมูลของคุณเองได้  ใส่เนื้อหาหรือเพิ่มรูปภาพในแต่ละเฟรมของเอกสารได้ตามต้องการ คุณยังสามารถแทรกเฟรมเพิ่มเติมในเอกสารได้หากต้องการ
ใส่เนื้อหาหรือเพิ่มรูปภาพในแต่ละเฟรมของเอกสารได้ตามต้องการ คุณยังสามารถแทรกเฟรมเพิ่มเติมในเอกสารได้หากต้องการ
ส่วนที่ 3 จาก 7: การแทรกเฟรมพิเศษ
 คลิกแท็บ "แทรก" แล้วเลือก "วาดกล่องข้อความ"
คลิกแท็บ "แทรก" แล้วเลือก "วาดกล่องข้อความ" วางเคอร์เซอร์ของคุณในตำแหน่งที่คุณต้องการให้มุมบนซ้ายของเฟรมเริ่มต้น
วางเคอร์เซอร์ของคุณในตำแหน่งที่คุณต้องการให้มุมบนซ้ายของเฟรมเริ่มต้น ลากเคอร์เซอร์ของคุณตามแนวทแยงมุมลงและไปทางขวาจนกว่าเฟรมจะได้ขนาดที่คุณต้องการ
ลากเคอร์เซอร์ของคุณตามแนวทแยงมุมลงและไปทางขวาจนกว่าเฟรมจะได้ขนาดที่คุณต้องการ คลิกภายในกรอบและเริ่มพิมพ์ข้อความ
คลิกภายในกรอบและเริ่มพิมพ์ข้อความ
ส่วนที่ 4 จาก 7: การแทรกรูปภาพ
 วางเคอร์เซอร์ในตำแหน่งที่คุณต้องการเพิ่มภาพลงในเอกสารของคุณ
วางเคอร์เซอร์ในตำแหน่งที่คุณต้องการเพิ่มภาพลงในเอกสารของคุณ คลิกแท็บ "แทรก" แล้วเลือก "รูปภาพ" ใต้กลุ่มภาพประกอบ ซึ่งจะเปิดกล่องโต้ตอบ "แทรกรูปภาพ"
คลิกแท็บ "แทรก" แล้วเลือก "รูปภาพ" ใต้กลุ่มภาพประกอบ ซึ่งจะเปิดกล่องโต้ตอบ "แทรกรูปภาพ"  คลิกโฟลเดอร์ในบานหน้าต่างด้านซ้ายที่มีรูปภาพที่คุณต้องการเพิ่มลงในเอกสารของคุณ
คลิกโฟลเดอร์ในบานหน้าต่างด้านซ้ายที่มีรูปภาพที่คุณต้องการเพิ่มลงในเอกสารของคุณ เปิดโฟลเดอร์เดียวกันในบานหน้าต่างด้านขวาของกล่องโต้ตอบ
เปิดโฟลเดอร์เดียวกันในบานหน้าต่างด้านขวาของกล่องโต้ตอบ เลือกรูปภาพที่คุณต้องการเพิ่มลงในเอกสารของคุณจากนั้นคลิก "แทรก" รูปภาพจะถูกเพิ่มลงในเอกสารของคุณ
เลือกรูปภาพที่คุณต้องการเพิ่มลงในเอกสารของคุณจากนั้นคลิก "แทรก" รูปภาพจะถูกเพิ่มลงในเอกสารของคุณ
ส่วนที่ 5 จาก 7: การครอบตัดรูปภาพ
 คลิกที่รูปภาพในเอกสารของคุณที่คุณต้องการตัด โครงร่างของกล่องปรากฏขึ้นรอบ ๆ รูปภาพ
คลิกที่รูปภาพในเอกสารของคุณที่คุณต้องการตัด โครงร่างของกล่องปรากฏขึ้นรอบ ๆ รูปภาพ  คลิกแท็บ "รูปแบบ" แล้วเลือก "ครอบตัด" จากเครื่องมือรูปภาพ
คลิกแท็บ "รูปแบบ" แล้วเลือก "ครอบตัด" จากเครื่องมือรูปภาพ วางตำแหน่งที่จับครอบตัดไว้เหนือขอบหรือมุมของรูปภาพของคุณตามต้องการ
วางตำแหน่งที่จับครอบตัดไว้เหนือขอบหรือมุมของรูปภาพของคุณตามต้องการ ลากที่จับครอบตัดเหนือส่วนของรูปภาพที่คุณต้องการครอบตัดหรือลบ
ลากที่จับครอบตัดเหนือส่วนของรูปภาพที่คุณต้องการครอบตัดหรือลบ- กด CTRL ค้างไว้ขณะลากที่จับตรงกลางเพื่อครอบตัดทั้งสองข้างเท่า ๆ กัน
- กด CTRL + Shift ค้างไว้ในขณะที่ลากที่จับมุมเพื่อครอบตัดทั้งสี่ด้านเท่า ๆ กันโดยยังคงสัดส่วนของรูปภาพไว้
ส่วนที่ 6 จาก 7: การบันทึกเอกสารของคุณ
 คลิกที่ "ไฟล์" และเลือก "บันทึก"
คลิกที่ "ไฟล์" และเลือก "บันทึก" พิมพ์ชื่อสำหรับเอกสารของคุณในกล่องโต้ตอบ "บันทึกเป็น"
พิมพ์ชื่อสำหรับเอกสารของคุณในกล่องโต้ตอบ "บันทึกเป็น" ระบุตำแหน่งที่คุณต้องการบันทึกเอกสารของคุณ หากไม่เป็นเช่นนั้น Publisher จะบันทึกไฟล์ของคุณในโฟลเดอร์การทำงานเริ่มต้น
ระบุตำแหน่งที่คุณต้องการบันทึกเอกสารของคุณ หากไม่เป็นเช่นนั้น Publisher จะบันทึกไฟล์ของคุณในโฟลเดอร์การทำงานเริ่มต้น  คลิกที่ "บันทึก" เอกสารของคุณจะได้รับการบันทึก
คลิกที่ "บันทึก" เอกสารของคุณจะได้รับการบันทึก
ส่วนที่ 7 จาก 7: การพิมพ์เอกสารของคุณ
 คลิกที่ "ไฟล์" และเลือก "พิมพ์"
คลิกที่ "ไฟล์" และเลือก "พิมพ์" ป้อนจำนวนสำเนาที่คุณต้องการพิมพ์ถัดจาก "สำเนางานพิมพ์"
ป้อนจำนวนสำเนาที่คุณต้องการพิมพ์ถัดจาก "สำเนางานพิมพ์" ตรวจสอบว่าเครื่องพิมพ์ของคุณถูกเลือกไว้ข้าง "เครื่องพิมพ์" ในกรณีส่วนใหญ่คุณสมบัติของเครื่องพิมพ์เริ่มต้นของคุณจะแสดงในฟิลด์นี้โดยอัตโนมัติ
ตรวจสอบว่าเครื่องพิมพ์ของคุณถูกเลือกไว้ข้าง "เครื่องพิมพ์" ในกรณีส่วนใหญ่คุณสมบัติของเครื่องพิมพ์เริ่มต้นของคุณจะแสดงในฟิลด์นี้โดยอัตโนมัติ  ระบุขนาดกระดาษที่คุณใช้พิมพ์เอกสารใน "การตั้งค่า"
ระบุขนาดกระดาษที่คุณใช้พิมพ์เอกสารใน "การตั้งค่า" เลือกค่ากำหนดสีการพิมพ์ของคุณจากนั้นคลิก "พิมพ์" เอกสารของคุณจะถูกส่งไปยังเครื่องพิมพ์
เลือกค่ากำหนดสีการพิมพ์ของคุณจากนั้นคลิก "พิมพ์" เอกสารของคุณจะถูกส่งไปยังเครื่องพิมพ์