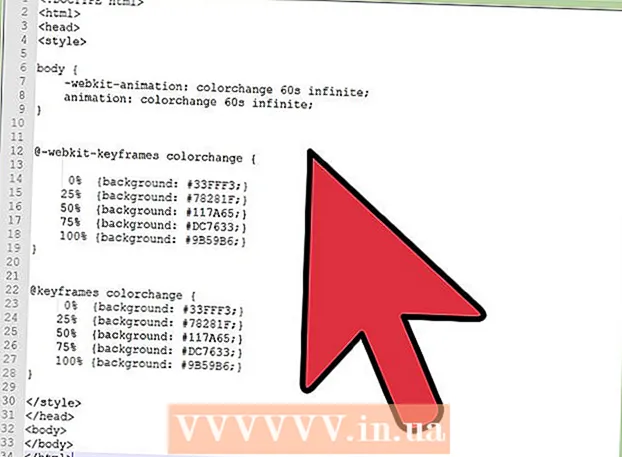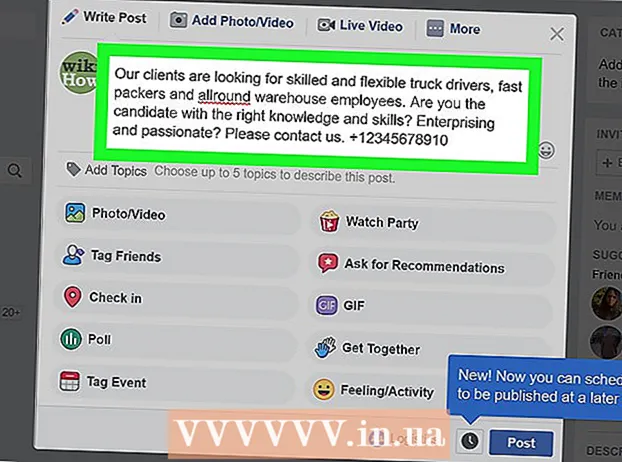ผู้เขียน:
Christy White
วันที่สร้าง:
8 พฤษภาคม 2021
วันที่อัปเดต:
1 กรกฎาคม 2024

เนื้อหา
- ที่จะก้าว
- วิธีที่ 1 จาก 3: ทำความสะอาดฮาร์ดไดรฟ์ของคุณ
- วิธีที่ 2 จาก 3: ลบไฟล์อินเทอร์เน็ตชั่วคราว
- วิธีที่ 3 จาก 3: การลบไฟล์ที่ซ้ำกัน
- เคล็ดลับ
- คำเตือน
ยิ่งคุณมีพีซีนานเท่าไหร่ไฟล์ที่ไม่จำเป็นชั่วคราวหรือซ้ำซ้อนก็จะสะสมอยู่ในฮาร์ดไดรฟ์ของคุณมากขึ้น ไฟล์เหล่านี้ใช้เนื้อที่บนฮาร์ดไดรฟ์ของคุณทำให้พีซีของคุณทำงานช้าลง ด้วยการลบหรือจัดระเบียบไฟล์เหล่านี้คุณสามารถเพิ่มประสิทธิภาพพีซีของคุณและเพิ่มพื้นที่ว่างสำหรับไฟล์ใหม่
ที่จะก้าว
วิธีที่ 1 จาก 3: ทำความสะอาดฮาร์ดไดรฟ์ของคุณ
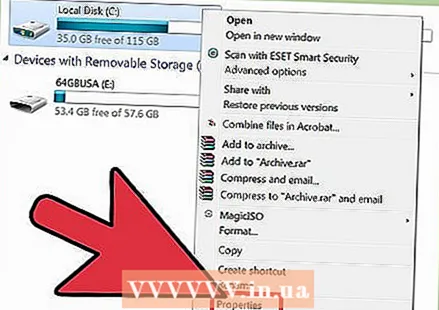 เปิด "My Computer" คลิกขวาที่ไดรฟ์ที่คุณต้องการทำความสะอาดและเลือก "Properties" ที่ด้านล่างของเมนู
เปิด "My Computer" คลิกขวาที่ไดรฟ์ที่คุณต้องการทำความสะอาดและเลือก "Properties" ที่ด้านล่างของเมนู 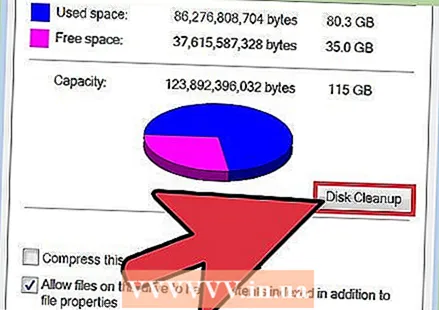 เลือก "Disk Cleanup" สามารถพบได้ในเมนู "คุณสมบัติของดิสก์" การล้างข้อมูลบนดิสก์เป็นฟังก์ชันของ Windows ที่ช่วยให้คุณสามารถลบไฟล์ที่ไม่จำเป็นออกจากพีซีของคุณได้
เลือก "Disk Cleanup" สามารถพบได้ในเมนู "คุณสมบัติของดิสก์" การล้างข้อมูลบนดิสก์เป็นฟังก์ชันของ Windows ที่ช่วยให้คุณสามารถลบไฟล์ที่ไม่จำเป็นออกจากพีซีของคุณได้ 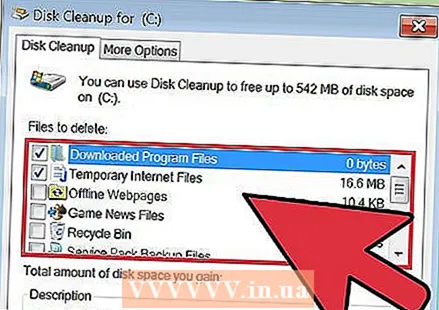 ตัดสินใจว่าคุณต้องการลบไฟล์ใด คุณอาจต้องการลบสิ่งต่างๆเช่นไฟล์ชั่วคราวไฟล์บันทึกไฟล์ในถังรีไซเคิลและไฟล์ที่ไม่สำคัญอื่น ๆ และคุณสามารถทำได้โดยทำเครื่องหมายในช่องถัดจากชื่อ
ตัดสินใจว่าคุณต้องการลบไฟล์ใด คุณอาจต้องการลบสิ่งต่างๆเช่นไฟล์ชั่วคราวไฟล์บันทึกไฟล์ในถังรีไซเคิลและไฟล์ที่ไม่สำคัญอื่น ๆ และคุณสามารถทำได้โดยทำเครื่องหมายในช่องถัดจากชื่อ 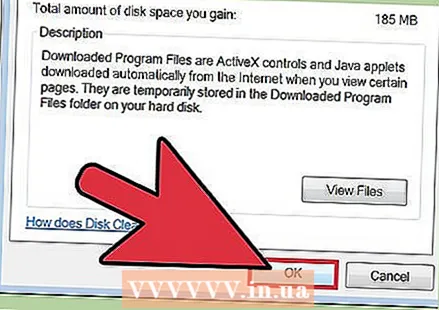 ลบไฟล์ที่ไม่จำเป็น เมื่อคุณเลือกไฟล์ที่ต้องการลบแล้วให้คลิก "ตกลง" อาจมีหน้าต่างขึ้นมาเพื่อยืนยันการลบ คลิกที่ "ใช่"
ลบไฟล์ที่ไม่จำเป็น เมื่อคุณเลือกไฟล์ที่ต้องการลบแล้วให้คลิก "ตกลง" อาจมีหน้าต่างขึ้นมาเพื่อยืนยันการลบ คลิกที่ "ใช่" - อาจมีไฟล์ระบบที่คุณต้องการลบ แต่ไม่ปรากฏในเมนูการล้างข้อมูลบนดิสก์ หากต้องการเข้าถึงไฟล์เหล่านี้ให้ไปที่ "ล้างไฟล์ระบบ" ที่ด้านล่างของหน้าต่างการล้างข้อมูลบนดิสก์
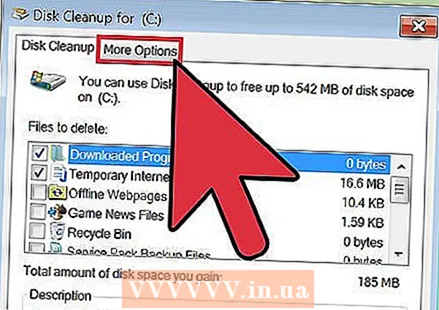 ไปที่ "ตัวเลือกเพิ่มเติม" หากแท็บตัวเลือกเพิ่มเติมปรากฏขึ้นให้ดูในส่วน "การคืนค่าระบบและสำเนาเงา" และเลือก "ล้างข้อมูล" อาจใช้เวลาสักครู่จึงจะเสร็จสมบูรณ์
ไปที่ "ตัวเลือกเพิ่มเติม" หากแท็บตัวเลือกเพิ่มเติมปรากฏขึ้นให้ดูในส่วน "การคืนค่าระบบและสำเนาเงา" และเลือก "ล้างข้อมูล" อาจใช้เวลาสักครู่จึงจะเสร็จสมบูรณ์ 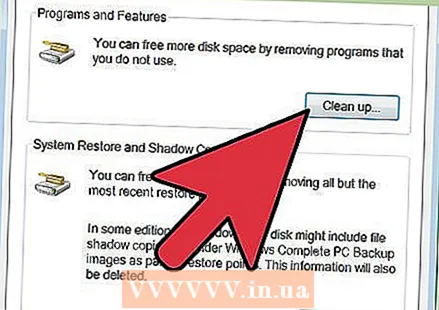 ปัดมันออก ตอนนี้คุณได้ลบไฟล์ที่ไม่จำเป็นหรือไฟล์ชั่วคราวในคอมพิวเตอร์ของคุณแล้วพีซีของคุณควรทำงานได้เร็วขึ้นและราบรื่นขึ้น คุณสามารถกำหนดพื้นที่ว่างในฮาร์ดไดรฟ์ของคุณได้โดยไปที่คอมพิวเตอร์และเลือกฮาร์ดไดรฟ์ของคุณ คุณสามารถดูจำนวนพื้นที่ว่างที่คุณมีได้ที่ด้านล่างของหน้าต่าง
ปัดมันออก ตอนนี้คุณได้ลบไฟล์ที่ไม่จำเป็นหรือไฟล์ชั่วคราวในคอมพิวเตอร์ของคุณแล้วพีซีของคุณควรทำงานได้เร็วขึ้นและราบรื่นขึ้น คุณสามารถกำหนดพื้นที่ว่างในฮาร์ดไดรฟ์ของคุณได้โดยไปที่คอมพิวเตอร์และเลือกฮาร์ดไดรฟ์ของคุณ คุณสามารถดูจำนวนพื้นที่ว่างที่คุณมีได้ที่ด้านล่างของหน้าต่าง
วิธีที่ 2 จาก 3: ลบไฟล์อินเทอร์เน็ตชั่วคราว
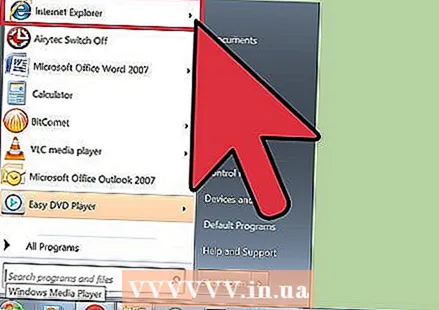 ไปที่ "ตัวเลือกอินเทอร์เน็ต" คุณสามารถค้นหาสิ่งนี้ได้จาก Start> "Control Panel" และ "Network and Internet" ในวิธีนี้คุณจะลบไฟล์อินเทอร์เน็ตชั่วคราวที่สะสมเมื่อคุณเยี่ยมชมเว็บไซต์บางแห่ง พวกเขาทำหน้าที่เป็นแคชของเบราว์เซอร์และหน้าร้านค้าและเนื้อหาเช่นวิดีโอและเพลงเพื่อให้ในครั้งต่อไปที่คุณเยี่ยมชมเว็บไซต์นั้นจะโหลดได้เร็วขึ้น
ไปที่ "ตัวเลือกอินเทอร์เน็ต" คุณสามารถค้นหาสิ่งนี้ได้จาก Start> "Control Panel" และ "Network and Internet" ในวิธีนี้คุณจะลบไฟล์อินเทอร์เน็ตชั่วคราวที่สะสมเมื่อคุณเยี่ยมชมเว็บไซต์บางแห่ง พวกเขาทำหน้าที่เป็นแคชของเบราว์เซอร์และหน้าร้านค้าและเนื้อหาเช่นวิดีโอและเพลงเพื่อให้ในครั้งต่อไปที่คุณเยี่ยมชมเว็บไซต์นั้นจะโหลดได้เร็วขึ้น 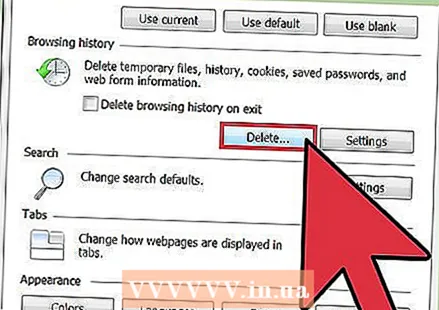 เลือกแท็บ "ทั่วไป" ภายใต้ประวัติการเรียกดูเลือก "ลบ" เพื่อเปิดหน้าต่างเพื่อขอให้คุณยืนยันการลบไฟล์เหล่านี้ เลือก "ลบทั้งหมด" แล้วเลือก "ใช่"
เลือกแท็บ "ทั่วไป" ภายใต้ประวัติการเรียกดูเลือก "ลบ" เพื่อเปิดหน้าต่างเพื่อขอให้คุณยืนยันการลบไฟล์เหล่านี้ เลือก "ลบทั้งหมด" แล้วเลือก "ใช่" 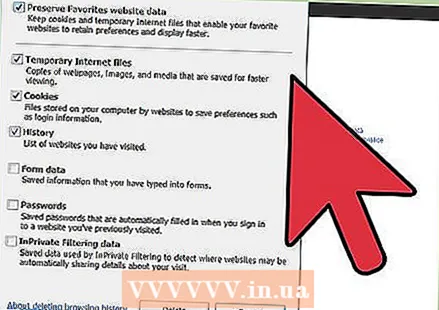 คลิกที่ "ตกลง" การดำเนินการนี้จะลบไฟล์อินเทอร์เน็ตชั่วคราวทั้งหมดในคอมพิวเตอร์ของคุณเพื่อเพิ่มพื้นที่ว่างในดิสก์
คลิกที่ "ตกลง" การดำเนินการนี้จะลบไฟล์อินเทอร์เน็ตชั่วคราวทั้งหมดในคอมพิวเตอร์ของคุณเพื่อเพิ่มพื้นที่ว่างในดิสก์ 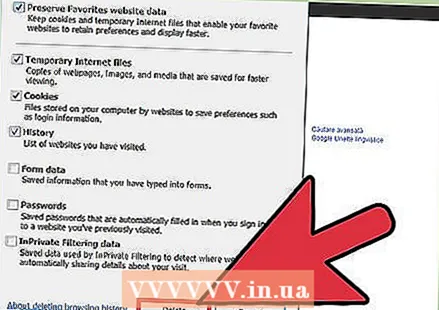 ปัดมันออก เมื่อคุณดำเนินการเสร็จสิ้นแล้วให้ออกจากโปรแกรมและกำหนดจำนวนเนื้อที่ที่คุณมีว่างในฮาร์ดไดรฟ์ของคุณ ทำได้โดยคลิก Computer ใน Windows Explorer หรือเมนู Start แล้วมองในช่องขนาดใหญ่ทางขวา จำนวนเนื้อที่ว่างที่คุณมีจะแสดงอยู่ใต้อักษรชื่อไดรฟ์แต่ละตัว
ปัดมันออก เมื่อคุณดำเนินการเสร็จสิ้นแล้วให้ออกจากโปรแกรมและกำหนดจำนวนเนื้อที่ที่คุณมีว่างในฮาร์ดไดรฟ์ของคุณ ทำได้โดยคลิก Computer ใน Windows Explorer หรือเมนู Start แล้วมองในช่องขนาดใหญ่ทางขวา จำนวนเนื้อที่ว่างที่คุณมีจะแสดงอยู่ใต้อักษรชื่อไดรฟ์แต่ละตัว
วิธีที่ 3 จาก 3: การลบไฟล์ที่ซ้ำกัน
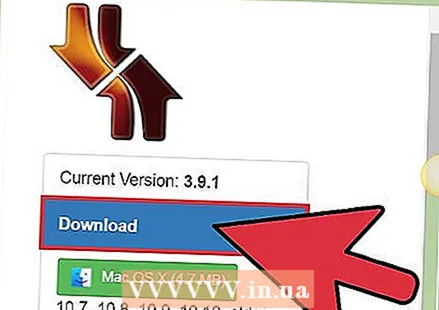 ใช้แอพพลิเคชั่นสำหรับค้นหาไฟล์ที่ซ้ำกัน มีแอปพลิเคชันจำนวนมากที่คุณสามารถดาวน์โหลดได้ซึ่งสามารถค้นหาและลบไฟล์ที่ซ้ำกันในฮาร์ดไดรฟ์ของคุณเพื่อเพิ่มพื้นที่ว่างในดิสก์ ตัวเลือกยอดนิยมบางตัว ได้แก่ dupeGuru, VisiPics, Duplicate File Finder และ Duplicate Cleaner Free ของ DigitalVolcano
ใช้แอพพลิเคชั่นสำหรับค้นหาไฟล์ที่ซ้ำกัน มีแอปพลิเคชันจำนวนมากที่คุณสามารถดาวน์โหลดได้ซึ่งสามารถค้นหาและลบไฟล์ที่ซ้ำกันในฮาร์ดไดรฟ์ของคุณเพื่อเพิ่มพื้นที่ว่างในดิสก์ ตัวเลือกยอดนิยมบางตัว ได้แก่ dupeGuru, VisiPics, Duplicate File Finder และ Duplicate Cleaner Free ของ DigitalVolcano  เริ่มโปรแกรม คุณจะเห็นหน้าต่างที่คุณสามารถระบุไฟล์และโฟลเดอร์ที่คุณต้องการสแกนได้ หากคุณระบุไฟล์ไว้จำนวนหนึ่งให้คลิกที่ "Scan"
เริ่มโปรแกรม คุณจะเห็นหน้าต่างที่คุณสามารถระบุไฟล์และโฟลเดอร์ที่คุณต้องการสแกนได้ หากคุณระบุไฟล์ไว้จำนวนหนึ่งให้คลิกที่ "Scan" 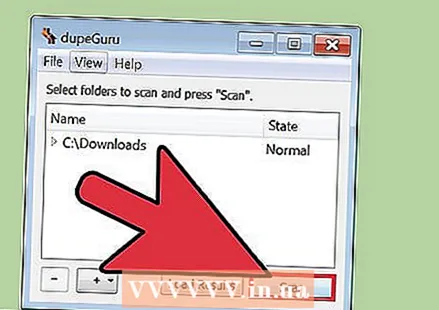 ลบไฟล์ที่ซ้ำกัน เมื่อโปรแกรมสแกนไฟล์ที่เลือกแล้วโปรแกรมจะแสดงตำแหน่งของไฟล์ที่ซ้ำกัน ลบโดยเลือกและกด "ลบ"
ลบไฟล์ที่ซ้ำกัน เมื่อโปรแกรมสแกนไฟล์ที่เลือกแล้วโปรแกรมจะแสดงตำแหน่งของไฟล์ที่ซ้ำกัน ลบโดยเลือกและกด "ลบ" 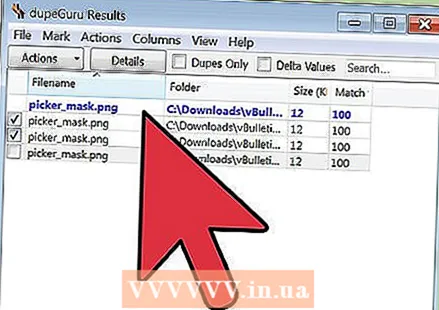 ปัดมันออก เมื่อคุณสแกนโฟลเดอร์ที่ต้องการแล้วให้ออกจากโปรแกรมและกำหนดพื้นที่ว่างในฮาร์ดไดรฟ์ของคุณ คุณอาจต้องการสแกนสองหรือสามโฟลเดอร์ก่อนที่จะตรวจสอบจำนวนพื้นที่ที่คุณได้เพิ่มขึ้น ทำอีกครั้งโดยไปที่ Computer แล้วคลิกที่ฮาร์ดไดรฟ์ จำนวนพื้นที่ว่างที่คุณมีจะแสดงในกรอบด้านขวา
ปัดมันออก เมื่อคุณสแกนโฟลเดอร์ที่ต้องการแล้วให้ออกจากโปรแกรมและกำหนดพื้นที่ว่างในฮาร์ดไดรฟ์ของคุณ คุณอาจต้องการสแกนสองหรือสามโฟลเดอร์ก่อนที่จะตรวจสอบจำนวนพื้นที่ที่คุณได้เพิ่มขึ้น ทำอีกครั้งโดยไปที่ Computer แล้วคลิกที่ฮาร์ดไดรฟ์ จำนวนพื้นที่ว่างที่คุณมีจะแสดงในกรอบด้านขวา
เคล็ดลับ
- คุณไม่จำเป็นต้องทำสิ่งนี้ทุกวัน แต่อาจเป็นรายเดือนหรือเมื่อพีซีของคุณทำงานช้า
- มีโปรแกรมมากมายบนอินเทอร์เน็ตที่จะช่วยคุณล้างความยุ่งเหยิงบนพีซีของคุณตรวจสอบ www.tucows.com และไซต์ฟรีแวร์อื่น ๆ สำหรับเครื่องมือเหล่านี้
- คุณยังสามารถวิเคราะห์เนื้อที่ดิสก์ของคุณได้โดยดาวน์โหลดแอปพลิเคชันที่สามารถระบุได้ว่าไฟล์หรือโปรแกรมใดใช้พื้นที่ดิสก์มาก
คำเตือน
- ระวังอย่าลบไฟล์สำคัญหรือเอกสารของคุณเอง หากคุณปฏิบัติตามบทความนี้อย่างถี่ถ้วนสิ่งนี้ไม่ควรเกิดขึ้น แต่ควรตรวจสอบ "ถังรีไซเคิล" ก่อนที่จะเททิ้งเสมอเพื่อให้ปลอดภัย!