ผู้เขียน:
Roger Morrison
วันที่สร้าง:
22 กันยายน 2021
วันที่อัปเดต:
19 มิถุนายน 2024

เนื้อหา
- ที่จะก้าว
- วิธีที่ 1 จาก 3: ไม่มีเสียง
- วิธีที่ 2 จาก 3: แก้ไขปัญหาการปรับระดับเสียง
- วิธีที่ 3 จาก 3: ทำให้มองเห็นไอคอนระดับเสียง
ปัญหาเกี่ยวกับระดับเสียงเป็นเรื่องปกติในคอมพิวเตอร์ Windows โดยปกติแล้วสิ่งเหล่านี้สามารถแก้ไขได้ใน Windows XP และ Windows 7 โดยการปรับการตั้งค่าหรือโดยการติดตั้งการ์ดเสียงใหม่ ด้วยความอดทนเล็กน้อยและการทดสอบบางอย่างคุณสามารถแก้ปัญหานี้ได้ด้วยตัวเอง
ที่จะก้าว
วิธีที่ 1 จาก 3: ไม่มีเสียง
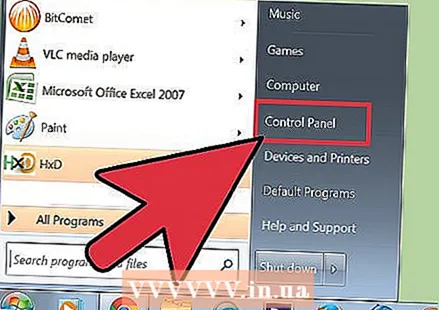 ใช้เครื่องมือแก้ปัญหา คอมพิวเตอร์ Windows มีตัวแก้ไขปัญหาในตัวที่สามารถช่วยแก้ไขปัญหาเกี่ยวกับไดรฟ์ข้อมูล คลิกที่ "เริ่ม" โดยปกติจะอยู่ที่ด้านล่างซ้ายของหน้าจอ คลิกที่ "แผงควบคุม" ในแผงควบคุมคลิก "การแก้ไขปัญหา" จากนั้นคลิก "ฮาร์ดแวร์และเสียง" จากนั้นเลือกตัวเลือก "แก้ไขปัญหาการเล่นเสียง" ตอนนี้คอมพิวเตอร์ของคุณจะถามคำถามคุณหลายชุดเพื่อช่วยในการวินิจฉัยปัญหาระดับเสียง ในกรณีส่วนใหญ่ปัญหาเกี่ยวกับไดรฟ์ข้อมูลสามารถแก้ไขได้โดยใช้ตัวแก้ไขปัญหาของ Windows
ใช้เครื่องมือแก้ปัญหา คอมพิวเตอร์ Windows มีตัวแก้ไขปัญหาในตัวที่สามารถช่วยแก้ไขปัญหาเกี่ยวกับไดรฟ์ข้อมูล คลิกที่ "เริ่ม" โดยปกติจะอยู่ที่ด้านล่างซ้ายของหน้าจอ คลิกที่ "แผงควบคุม" ในแผงควบคุมคลิก "การแก้ไขปัญหา" จากนั้นคลิก "ฮาร์ดแวร์และเสียง" จากนั้นเลือกตัวเลือก "แก้ไขปัญหาการเล่นเสียง" ตอนนี้คอมพิวเตอร์ของคุณจะถามคำถามคุณหลายชุดเพื่อช่วยในการวินิจฉัยปัญหาระดับเสียง ในกรณีส่วนใหญ่ปัญหาเกี่ยวกับไดรฟ์ข้อมูลสามารถแก้ไขได้โดยใช้ตัวแก้ไขปัญหาของ Windows  ตรวจสอบการ์ดเสียง การ์ดเสียงเป็นอุปกรณ์ที่คุณต้องติดตั้งในคอมพิวเตอร์เพื่อให้สามารถเล่นเสียงได้ หากระดับเสียงไม่ทำงานให้ตรวจสอบว่าเครื่องของคุณมีการ์ดเสียงที่ติดตั้งอย่างถูกต้องหรือไม่
ตรวจสอบการ์ดเสียง การ์ดเสียงเป็นอุปกรณ์ที่คุณต้องติดตั้งในคอมพิวเตอร์เพื่อให้สามารถเล่นเสียงได้ หากระดับเสียงไม่ทำงานให้ตรวจสอบว่าเครื่องของคุณมีการ์ดเสียงที่ติดตั้งอย่างถูกต้องหรือไม่ - คลิกที่แถบค้นหาที่ด้านล่างซ้ายของหน้าจอ พิมพ์ "Device Manager" ในแถบค้นหา ตอนนี้คุณสามารถเปิด Device Manager เพื่อตรวจสอบการ์ดเสียงของคุณ
- ในหน้าต่างนี้ให้คลิกที่ "ตัวควบคุมเสียงวิดีโอและเกม" หากมีการระบุการ์ดเสียงแสดงว่าคุณได้ติดตั้งการ์ดเสียงแล้ว ในกรณีนั้นปัญหาระดับเสียงเกิดจากอย่างอื่น หากไม่มีการ์ดเสียงแสดงขึ้นคุณต้องซื้อและติดตั้งการ์ดเสียง คู่มือการใช้คอมพิวเตอร์ของคุณสามารถอธิบายวิธีการใช้งานในภายหลังได้
 ตรวจสอบสายเคเบิล ตรวจสอบสายเคเบิลที่เชื่อมต่อลำโพงหูฟังไมโครโฟนหรืออุปกรณ์อื่น ๆ กับคอมพิวเตอร์หรือแล็ปท็อปของคุณ ไม่ใช่เรื่องแปลกที่สายเคเบิลจะเปลี่ยนหรือขาดการเชื่อมต่อกับการใช้คอมพิวเตอร์ หากสายเคเบิลหลวมอาจเป็นสาเหตุของปัญหาระดับเสียง ต่อสายที่หลวมอีกครั้งและดูว่าระดับเสียงบนคอมพิวเตอร์ของคุณดีขึ้นหรือไม่
ตรวจสอบสายเคเบิล ตรวจสอบสายเคเบิลที่เชื่อมต่อลำโพงหูฟังไมโครโฟนหรืออุปกรณ์อื่น ๆ กับคอมพิวเตอร์หรือแล็ปท็อปของคุณ ไม่ใช่เรื่องแปลกที่สายเคเบิลจะเปลี่ยนหรือขาดการเชื่อมต่อกับการใช้คอมพิวเตอร์ หากสายเคเบิลหลวมอาจเป็นสาเหตุของปัญหาระดับเสียง ต่อสายที่หลวมอีกครั้งและดูว่าระดับเสียงบนคอมพิวเตอร์ของคุณดีขึ้นหรือไม่  ตรวจสอบระดับเสียง ระดับเสียงอาจเบามากหรือปุ่มเปิด / ปิดอาจไม่เปิด จากนั้นการรับเสียงจากคอมพิวเตอร์ของคุณจะเป็นเรื่องยากเล็กน้อย
ตรวจสอบระดับเสียง ระดับเสียงอาจเบามากหรือปุ่มเปิด / ปิดอาจไม่เปิด จากนั้นการรับเสียงจากคอมพิวเตอร์ของคุณจะเป็นเรื่องยากเล็กน้อย - เปิดแถบค้นหาที่ด้านล่างซ้ายของหน้าจออีกครั้ง พิมพ์ "ปรับระดับเสียงของลำโพง" ในช่องค้นหาและคลิกสัญลักษณ์ที่ปรากฏ เลื่อนปุ่มเพื่อเพิ่มระดับเสียงและฟังดูว่ามันสร้างความแตกต่างหรือไม่
- คุณอาจต้องตรวจสอบระดับเสียงบนอุปกรณ์ต่างๆ Windows Media Player มีการควบคุมระดับเสียงของตัวเองเช่นเดียวกับลำโพงภายนอกที่คุณใช้ บางเว็บไซต์เช่น YouTube มีปุ่มปรับระดับเสียงของตัวเอง ตรวจสอบว่าระดับเสียงของอุปกรณ์หรือเว็บไซต์เหล่านี้ปิดเสียงหรือเบามาก
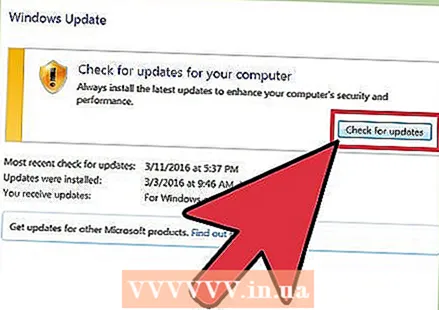 ตรวจสอบสำหรับการอัพเดต. บางครั้งการ์ดเสียงไม่สามารถใช้งานร่วมกับซอฟต์แวร์ Windows ได้ ในกรณีนี้การติดตั้งการอัปเดตที่จำเป็นสามารถช่วยแก้ไขปัญหาได้ มีหลายวิธีในการติดตั้งโปรแกรมปรับปรุง
ตรวจสอบสำหรับการอัพเดต. บางครั้งการ์ดเสียงไม่สามารถใช้งานร่วมกับซอฟต์แวร์ Windows ได้ ในกรณีนี้การติดตั้งการอัปเดตที่จำเป็นสามารถช่วยแก้ไขปัญหาได้ มีหลายวิธีในการติดตั้งโปรแกรมปรับปรุง - Windows Update ความสามารถในการตรวจสอบการอัปเดตซอฟต์แวร์ใน Windows และแก้ไขข้อผิดพลาดและข้อบกพร่องน่าจะเป็นวิธีที่ง่ายที่สุดในการติดตั้งการอัปเดต คุณสามารถคลิก "ติดตั้งการอัปเดต" เมื่อได้รับแจ้ง คุณยังสามารถตรวจสอบการอัปเดตด้วยตนเองได้โดยเปิด Windows Update จากแผงควบคุม สิ่งนี้จะทำให้ซอฟต์แวร์ของคุณทันสมัยอยู่เสมอและแก้ไขปัญหาเกี่ยวกับเสียง
- ในบางกรณีคุณจะต้องติดตั้งไดรเวอร์สำหรับการ์ดเสียงด้วยตนเอง หากคุณซื้ออุปกรณ์จากแหล่งอื่นโดยปกติคุณจะต้องอัปเดตและติดตั้งด้วยตัวเองคำแนะนำจากผู้ผลิตการ์ดเสียงนั้นควรให้ข้อมูลเพียงพอเกี่ยวกับการติดตั้ง
 ค้นหาอุปกรณ์การเล่นที่เลือกไว้ หากไม่มีเสียงจากคอมพิวเตอร์ของคุณอาจเป็นเพราะเลือกอุปกรณ์การเล่นที่ไม่ถูกต้อง ตัวอย่างเช่นหากคอมพิวเตอร์ตั้งค่าให้เล่นเสียงผ่านหูฟังอาจไม่มีเสียงจากลำโพงภายนอก ในการตรวจสอบอุปกรณ์การเล่นให้คลิก "เริ่ม" จากนั้นพิมพ์ "เสียง" ในแถบค้นหา
ค้นหาอุปกรณ์การเล่นที่เลือกไว้ หากไม่มีเสียงจากคอมพิวเตอร์ของคุณอาจเป็นเพราะเลือกอุปกรณ์การเล่นที่ไม่ถูกต้อง ตัวอย่างเช่นหากคอมพิวเตอร์ตั้งค่าให้เล่นเสียงผ่านหูฟังอาจไม่มีเสียงจากลำโพงภายนอก ในการตรวจสอบอุปกรณ์การเล่นให้คลิก "เริ่ม" จากนั้นพิมพ์ "เสียง" ในแถบค้นหา - คลิกที่แท็บ "การเล่น" ตรวจสอบอุปกรณ์การเล่นที่เลือกไว้สำหรับคอมพิวเตอร์ของคุณ หากสิ่งนี้แตกต่างจากอุปกรณ์ที่คุณใช้อาจเป็นสาเหตุของเสียงที่ขาดหายไป
- เลือกอุปกรณ์ที่คุณใช้เป็นอุปกรณ์เล่น ตอนนี้คุณควรจะได้ยินเสียงอีกครั้ง
วิธีที่ 2 จาก 3: แก้ไขปัญหาการปรับระดับเสียง
 แก้ปัญหาเสียงแตกและขัดจังหวะ บางครั้งมีระดับเสียงเพียงพอ แต่มีเสียงดังเอี๊ยดหรือขัดจังหวะ ในกรณีเช่นนี้มีหลายวิธีในการเอาชนะปัญหาประเภทนี้
แก้ปัญหาเสียงแตกและขัดจังหวะ บางครั้งมีระดับเสียงเพียงพอ แต่มีเสียงดังเอี๊ยดหรือขัดจังหวะ ในกรณีเช่นนี้มีหลายวิธีในการเอาชนะปัญหาประเภทนี้ - ขั้นแรกตรวจสอบลำโพงของคุณ ตรวจสอบให้แน่ใจว่าลำโพงของคุณเชื่อมต่อกับคอมพิวเตอร์อย่างถูกต้อง หากสายหลวมอาจส่งผลเสียต่อเสียงได้
- ตรวจสอบตำแหน่งที่เชื่อมต่อลำโพง คุณจะพบอินพุตหลายตัวที่ด้านหลังของคอมพิวเตอร์ซึ่งคุณสามารถเชื่อมต่อลำโพงได้ การเลือกอินพุตผิดอาจทำให้เกิดเสียงแตก ลองป้อนข้อมูลอื่นและดูว่าจะช่วยปรับปรุงสถานการณ์ได้หรือไม่
- หากลำโพงเป็นอุปกรณ์เสริมให้ลองปิดและใช้เฉพาะลำโพงของคอมพิวเตอร์ของคุณ ลำโพงของคุณอาจไม่มีคุณภาพที่เหมาะสมหรือไม่สามารถใช้งานได้กับคอมพิวเตอร์หรือแล็ปท็อปของคุณ
- ตรวจสอบว่าสายเคเบิลไม่เสียหาย สายเคเบิลที่เสียหายอาจรบกวนเสียงและต้องเปลี่ยนใหม่
 ตรวจสอบว่าการ์ดเสียงของคุณเข้ากันได้กับ Windows หรือไม่ การ์ดเสียงของคุณอาจไม่สามารถใช้งานร่วมกับ Windows เวอร์ชันของคุณได้ โดยไปที่ Windows Compatibility Center เว็บไซต์นี้มีรายการซอฟต์แวร์และอุปกรณ์มากมาย คุณควรจะทราบได้ว่า Windows รุ่นใดที่การ์ดเสียงรุ่นใดใช้งานได้ หากการ์ดเสียงของคุณเข้ากันไม่ได้คุณอาจต้องลงทุนซื้อการ์ดใหม่ อย่าลืมว่าคุณสามารถตรวจสอบได้ว่ามีการติดตั้งการ์ดเสียงผ่าน Device Manager หรือไม่
ตรวจสอบว่าการ์ดเสียงของคุณเข้ากันได้กับ Windows หรือไม่ การ์ดเสียงของคุณอาจไม่สามารถใช้งานร่วมกับ Windows เวอร์ชันของคุณได้ โดยไปที่ Windows Compatibility Center เว็บไซต์นี้มีรายการซอฟต์แวร์และอุปกรณ์มากมาย คุณควรจะทราบได้ว่า Windows รุ่นใดที่การ์ดเสียงรุ่นใดใช้งานได้ หากการ์ดเสียงของคุณเข้ากันไม่ได้คุณอาจต้องลงทุนซื้อการ์ดใหม่ อย่าลืมว่าคุณสามารถตรวจสอบได้ว่ามีการติดตั้งการ์ดเสียงผ่าน Device Manager หรือไม่ 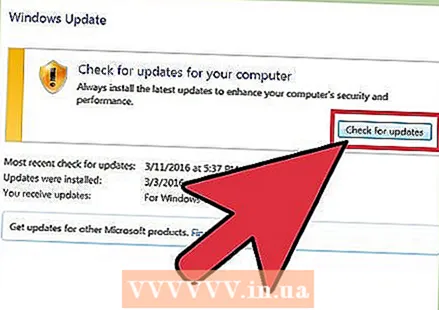 ให้ Windows รู้จักการ์ดเสียง บางครั้ง Windows ไม่รู้จักการ์ดเสียง ในกรณีนี้มีหลายวิธีในการแก้ไขข้อผิดพลาดนี้
ให้ Windows รู้จักการ์ดเสียง บางครั้ง Windows ไม่รู้จักการ์ดเสียง ในกรณีนี้มีหลายวิธีในการแก้ไขข้อผิดพลาดนี้ - ใช้ Windows Update เพื่ออัปเดตซอฟต์แวร์ของคุณ โดยปกติ Windows Update จะอัปเดตซอฟต์แวร์ของคุณสัปดาห์ละครั้ง แต่คุณยังสามารถตรวจหาการอัปเดตได้ด้วยตนเองโดยค้นหา "Windows Update" ในแผงควบคุม หากคุณได้รับข้อความว่ามีการอัปเดตให้ดาวน์โหลดอาจเป็นสาเหตุของปัญหาเสียง
- คุณจะต้องดาวน์โหลดซีดีหรือดีวีดีและซอฟต์แวร์ที่มาพร้อมกับการ์ดเสียง อาจต้องใช้ซอฟต์แวร์บางอย่างในการติดตั้งการ์ดเสียงของคุณเพื่อให้ทำงานได้อย่างถูกต้อง
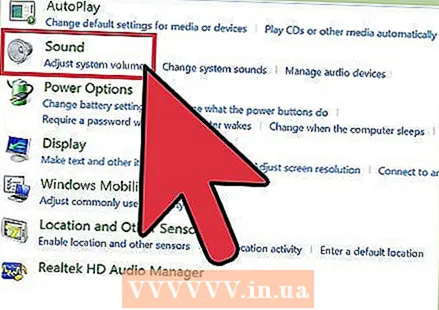 แก้ไขปัญหาระดับเสียงบนอุปกรณ์พกพา หากไมโครโฟนลำโพงหรืออุปกรณ์เสียงอื่น ๆ บนคอมพิวเตอร์ของคุณไม่สามารถส่งเสียงออกมาได้อาจเป็นเพราะพอร์ตที่คุณใช้อยู่ คอมพิวเตอร์และแล็ปท็อปส่วนใหญ่มีการเชื่อมต่อหลายอย่างสำหรับอุปกรณ์เสียง การเชื่อมต่ออุปกรณ์ที่ไม่ถูกต้องอาจส่งผลเสียต่อระดับเสียง ดังนั้นให้เปลี่ยนพอร์ตสัญญาณรบกวน หากไม่ได้ผลให้ตรวจสอบว่าพอร์ตถูกปิดเสียงหรือไม่
แก้ไขปัญหาระดับเสียงบนอุปกรณ์พกพา หากไมโครโฟนลำโพงหรืออุปกรณ์เสียงอื่น ๆ บนคอมพิวเตอร์ของคุณไม่สามารถส่งเสียงออกมาได้อาจเป็นเพราะพอร์ตที่คุณใช้อยู่ คอมพิวเตอร์และแล็ปท็อปส่วนใหญ่มีการเชื่อมต่อหลายอย่างสำหรับอุปกรณ์เสียง การเชื่อมต่ออุปกรณ์ที่ไม่ถูกต้องอาจส่งผลเสียต่อระดับเสียง ดังนั้นให้เปลี่ยนพอร์ตสัญญาณรบกวน หากไม่ได้ผลให้ตรวจสอบว่าพอร์ตถูกปิดเสียงหรือไม่ - คุณสามารถดูว่าพอร์ตเสียงปิดอยู่หรือไม่โดยคลิกแท็บ "เริ่ม" ที่มุมล่างซ้ายของหน้าจอคอมพิวเตอร์ จากนั้นคลิกที่แผงควบคุมและพิมพ์ "เสียง" หากคุณกำลังตรวจสอบไมโครโฟนให้คลิกที่ "ไมโครโฟน" หากคุณกำลังตรวจสอบพอร์ตเสียงอื่นให้คลิกที่ "line in" หรือ "line out" Line-in เป็นสีน้ำเงินและ Line-out เป็นสีเขียว
- ตอนนี้คลิกที่แท็บระดับ นี่คือปุ่มเล็ก ๆ ที่มีรูปโทรโข่ง หากมีเครื่องหมายกากบาทสีแดงผ่านโทรโข่งแสดงว่าปิดเสียง คลิกปุ่มเพื่อเปิดเสียงอีกครั้ง
วิธีที่ 3 จาก 3: ทำให้มองเห็นไอคอนระดับเสียง
 เข้าถึงเสียงและอุปกรณ์เสียงจากแผงควบคุม บางครั้งคุณลบไอคอนระดับเสียงออกจากซิสเต็มเทรย์โดยไม่ได้ตั้งใจ ซึ่งอาจทำให้ควบคุมหรือปรับระดับเสียงได้ยาก หากคุณมี Windows XP คุณสามารถจัดการการ์ดเสียงจากแผงควบคุม
เข้าถึงเสียงและอุปกรณ์เสียงจากแผงควบคุม บางครั้งคุณลบไอคอนระดับเสียงออกจากซิสเต็มเทรย์โดยไม่ได้ตั้งใจ ซึ่งอาจทำให้ควบคุมหรือปรับระดับเสียงได้ยาก หากคุณมี Windows XP คุณสามารถจัดการการ์ดเสียงจากแผงควบคุม - คลิกที่เมนู "เริ่ม" ที่ด้านล่างของหน้าจอ จากนั้นคลิกที่แผงควบคุม
- คลิกไอคอนที่มีข้อความว่า "Sounds and Audio Devices"
 เลือกช่อง "วางไอคอนระดับเสียงในถาดระบบ" หลังจากเลือก "เสียงและอุปกรณ์เสียง" หน้าจอจะปรากฏขึ้น คลิกที่แท็บ "ระดับเสียง" ที่ด้านบนสุดของหน้าจอ คุณจะพบช่องทำเครื่องหมาย "วางไอคอนระดับเสียงในถาดระบบ" คลิกที่นี่. ไอคอนระดับเสียงควรปรากฏขึ้นอีกครั้ง
เลือกช่อง "วางไอคอนระดับเสียงในถาดระบบ" หลังจากเลือก "เสียงและอุปกรณ์เสียง" หน้าจอจะปรากฏขึ้น คลิกที่แท็บ "ระดับเสียง" ที่ด้านบนสุดของหน้าจอ คุณจะพบช่องทำเครื่องหมาย "วางไอคอนระดับเสียงในถาดระบบ" คลิกที่นี่. ไอคอนระดับเสียงควรปรากฏขึ้นอีกครั้ง 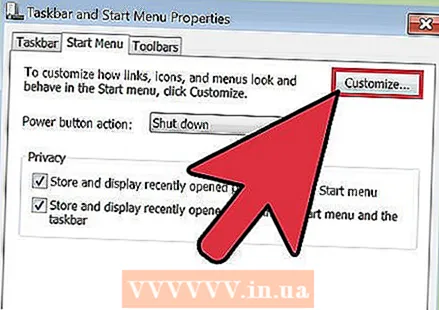 ปรับแต่งแถบงาน ใน Windows 7 มีแถบงานซึ่งทำเครื่องหมายด้วยรูปสามเหลี่ยมขนาดเล็กซึ่งคุณจะพบการตั้งค่าสำหรับระดับเสียงเหนือสิ่งอื่นใด หากคุณต้องการตั้งค่าระดับเสียงทีละระดับคุณต้องปรับแถบงาน ในการเริ่มต้นให้คลิกขวาที่แถบงานจากนั้นคลิก "Properties"
ปรับแต่งแถบงาน ใน Windows 7 มีแถบงานซึ่งทำเครื่องหมายด้วยรูปสามเหลี่ยมขนาดเล็กซึ่งคุณจะพบการตั้งค่าสำหรับระดับเสียงเหนือสิ่งอื่นใด หากคุณต้องการตั้งค่าระดับเสียงทีละระดับคุณต้องปรับแถบงาน ในการเริ่มต้นให้คลิกขวาที่แถบงานจากนั้นคลิก "Properties" - กล่องที่มีข้อความว่า "Taskbar and Start Menu Properties" จะปรากฏขึ้น คลิกไอคอน "กำหนดค่า" ในช่องนี้
- ในหน้าจอถัดไปคุณจะเห็นตัวเลือกต่างๆ คุณจะพบรายการแบบเลื่อนลงถัดจากคำว่า "ระดับเสียง" อย่าลืมตั้งค่าระดับเสียงเป็น "เปิด" ซึ่งจะทำให้ไอคอนระดับเสียงปรากฏในซิสเต็มเทรย์ข้างนาฬิกา



