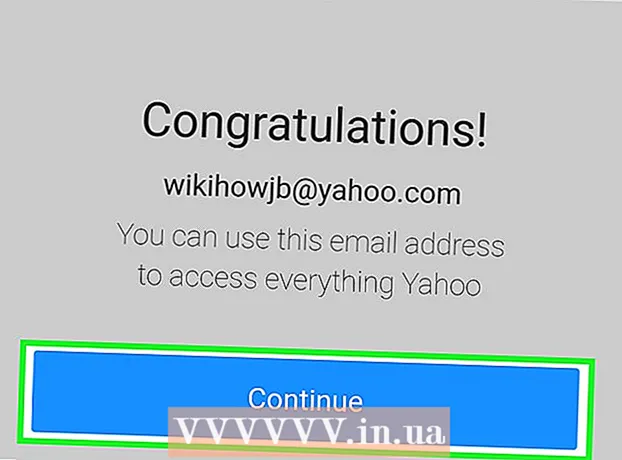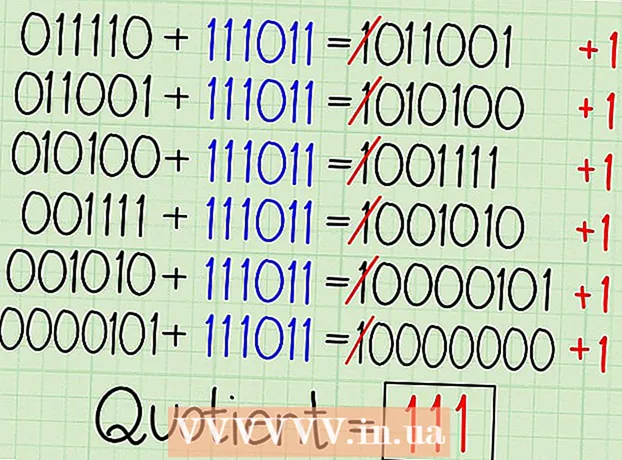ผู้เขียน:
Morris Wright
วันที่สร้าง:
27 เมษายน 2021
วันที่อัปเดต:
26 มิถุนายน 2024

เนื้อหา
- ที่จะก้าว
- วิธีที่ 1 จาก 2: ดูวิดีโอแบบออฟไลน์ (iPhone / Android)
- วิธีที่ 2 จาก 2: บันทึกด้วย OBS (Windows / Mac)
- เคล็ดลับ
บทความวิกิฮาวนี้จะแสดงวิธีดาวน์โหลดวิดีโอจาก Netflix เพื่อให้คุณสามารถรับชมได้ในภายหลังโดยใช้คุณสมบัติ Watch Offline ที่มีอยู่ในแอป Netflix หรือบันทึกหน้าจอคอมพิวเตอร์
ที่จะก้าว
วิธีที่ 1 จาก 2: ดูวิดีโอแบบออฟไลน์ (iPhone / Android)
 ถ้าเป็นไปได้ให้เชื่อมต่อกับเครือข่ายไร้สาย เมื่อคุณดาวน์โหลดรายการและภาพยนตร์ด้วยแอป Netflix คุณจะดาวน์โหลดข้อมูลจำนวนมาก ถ้าเป็นไปได้ให้เชื่อมต่อกับเครือข่ายไร้สายเพื่อที่จะไม่นับรวมในขีด จำกัด ข้อมูลของคุณ
ถ้าเป็นไปได้ให้เชื่อมต่อกับเครือข่ายไร้สาย เมื่อคุณดาวน์โหลดรายการและภาพยนตร์ด้วยแอป Netflix คุณจะดาวน์โหลดข้อมูลจำนวนมาก ถ้าเป็นไปได้ให้เชื่อมต่อกับเครือข่ายไร้สายเพื่อที่จะไม่นับรวมในขีด จำกัด ข้อมูลของคุณ  ติดตั้งหรืออัปเดตแอป Netflix หากคุณใช้ iPhone, iPad, iPod Touch หรืออุปกรณ์ Android คุณสามารถใช้แอป Netflix เพื่อบันทึกเนื้อหา Netflix บางรายการเพื่อดูแบบออฟไลน์ได้ สามารถติดตั้งแอปได้ฟรีจากร้านค้าแอปของอุปกรณ์ของคุณ
ติดตั้งหรืออัปเดตแอป Netflix หากคุณใช้ iPhone, iPad, iPod Touch หรืออุปกรณ์ Android คุณสามารถใช้แอป Netflix เพื่อบันทึกเนื้อหา Netflix บางรายการเพื่อดูแบบออฟไลน์ได้ สามารถติดตั้งแอปได้ฟรีจากร้านค้าแอปของอุปกรณ์ของคุณ - หากคุณติดตั้ง Netflix ไว้ในอุปกรณ์ของคุณแล้วให้ตรวจสอบที่ร้านแอปเพื่อดูว่าแอปเป็นเวอร์ชันล่าสุดหรือไม่ คุณต้องมีเวอร์ชันล่าสุดเพื่อบันทึกวิดีโอสำหรับการดูแบบออฟไลน์
 เปิดแอป Netflix เมื่อติดตั้งหรืออัปเดตแอปแล้วให้แตะปุ่ม "เปิด" ใน App Store หรือแตะแอป Netflix บนหน้าจอหลักหรือรายการแอป
เปิดแอป Netflix เมื่อติดตั้งหรืออัปเดตแอปแล้วให้แตะปุ่ม "เปิด" ใน App Store หรือแตะแอป Netflix บนหน้าจอหลักหรือรายการแอป  ลงชื่อเข้าใช้ (ถ้าจำเป็น) ด้วยบัญชี Netflix ของคุณ หากคุณติดตั้งแอปเป็นครั้งแรกคุณจะต้องลงชื่อเข้าใช้ด้วยบัญชี Netflix ของคุณ
ลงชื่อเข้าใช้ (ถ้าจำเป็น) ด้วยบัญชี Netflix ของคุณ หากคุณติดตั้งแอปเป็นครั้งแรกคุณจะต้องลงชื่อเข้าใช้ด้วยบัญชี Netflix ของคุณ - หากคุณไม่มีบัญชีคุณสามารถสมัครทดลองใช้ฟรีได้
 แตะปุ่ม☰ คุณจะเห็นสิ่งนี้ที่มุมบนซ้ายของหน้าจอ
แตะปุ่ม☰ คุณจะเห็นสิ่งนี้ที่มุมบนซ้ายของหน้าจอ  แตะพร้อมสำหรับดาวน์โหลด หากคุณไม่เห็นตัวเลือกนี้แสดงว่าคุณกำลังใช้แอปเวอร์ชันเก่าหรือประเทศของคุณไม่มีวิดีโอให้ดูแบบออฟไลน์
แตะพร้อมสำหรับดาวน์โหลด หากคุณไม่เห็นตัวเลือกนี้แสดงว่าคุณกำลังใช้แอปเวอร์ชันเก่าหรือประเทศของคุณไม่มีวิดีโอให้ดูแบบออฟไลน์  ค้นหาภาพยนตร์หรือรายการที่คุณต้องการดาวน์โหลด รายการที่มีให้ดาวน์โหลดมี จำกัด เมื่อเทียบกับแคตตาล็อกสตรีมมิงแบบเต็ม คุณสามารถเรียกดูรายการที่มีอยู่ได้เช่นเดียวกับที่คุณต้องการหากคุณต้องการเลือกสิ่งที่จะดู
ค้นหาภาพยนตร์หรือรายการที่คุณต้องการดาวน์โหลด รายการที่มีให้ดาวน์โหลดมี จำกัด เมื่อเทียบกับแคตตาล็อกสตรีมมิงแบบเต็ม คุณสามารถเรียกดูรายการที่มีอยู่ได้เช่นเดียวกับที่คุณต้องการหากคุณต้องการเลือกสิ่งที่จะดู  แตะปุ่มดาวน์โหลดบนหน้ารายการทีวีหรือภาพยนตร์ ปุ่มนี้ดูเหมือนลูกศรชี้ลงไปที่เส้น คุณจะเห็นปุ่มนี้หลังจากที่คุณแตะภาพยนตร์และจะปรากฏถัดจากทุกตอนของรายการที่ดาวน์โหลดได้ หากคุณไม่เห็นปุ่มนี้แสดงว่าชื่อที่คุณเลือกจะไม่สามารถดูแบบออฟไลน์ได้
แตะปุ่มดาวน์โหลดบนหน้ารายการทีวีหรือภาพยนตร์ ปุ่มนี้ดูเหมือนลูกศรชี้ลงไปที่เส้น คุณจะเห็นปุ่มนี้หลังจากที่คุณแตะภาพยนตร์และจะปรากฏถัดจากทุกตอนของรายการที่ดาวน์โหลดได้ หากคุณไม่เห็นปุ่มนี้แสดงว่าชื่อที่คุณเลือกจะไม่สามารถดูแบบออฟไลน์ได้  รอขณะดาวน์โหลดเนื้อหา คุณจะเห็นความคืบหน้าในการดาวน์โหลดปรากฏที่ด้านล่างของหน้าจอ
รอขณะดาวน์โหลดเนื้อหา คุณจะเห็นความคืบหน้าในการดาวน์โหลดปรากฏที่ด้านล่างของหน้าจอ  แตะปุ่ม☰
แตะปุ่ม☰ แตะการดาวน์โหลดของฉัน ซึ่งจะแสดงวิดีโอทั้งหมดที่คุณดาวน์โหลดและกำลังดาวน์โหลด
แตะการดาวน์โหลดของฉัน ซึ่งจะแสดงวิดีโอทั้งหมดที่คุณดาวน์โหลดและกำลังดาวน์โหลด  แตะรายการที่ดาวน์โหลดเพื่อเริ่มรับชม เมื่อดาวน์โหลดเสร็จแล้วคุณสามารถรับชมได้ตลอดเวลาโดยไม่ต้องสตรีม
แตะรายการที่ดาวน์โหลดเพื่อเริ่มรับชม เมื่อดาวน์โหลดเสร็จแล้วคุณสามารถรับชมได้ตลอดเวลาโดยไม่ต้องสตรีม
วิธีที่ 2 จาก 2: บันทึกด้วย OBS (Windows / Mac)
 ไปที่ไฟล์ เปิดเว็บไซต์ Broadcast Software (OBS). โปรแกรมโอเพ่นซอร์สฟรีนี้ช่วยให้คุณสามารถบันทึกการเล่นคอมพิวเตอร์ของคุณซึ่งคุณสามารถใช้เพื่อสร้างสตรีม Netflix
ไปที่ไฟล์ เปิดเว็บไซต์ Broadcast Software (OBS). โปรแกรมโอเพ่นซอร์สฟรีนี้ช่วยให้คุณสามารถบันทึกการเล่นคอมพิวเตอร์ของคุณซึ่งคุณสามารถใช้เพื่อสร้างสตรีม Netflix - OBS เป็นบริการฟรีไม่มีโฆษณาและพัฒนาโดยชุมชนโอเพ่นซอร์ส ไม่มีใครได้รับประโยชน์จากการติดตั้งและใช้โปรแกรมนี้
 คลิกดาวน์โหลด OBS Studio
คลิกดาวน์โหลด OBS Studio คลิกปุ่มสำหรับระบบปฏิบัติการของคุณ OBS พร้อมใช้งานสำหรับ Windows, Mac และ Linux และโดยพื้นฐานแล้วโปรแกรมจะเหมือนกันในทุกแพลตฟอร์ม
คลิกปุ่มสำหรับระบบปฏิบัติการของคุณ OBS พร้อมใช้งานสำหรับ Windows, Mac และ Linux และโดยพื้นฐานแล้วโปรแกรมจะเหมือนกันในทุกแพลตฟอร์ม  เมื่อดาวน์โหลดแล้วให้คลิกที่ตัวติดตั้ง คุณจะพบสิ่งนี้ในรายการดาวน์โหลดของเบราว์เซอร์หรือในโฟลเดอร์ดาวน์โหลด
เมื่อดาวน์โหลดแล้วให้คลิกที่ตัวติดตั้ง คุณจะพบสิ่งนี้ในรายการดาวน์โหลดของเบราว์เซอร์หรือในโฟลเดอร์ดาวน์โหลด  ทำตามคำแนะนำเพื่อติดตั้ง OBS ตราบใดที่คุณดาวน์โหลดโดยตรงจากเว็บไซต์ OBS คุณก็ไม่ต้องกังวลกับมัลแวร์
ทำตามคำแนะนำเพื่อติดตั้ง OBS ตราบใดที่คุณดาวน์โหลดโดยตรงจากเว็บไซต์ OBS คุณก็ไม่ต้องกังวลกับมัลแวร์  เปิด OBS หลังจากติดตั้ง คุณจะถูกขอให้เริ่มโดยอัตโนมัติเมื่อสิ้นสุดกระบวนการติดตั้ง
เปิด OBS หลังจากติดตั้ง คุณจะถูกขอให้เริ่มโดยอัตโนมัติเมื่อสิ้นสุดกระบวนการติดตั้ง  คลิกปุ่มการตั้งค่า คุณจะเห็นสิ่งนี้ที่มุมขวาล่างของหน้าต่าง OBS
คลิกปุ่มการตั้งค่า คุณจะเห็นสิ่งนี้ที่มุมขวาล่างของหน้าต่าง OBS  คลิกแท็บปุ่มลัด สิ่งนี้ช่วยให้คุณสร้างทางลัดที่คุณสามารถใช้เพื่อเริ่มและหยุดการบันทึกโดยไม่ต้องเปิดโปรแกรม OBS สิ่งนี้มีประโยชน์มากเนื่องจากคุณจะบันทึกทุกอย่างบนหน้าจอของคุณ
คลิกแท็บปุ่มลัด สิ่งนี้ช่วยให้คุณสร้างทางลัดที่คุณสามารถใช้เพื่อเริ่มและหยุดการบันทึกโดยไม่ต้องเปิดโปรแกรม OBS สิ่งนี้มีประโยชน์มากเนื่องจากคุณจะบันทึกทุกอย่างบนหน้าจอของคุณ  คลิกที่ฟิลด์เริ่มการบันทึก
คลิกที่ฟิลด์เริ่มการบันทึก กดปุ่มที่คุณต้องการใช้ร่วมกัน ตรวจสอบให้แน่ใจว่าคุณไม่ได้ใช้ทางลัดที่ทำอะไรบางอย่างในเบราว์เซอร์ของคุณ
กดปุ่มที่คุณต้องการใช้ร่วมกัน ตรวจสอบให้แน่ใจว่าคุณไม่ได้ใช้ทางลัดที่ทำอะไรบางอย่างในเบราว์เซอร์ของคุณ  คลิกช่องหยุดการบันทึก
คลิกช่องหยุดการบันทึก กดปุ่มที่คุณต้องการใช้ร่วมกัน เลือกชุดค่าผสมที่อยู่ติดกับการเริ่มบันทึกของคุณเพื่อให้คุณจำได้ง่าย ตัวอย่างเช่นถ้าเริ่มการบันทึกคือ Ctrl+⇧กะ+F11จะหยุดบันทึก Ctrl+⇧กะ+F12 เป็นไปได้.
กดปุ่มที่คุณต้องการใช้ร่วมกัน เลือกชุดค่าผสมที่อยู่ติดกับการเริ่มบันทึกของคุณเพื่อให้คุณจำได้ง่าย ตัวอย่างเช่นถ้าเริ่มการบันทึกคือ Ctrl+⇧กะ+F11จะหยุดบันทึก Ctrl+⇧กะ+F12 เป็นไปได้.  คลิกแท็บผลลัพธ์ วิธีนี้ช่วยให้คุณสามารถเลือกคุณภาพของการบันทึกของคุณและตำแหน่งที่บันทึกได้
คลิกแท็บผลลัพธ์ วิธีนี้ช่วยให้คุณสามารถเลือกคุณภาพของการบันทึกของคุณและตำแหน่งที่บันทึกได้  คลิกเรียกดูในฟิลด์เส้นทางการบันทึก วิธีนี้ช่วยให้คุณสามารถเลือกปลายทางใหม่เพื่อบันทึกการบันทึกที่เสร็จสมบูรณ์ โดยค่าเริ่มต้นจะถูกบันทึกไว้ในโฟลเดอร์วิดีโอของคุณ
คลิกเรียกดูในฟิลด์เส้นทางการบันทึก วิธีนี้ช่วยให้คุณสามารถเลือกปลายทางใหม่เพื่อบันทึกการบันทึกที่เสร็จสมบูรณ์ โดยค่าเริ่มต้นจะถูกบันทึกไว้ในโฟลเดอร์วิดีโอของคุณ  คลิกเมนูรูปแบบการบันทึก
คลิกเมนูรูปแบบการบันทึก คลิก mp4 นี่เป็นรูปแบบสากลที่สามารถเล่นได้บนอุปกรณ์ส่วนใหญ่ หากคุณมีรูปแบบเฉพาะที่ต้องการใช้แทนคุณสามารถเลือกได้ที่นี่
คลิก mp4 นี่เป็นรูปแบบสากลที่สามารถเล่นได้บนอุปกรณ์ส่วนใหญ่ หากคุณมีรูปแบบเฉพาะที่ต้องการใช้แทนคุณสามารถเลือกได้ที่นี่  คลิกนำไปใช้แล้วตกลง การดำเนินการนี้จะบันทึกการเปลี่ยนแปลง
คลิกนำไปใช้แล้วตกลง การดำเนินการนี้จะบันทึกการเปลี่ยนแปลง  คลิก + ที่ด้านล่างของรายการแหล่งที่มา
คลิก + ที่ด้านล่างของรายการแหล่งที่มา คลิก Display Capture
คลิก Display Capture คลิกตกลง
คลิกตกลง ยกเลิกการเลือก Capture Cursor ซึ่งจะป้องกันไม่ให้เคอร์เซอร์ปรากฏในการบันทึก
ยกเลิกการเลือก Capture Cursor ซึ่งจะป้องกันไม่ให้เคอร์เซอร์ปรากฏในการบันทึก  คลิกตกลง ตอนนี้คุณพร้อมที่จะบันทึกสิ่งที่แสดงบนหน้าจอของคุณแล้ว
คลิกตกลง ตอนนี้คุณพร้อมที่จะบันทึกสิ่งที่แสดงบนหน้าจอของคุณแล้ว  ปิดเสียงไมโครโฟนของคุณ หากคุณมีไมโครโฟนเชื่อมต่ออยู่ให้คลิกปุ่ม "ปิดเสียง" ที่อยู่ถัดจากนั้นในส่วน "มิกเซอร์" ของหน้าต่าง OBS
ปิดเสียงไมโครโฟนของคุณ หากคุณมีไมโครโฟนเชื่อมต่ออยู่ให้คลิกปุ่ม "ปิดเสียง" ที่อยู่ถัดจากนั้นในส่วน "มิกเซอร์" ของหน้าต่าง OBS  ปิดโปรแกรมเพิ่มเติมใด ๆ คุณต้องการลดโอกาสที่การแจ้งเตือนจะปรากฏขึ้นหรือมีการเล่นเสียง ปิดสิ่งที่คุณไม่ต้องการอย่างแน่นอน อย่าลืมเปิด OBS ทิ้งไว้
ปิดโปรแกรมเพิ่มเติมใด ๆ คุณต้องการลดโอกาสที่การแจ้งเตือนจะปรากฏขึ้นหรือมีการเล่นเสียง ปิดสิ่งที่คุณไม่ต้องการอย่างแน่นอน อย่าลืมเปิด OBS ทิ้งไว้  เปิด Chrome หรือ Firefox หากคุณใช้เบราว์เซอร์เหล่านี้คุณจะสามารถบันทึกหน้าจอของคุณได้ แต่ไม่ใช่ถ้าคุณใช้ Internet Explorer หรือ Edge
เปิด Chrome หรือ Firefox หากคุณใช้เบราว์เซอร์เหล่านี้คุณจะสามารถบันทึกหน้าจอของคุณได้ แต่ไม่ใช่ถ้าคุณใช้ Internet Explorer หรือ Edge  ไปที่ Netflix และเข้าสู่ระบบ เข้าสู่ระบบจากเบราว์เซอร์ของคุณด้วยบัญชี Netflix ของคุณ
ไปที่ Netflix และเข้าสู่ระบบ เข้าสู่ระบบจากเบราว์เซอร์ของคุณด้วยบัญชี Netflix ของคุณ  เลือกวิดีโอที่คุณต้องการเล่น คุณสามารถบันทึกภาพยนตร์หรือรายการทีวีบน Netflix ได้
เลือกวิดีโอที่คุณต้องการเล่น คุณสามารถบันทึกภาพยนตร์หรือรายการทีวีบน Netflix ได้  หยุดชั่วคราวทันที คุณต้องเปลี่ยนเป็นแบบเต็มหน้าจอและเริ่มการบันทึกของคุณ คุณสามารถลากแถบเลื่อนตำแหน่งไปที่จุดเริ่มต้นได้หากจำเป็น
หยุดชั่วคราวทันที คุณต้องเปลี่ยนเป็นแบบเต็มหน้าจอและเริ่มการบันทึกของคุณ คุณสามารถลากแถบเลื่อนตำแหน่งไปที่จุดเริ่มต้นได้หากจำเป็น  คลิกปุ่มเต็มหน้าจอ ทางขวาของแถบควบคุมการเล่น
คลิกปุ่มเต็มหน้าจอ ทางขวาของแถบควบคุมการเล่น  กดปุ่มทางลัดเริ่ม เริ่มบันทึกใน OBS คุณไม่เห็นการแจ้งเตือน
กดปุ่มทางลัดเริ่ม เริ่มบันทึกใน OBS คุณไม่เห็นการแจ้งเตือน  คลิกเล่นใน Netflix วิดีโอเริ่มเล่น
คลิกเล่นใน Netflix วิดีโอเริ่มเล่น  ปล่อยให้วิดีโอเล่นอย่างสมบูรณ์ อย่าปิดวิดีโอหรือเปลี่ยนหน้าต่าง คุณสามารถปิดจอภาพและลำโพงได้หากไม่ต้องการรับชมขณะบันทึก
ปล่อยให้วิดีโอเล่นอย่างสมบูรณ์ อย่าปิดวิดีโอหรือเปลี่ยนหน้าต่าง คุณสามารถปิดจอภาพและลำโพงได้หากไม่ต้องการรับชมขณะบันทึก  เมื่อวิดีโอจบให้กดทางลัด "หยุดการบันทึก" วิดีโอจะถูกบันทึกไว้ในโฟลเดอร์ที่คุณระบุไว้ก่อนหน้านี้
เมื่อวิดีโอจบให้กดทางลัด "หยุดการบันทึก" วิดีโอจะถูกบันทึกไว้ในโฟลเดอร์ที่คุณระบุไว้ก่อนหน้านี้  ครอบตัดวิดีโอของคุณด้วยโปรแกรมตัดต่อฟรี มีโปรแกรมมากมายที่คุณสามารถใช้เพื่อตัดส่วนเริ่มต้นและจุดสิ้นสุดของวิดีโอและเพื่อลบพื้นที่ว่าง
ครอบตัดวิดีโอของคุณด้วยโปรแกรมตัดต่อฟรี มีโปรแกรมมากมายที่คุณสามารถใช้เพื่อตัดส่วนเริ่มต้นและจุดสิ้นสุดของวิดีโอและเพื่อลบพื้นที่ว่าง - ตัวเลือกฟรีคือ Avidemux ซึ่งเป็นโปรแกรมโอเพ่นซอร์สเหมือนกับ OBS
เคล็ดลับ
- เนื้อหาส่วนใหญ่ใน Netflix สามารถดาวน์โหลดผ่านทาง torrent ได้เช่นกัน แต่การดาวน์โหลดเนื้อหาที่มีลิขสิทธิ์ซึ่งคุณไม่ได้เป็นเจ้าของถือเป็นสิ่งผิดกฎหมายในประเทศส่วนใหญ่