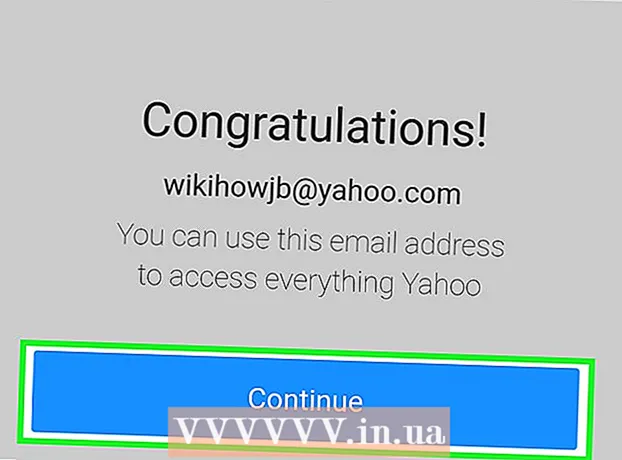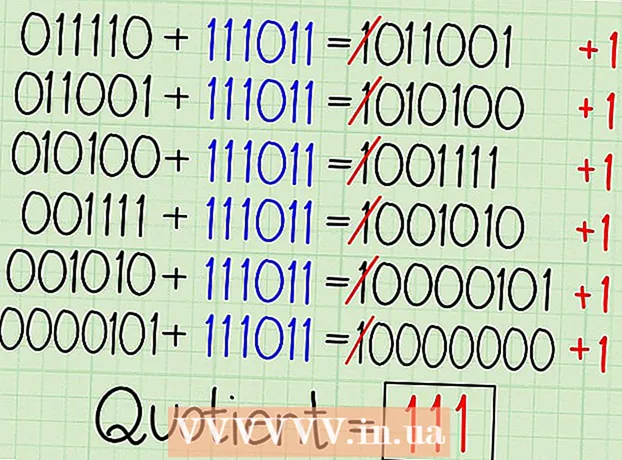ผู้เขียน:
Morris Wright
วันที่สร้าง:
27 เมษายน 2021
วันที่อัปเดต:
26 มิถุนายน 2024

เนื้อหา
- ที่จะก้าว
- วิธีที่ 1 จาก 4: ใช้โปรแกรมตรวจสอบเว็บ
- วิธีที่ 2 จาก 4: การใช้ OpenDNS เพื่อรักษาความปลอดภัยเครือข่ายทั้งหมดของคุณ
- วิธีที่ 3 จาก 4: การใช้ Windows Family Safety
- วิธีที่ 4 จาก 4: การแก้ไขไฟล์โฮสต์
อินเทอร์เน็ตอาจเป็นสถานที่ที่น่ากลัวและอันตรายโดยเฉพาะสำหรับเด็ก ๆ ในฐานะผู้ปกครองคุณมีเครื่องมือมากมายในการตรวจสอบการใช้อินเทอร์เน็ตของบุตรหลาน การใช้เครื่องมือเหล่านี้สามารถลดโอกาสของเด็กในการเผชิญหน้ากับบุคคลอันตรายหรือเนื้อหาที่ไม่เหมาะสมได้อย่างมาก ทำตามคำแนะนำนี้เพื่อเริ่มติดตามพฤติกรรมออนไลน์ของครอบครัวด้วยวิธีง่ายๆ
ที่จะก้าว
วิธีที่ 1 จาก 4: ใช้โปรแกรมตรวจสอบเว็บ
- ซื้อโปรแกรมตรวจสอบเว็บ โปรแกรมตรวจสอบเว็บช่วยให้คุณสามารถบล็อกกลุ่มเว็บไซต์และที่อยู่เว็บเฉพาะได้ โดยปกติโปรแกรมเหล่านี้จะอนุญาตให้คุณตั้งระดับการป้องกันที่แตกต่างกันสำหรับผู้ใช้ที่แตกต่างกันทำให้คุณสามารถควบคุมได้มากขึ้นว่าใครสามารถดูอะไรภายในครอบครัวได้ โปรแกรมยอดนิยม ได้แก่ :
- แค่พี่เลี้ยง

- ครอบครัว Norton

- K9 การป้องกันเว็บ

- Qustodio

- แค่พี่เลี้ยง
 ติดตั้งโปรแกรมบนคอมพิวเตอร์เครื่องใดก็ได้ โปรแกรมเฝ้าระวังส่วนใหญ่จะกำหนดให้คุณต้องจ่ายเงินหรือลงทะเบียนเพื่อใช้งาน คุณต้องมีใบอนุญาตสำหรับคอมพิวเตอร์ทุกเครื่องที่คุณต้องการปกป้อง เมื่อคุณซื้อตัวกรองเว็บออนไลน์คุณจะได้รับลิงก์ที่คุณสามารถดาวน์โหลดโปรแกรมได้
ติดตั้งโปรแกรมบนคอมพิวเตอร์เครื่องใดก็ได้ โปรแกรมเฝ้าระวังส่วนใหญ่จะกำหนดให้คุณต้องจ่ายเงินหรือลงทะเบียนเพื่อใช้งาน คุณต้องมีใบอนุญาตสำหรับคอมพิวเตอร์ทุกเครื่องที่คุณต้องการปกป้อง เมื่อคุณซื้อตัวกรองเว็บออนไลน์คุณจะได้รับลิงก์ที่คุณสามารถดาวน์โหลดโปรแกรมได้ - โดยทั่วไปโปรแกรมเหล่านี้ควรติดตั้งบนคอมพิวเตอร์เครื่องใดก็ได้ที่คุณต้องการป้องกัน

- โดยทั่วไปโปรแกรมเหล่านี้ควรติดตั้งบนคอมพิวเตอร์เครื่องใดก็ได้ที่คุณต้องการป้องกัน
 ระบุเนื้อหาที่คุณต้องการบล็อก โปรแกรมส่วนใหญ่มีรายการหมวดหมู่ที่คุณอาจตรวจสอบหรือไม่ก็ได้เพื่อกำหนดสิ่งที่คุณอาจต้องการหรือไม่ต้องการผ่าน คุณยังสามารถระบุไซต์เฉพาะที่ไม่ควรเข้าถึงหรือต้องการให้เข้าถึงได้
ระบุเนื้อหาที่คุณต้องการบล็อก โปรแกรมส่วนใหญ่มีรายการหมวดหมู่ที่คุณอาจตรวจสอบหรือไม่ก็ได้เพื่อกำหนดสิ่งที่คุณอาจต้องการหรือไม่ต้องการผ่าน คุณยังสามารถระบุไซต์เฉพาะที่ไม่ควรเข้าถึงหรือต้องการให้เข้าถึงได้ - คุณจะต้องตั้งค่าตัวกรองเหล่านี้ในคอมพิวเตอร์ทุกเครื่องที่คุณติดตั้งซอฟต์แวร์

- ตัวกรองจะได้รับการอัปเดตอย่างต่อเนื่องโดย บริษัท ที่สร้างโปรแกรมเหล่านี้ หลายคนใช้ระบบอัตโนมัติเพื่อค้นหาหน้าใหม่และบล็อกโดยอัตโนมัติแม้ว่าเว็บไซต์จะยังไม่อยู่ในฐานข้อมูลก็ตาม

- คุณจะต้องตั้งค่าตัวกรองเหล่านี้ในคอมพิวเตอร์ทุกเครื่องที่คุณติดตั้งซอฟต์แวร์
 กำหนดชั่วโมงที่สามารถใช้งานเนื้อหาที่ต้องการได้ สำหรับบางโปรแกรมคุณสามารถระบุช่วงเวลาที่ต้องการปรึกษาเนื้อหาได้ ตัวอย่างเช่นคุณสามารถปิดการเข้าถึงโซเชียลเน็ตเวิร์กในช่วงทำการบ้านเพื่อให้เด็ก ๆ ไม่เสียเวลาไปกับ Facebook แทนที่จะเรียน
กำหนดชั่วโมงที่สามารถใช้งานเนื้อหาที่ต้องการได้ สำหรับบางโปรแกรมคุณสามารถระบุช่วงเวลาที่ต้องการปรึกษาเนื้อหาได้ ตัวอย่างเช่นคุณสามารถปิดการเข้าถึงโซเชียลเน็ตเวิร์กในช่วงทำการบ้านเพื่อให้เด็ก ๆ ไม่เสียเวลาไปกับ Facebook แทนที่จะเรียน  ตรวจสอบพฤติกรรมออนไลน์ โปรแกรมส่วนใหญ่สร้างบันทึกและการแจ้งเตือนที่แสดงเมื่อมีการพยายามเข้าถึงเนื้อหาที่ไม่เหมาะสม บางโปรแกรมอนุญาตให้คุณดูโปรไฟล์ Facebook ของบุตรหลานรวมถึงรูปถ่ายและข้อความทั้งหมดของพวกเขา
ตรวจสอบพฤติกรรมออนไลน์ โปรแกรมส่วนใหญ่สร้างบันทึกและการแจ้งเตือนที่แสดงเมื่อมีการพยายามเข้าถึงเนื้อหาที่ไม่เหมาะสม บางโปรแกรมอนุญาตให้คุณดูโปรไฟล์ Facebook ของบุตรหลานรวมถึงรูปถ่ายและข้อความทั้งหมดของพวกเขา
วิธีที่ 2 จาก 4: การใช้ OpenDNS เพื่อรักษาความปลอดภัยเครือข่ายทั้งหมดของคุณ
 ลงทะเบียนสำหรับ OpenDNS OpenDNS ให้บริการฟรีสำหรับการใช้งานที่บ้านและมีเวอร์ชันที่มีประสิทธิภาพมากขึ้นสำหรับธุรกิจโดยมีค่าธรรมเนียม OpenDNS ถูกติดตั้งบนเราเตอร์ของเครือข่ายของคุณและมีผลต่อการรับส่งข้อมูลเครือข่ายทั้งหมด ซึ่งหมายความว่าเว็บไซต์จะถูกบล็อกในอุปกรณ์ทั้งหมดที่เชื่อมต่อกับเราเตอร์รวมถึงคอมพิวเตอร์แท็บเล็ตเกมคอนโซลและโทรศัพท์มือถือ
ลงทะเบียนสำหรับ OpenDNS OpenDNS ให้บริการฟรีสำหรับการใช้งานที่บ้านและมีเวอร์ชันที่มีประสิทธิภาพมากขึ้นสำหรับธุรกิจโดยมีค่าธรรมเนียม OpenDNS ถูกติดตั้งบนเราเตอร์ของเครือข่ายของคุณและมีผลต่อการรับส่งข้อมูลเครือข่ายทั้งหมด ซึ่งหมายความว่าเว็บไซต์จะถูกบล็อกในอุปกรณ์ทั้งหมดที่เชื่อมต่อกับเราเตอร์รวมถึงคอมพิวเตอร์แท็บเล็ตเกมคอนโซลและโทรศัพท์มือถือ - OpenDNS บล็อกไซต์บนอุปกรณ์ใด ๆ ดังนั้นจึงอาจไม่มีประโยชน์มากนักสำหรับผู้ปกครองที่ต้องการเข้าถึงเว็บไซต์ที่ถูกบล็อกเมื่อเด็ก ๆ ไม่ได้อยู่ใกล้ ๆ
 เปิดหน้าการกำหนดค่าเราเตอร์ของคุณ เราเตอร์ส่วนใหญ่สามารถเข้าถึงได้โดยป้อน 192.168.1.1 หรือ 192.168.0.1 ในแถบที่อยู่ของเว็บเบราว์เซอร์บนอุปกรณ์ที่เชื่อมต่อกับเครือข่าย จากนั้นคุณอาจถูกถามถึงชื่อผู้ใช้และรหัสผ่านของคุณ
เปิดหน้าการกำหนดค่าเราเตอร์ของคุณ เราเตอร์ส่วนใหญ่สามารถเข้าถึงได้โดยป้อน 192.168.1.1 หรือ 192.168.0.1 ในแถบที่อยู่ของเว็บเบราว์เซอร์บนอุปกรณ์ที่เชื่อมต่อกับเครือข่าย จากนั้นคุณอาจถูกถามถึงชื่อผู้ใช้และรหัสผ่านของคุณ - ที่อยู่สำหรับเข้าสู่ระบบของเราเตอร์และชื่อผู้ใช้และรหัสผ่านเริ่มต้นจะแตกต่างกันไปตามผู้ผลิต หากคุณไม่สามารถเข้าถึงเราเตอร์ของคุณให้ตรวจสอบการตั้งค่าเริ่มต้นที่ RouterPasswords.com

- หากคุณยังไม่สามารถเข้าถึงเราเตอร์ของคุณได้เนื่องจากลืมชื่อผู้ใช้หรือรหัสผ่านให้กดปุ่มรีเซ็ตบนเราเตอร์เพื่อรีเซ็ตเป็นการตั้งค่าจากโรงงาน การดำเนินการนี้จะลบการตั้งค่าเครือข่ายทั้งหมดในเวลาเดียวกันรวมถึงการตั้งค่าสำหรับเครือข่ายไร้สาย
- ที่อยู่สำหรับเข้าสู่ระบบของเราเตอร์และชื่อผู้ใช้และรหัสผ่านเริ่มต้นจะแตกต่างกันไปตามผู้ผลิต หากคุณไม่สามารถเข้าถึงเราเตอร์ของคุณให้ตรวจสอบการตั้งค่าเริ่มต้นที่ RouterPasswords.com
 ค้นหาการตั้งค่า DNS ของคุณ โดยปกติจะอยู่ในส่วน b> internet / b> ของเราเตอร์ มองหา b> DNS / b> พร้อมด้วยสองหรือสามฟิลด์ที่คุณสามารถป้อนที่อยู่ IP ได้มีสองตัวเลือกสำหรับการตั้งค่าเริ่มต้นส่วนใหญ่แม้ว่าการใช้คำอาจแตกต่างกัน:“ รับโดยอัตโนมัติจาก ISP” และ“ ใช้เซิร์ฟเวอร์ DNS เหล่านี้” เลือก“ ใช้เซิร์ฟเวอร์ DNS เหล่านี้” เพื่อป้อนรายละเอียดเซิร์ฟเวอร์ OpenDNS
ค้นหาการตั้งค่า DNS ของคุณ โดยปกติจะอยู่ในส่วน b> internet / b> ของเราเตอร์ มองหา b> DNS / b> พร้อมด้วยสองหรือสามฟิลด์ที่คุณสามารถป้อนที่อยู่ IP ได้มีสองตัวเลือกสำหรับการตั้งค่าเริ่มต้นส่วนใหญ่แม้ว่าการใช้คำอาจแตกต่างกัน:“ รับโดยอัตโนมัติจาก ISP” และ“ ใช้เซิร์ฟเวอร์ DNS เหล่านี้” เลือก“ ใช้เซิร์ฟเวอร์ DNS เหล่านี้” เพื่อป้อนรายละเอียดเซิร์ฟเวอร์ OpenDNS  ป้อนข้อมูล DNS ของคุณ ในฟิลด์ DNS หลักและรองให้ป้อนที่อยู่ต่อไปนี้:
ป้อนข้อมูล DNS ของคุณ ในฟิลด์ DNS หลักและรองให้ป้อนที่อยู่ต่อไปนี้: - 208.67.222.222
- 208.67.220.220
 คลิกใช้การเปลี่ยนแปลงหรือบันทึก เมื่ออัปเดตการตั้งค่าแล้วสิ่งสำคัญคือต้องรีเฟรช DNS บนคอมพิวเตอร์ทุกเครื่องที่เชื่อมต่อกับเครือข่าย ด้วยวิธีนี้คุณจะมั่นใจได้ว่าการตั้งค่าใหม่ของคุณจะมีผลทันที
คลิกใช้การเปลี่ยนแปลงหรือบันทึก เมื่ออัปเดตการตั้งค่าแล้วสิ่งสำคัญคือต้องรีเฟรช DNS บนคอมพิวเตอร์ทุกเครื่องที่เชื่อมต่อกับเครือข่าย ด้วยวิธีนี้คุณจะมั่นใจได้ว่าการตั้งค่าใหม่ของคุณจะมีผลทันที - เปิดใช้งานการอัปเดต IP แบบไดนามิก โอกาสที่การเชื่อมต่ออินเทอร์เน็ตของคุณที่บ้านจะได้รับการกำหนดที่อยู่ IP แบบไดนามิกโดยผู้ให้บริการอินเทอร์เน็ตของคุณ ซึ่งหมายความว่าที่อยู่ IP ของคุณจะเปลี่ยนเป็นครั้งคราว ต้องกำหนดค่า OpenDNS เพื่ออัปเดตการตั้งค่าเมื่อที่อยู่ IP ของคุณมีการเปลี่ยนแปลงมิฉะนั้นการกรองจะไม่ทำงาน
- เข้าสู่แดชบอร์ดของ OpenDNS ของคุณด้วยชื่อผู้ใช้และรหัสผ่านที่คุณได้รับเมื่อคุณสมัครใช้งาน

- เลือกเครือข่ายของคุณในแท็บหน้าแรกหรือการตั้งค่า คลิกที่การตั้งค่าขั้นสูงและไปที่ส่วนการอัปเดต IP แบบไดนามิก ตรวจสอบให้แน่ใจว่าได้เลือกช่องที่มีข้อความกำกับแล้วจากนั้นคลิกใช้เพื่อบันทึกการตั้งค่าของคุณ

- ดาวน์โหลดไดนามิก IP จากโปรแกรม OpenDNS Updater ต้องติดตั้งโปรแกรมนี้ในคอมพิวเตอร์ที่บุตรหลานของคุณไม่สามารถเข้าถึงได้เพื่อที่จะไม่สามารถปิดได้ ตามหลักการแล้วคอมพิวเตอร์เครื่องนี้จะเปิดอยู่เสมอหรือจะเปิดก่อนที่คอมพิวเตอร์เครื่องอื่นจะเชื่อมต่อ

- เข้าสู่แดชบอร์ดของ OpenDNS ของคุณด้วยชื่อผู้ใช้และรหัสผ่านที่คุณได้รับเมื่อคุณสมัครใช้งาน
- ตั้งค่าตัวกรองของคุณ เมื่อคุณกำหนดค่า OpenDNS แล้วคุณก็พร้อมที่จะตั้งค่าตัวกรองของคุณ ตัวกรองเหล่านี้จะบล็อกเว็บไซต์ที่ตรงตามเกณฑ์บางอย่างเช่นภาพอนาจารการฉ้อโกงการสอบโซเชียลมีเดีย ฯลฯ คุณสามารถกรองหมวดหมู่ตั้งค่าชั้นการป้องกันทั่วไปบล็อกบางเว็บไซต์หรืออนุญาตเฉพาะบางเว็บไซต์ได้
- ล็อกอินเข้าสู่ OpenDNS Dashboard เลือกเครือข่ายที่คุณต้องการปรับตัวกรอง คลิกที่ลิงค์การกรองเนื้อหาเว็บ

- เลือกระดับของตัวกรอง คุณสามารถเลือกการกรองได้สามชั้น: ต่ำกลางและสูง OpenDNS จะให้ตัวอย่างของสิ่งที่ถูกกรองในแต่ละระดับ

- ตั้งค่าตัวกรองที่กำหนดเอง หากคุณต้องการระบุตัวกรองที่คุณต้องการเปิดใช้งานให้คลิกที่ตัวเลือกกำหนดเองและทำเครื่องหมายที่แต่ละช่องที่คุณต้องการเปิดใช้งาน ตัวอย่างเช่นตรวจสอบ

- เพิ่มโดเมนในรายการขาวดำของคุณ ในส่วนการจัดการโดเมนแต่ละโดเมนคุณสามารถเพิ่มโดเมนที่คุณต้องการบล็อกเสมอหรืออนุญาตเสมอโดยไม่คำนึงถึงการตั้งค่าของตัวกรอง ตัวอย่างเช่นคุณสามารถเปิดตัวกรองเครือข่ายสังคม แต่เพิ่ม“ twitter.com” ในรายการไซต์ (อนุญาตเสมอ) ที่ต้องอนุญาตให้ใช้ Twitter ได้เสมอ

- ล็อกอินเข้าสู่ OpenDNS Dashboard เลือกเครือข่ายที่คุณต้องการปรับตัวกรอง คลิกที่ลิงค์การกรองเนื้อหาเว็บ
 ตรวจสอบว่ามีการเข้าชมไซต์ใดบ้าง เมื่อคุณเปิดใช้งานตัวกรองแล้วคุณสามารถตรวจสอบการใช้อินเทอร์เน็ตในเครือข่ายของคุณเพื่อดูว่ามีคนพยายามเยี่ยมชมไซต์ที่ไม่ได้ตั้งใจหรือไม่ ในการดำเนินการนี้ก่อนอื่นคุณต้องตรวจสอบให้แน่ใจว่าได้เปิดใช้งานการบันทึกสถิติแล้ว เข้าสู่แดชบอร์ดและคลิกที่แท็บการตั้งค่า เลือกช่องเพื่อเปิดใช้งานสถิติและบันทึก (“ เปิดใช้งานสถิติและบันทึก”) แล้วคลิกนำไปใช้
ตรวจสอบว่ามีการเข้าชมไซต์ใดบ้าง เมื่อคุณเปิดใช้งานตัวกรองแล้วคุณสามารถตรวจสอบการใช้อินเทอร์เน็ตในเครือข่ายของคุณเพื่อดูว่ามีคนพยายามเยี่ยมชมไซต์ที่ไม่ได้ตั้งใจหรือไม่ ในการดำเนินการนี้ก่อนอื่นคุณต้องตรวจสอบให้แน่ใจว่าได้เปิดใช้งานการบันทึกสถิติแล้ว เข้าสู่แดชบอร์ดและคลิกที่แท็บการตั้งค่า เลือกช่องเพื่อเปิดใช้งานสถิติและบันทึก (“ เปิดใช้งานสถิติและบันทึก”) แล้วคลิกนำไปใช้ - คลิกที่แท็บสถิติเพื่อดูบันทึกของเครือข่ายของคุณ คุณสามารถใช้เมนูด้านซ้ายเพื่อดูว่ามีการเยี่ยมชมเว็บไซต์ใดบ้างและเมื่อใด วิธีนี้จะช่วยให้คุณทราบว่าบุตรหลานของคุณพยายามเข้าถึงเว็บไซต์ที่พวกเขาไม่มีธุรกิจอยู่หรือไม่
วิธีที่ 3 จาก 4: การใช้ Windows Family Safety
 ติดตั้ง Family Safety Filter บนคอมพิวเตอร์เครื่องใดก็ได้ ต้องติดตั้งตัวกรองความปลอดภัยของครอบครัวในคอมพิวเตอร์ทุกเครื่องในบ้านของคุณที่เด็กเข้าถึงได้ Family Safety Filter ได้รับการติดตั้งโดยอัตโนมัติใน Windows 8 แต่อาจจำเป็นต้องดาวน์โหลดสำหรับ Windows 7 รุ่นก่อนหน้าของ Windows (XP, Vista ฯลฯ ) และระบบปฏิบัติการอื่น ๆ ไม่รองรับ
ติดตั้ง Family Safety Filter บนคอมพิวเตอร์เครื่องใดก็ได้ ต้องติดตั้งตัวกรองความปลอดภัยของครอบครัวในคอมพิวเตอร์ทุกเครื่องในบ้านของคุณที่เด็กเข้าถึงได้ Family Safety Filter ได้รับการติดตั้งโดยอัตโนมัติใน Windows 8 แต่อาจจำเป็นต้องดาวน์โหลดสำหรับ Windows 7 รุ่นก่อนหน้าของ Windows (XP, Vista ฯลฯ ) และระบบปฏิบัติการอื่น ๆ ไม่รองรับ - เปิดใช้งาน Family Safety บน Windows 7 เปิด Family Safety และเข้าสู่ระบบด้วยบัญชี Microsoft ของคุณ คุณต้องมีบัญชี Microsoft เพื่อใช้ Family Safety เมื่อคุณเข้าสู่ระบบครั้งแรกคุณจะต้องสร้างบัญชีหลักหลัก นี่จะเป็นบัญชีผู้ดูแลระบบสำหรับความปลอดภัยของครอบครัวและบัญชีที่สามารถเปลี่ยนการตั้งค่าได้จากเว็บไซต์ Family Safety
- หากคุณต้องการติดตั้ง Family Safety บนคอมพิวเตอร์หลายเครื่องให้เข้าสู่ระบบด้วยบัญชี Microsoft ที่คุณใช้ตั้งแต่แรก

- ทำเครื่องหมายในช่องถัดจากแต่ละบัญชีที่คุณต้องการตรวจสอบ ความปลอดภัยของครอบครัวจะทำงานได้ดีที่สุดเมื่อสมาชิกในครอบครัวแต่ละคนมีบัญชีของตนเองและบัญชีทั้งหมดได้รับการป้องกันด้วยรหัสผ่าน นี่เป็นสิ่งสำคัญเนื่องจากหากมีคนเปลี่ยนไปใช้บัญชีที่ไม่ได้รับการคุ้มครองโดย Family Safety พวกเขาจะสามารถเข้าถึงเนื้อหาที่ถูกบล็อกได้

- ปิดใช้งานบัญชีผู้เยี่ยมชมเนื่องจากเด็ก ๆ สามารถเข้าถึงเนื้อหาที่ถูกบล็อกได้โดยลงชื่อเข้าใช้บัญชีผู้เยี่ยมชม หากคุณต้องการปิดใช้งานบัญชีผู้เยี่ยมชมให้ค้นหา "บัญชีผู้ใช้" โดยใช้ฟังก์ชันการค้นหาของ Windows และเลือกจากผลลัพธ์ คลิกจัดการบัญชีผู้ใช้จากนั้นคลิกผู้เยี่ยมชม คลิกที่ "ปิดการใช้งานบัญชีผู้เยี่ยมชม"

- ตรวจสอบการตั้งค่าของคุณ เมื่อคุณเลือกบัญชีที่ต้องการตรวจสอบแล้วคุณจะได้รับข้อมูลสรุปของบัญชีทั้งหมดที่คุณเลือกรวมทั้งลิงก์ไปยังเว็บไซต์ Family Safety

- หากคุณต้องการติดตั้ง Family Safety บนคอมพิวเตอร์หลายเครื่องให้เข้าสู่ระบบด้วยบัญชี Microsoft ที่คุณใช้ตั้งแต่แรก
- เปิดใช้งาน Family Safety บน Windows 8 Family Safety จะเปิดโดยอัตโนมัติสำหรับบัญชีย่อยทั้งหมดที่คุณสร้างใน Windows 8 ตราบใดที่บัญชีผู้ดูแลระบบของคุณลงชื่อเข้าใช้ด้วยบัญชี Microsoft คุณยังสามารถเปิดใช้ Family Safety ในบัญชีมาตรฐาน
- ในการเปิดใช้งาน Family Safety ในบัญชีที่มีอยู่ให้เปิดการตั้งค่าและคลิกเปลี่ยนการตั้งค่าพีซี เปิดบัญชีจากนั้นคลิกบัญชีอื่น เลือกบัญชีที่คุณต้องการเปิดใช้งานสำหรับความปลอดภัยของครอบครัวแล้วคลิกแก้ไข เปลี่ยน "ประเภทบัญชี" เป็นย่อย

- ตรวจสอบให้แน่ใจว่าบัญชีทั้งหมดได้รับการป้องกันด้วยรหัสผ่านเพื่อไม่ให้เด็กเข้าสู่ระบบบัญชีอื่นเพื่อเข้าถึงเนื้อหาที่ถูกบล็อก

- ในการเปิดใช้งาน Family Safety ในบัญชีที่มีอยู่ให้เปิดการตั้งค่าและคลิกเปลี่ยนการตั้งค่าพีซี เปิดบัญชีจากนั้นคลิกบัญชีอื่น เลือกบัญชีที่คุณต้องการเปิดใช้งานสำหรับความปลอดภัยของครอบครัวแล้วคลิกแก้ไข เปลี่ยน "ประเภทบัญชี" เป็นย่อย
 เข้าสู่เว็บไซต์ Family Safety เมื่อคุณเปิดใช้งาน Family Safety ในทุกบัญชีแล้วคุณสามารถปรับการตั้งค่าสำหรับผู้ใช้แต่ละคนผ่านเว็บไซต์ Family Safety ลงชื่อเข้าใช้ด้วยบัญชี Microsoft หลัก
เข้าสู่เว็บไซต์ Family Safety เมื่อคุณเปิดใช้งาน Family Safety ในทุกบัญชีแล้วคุณสามารถปรับการตั้งค่าสำหรับผู้ใช้แต่ละคนผ่านเว็บไซต์ Family Safety ลงชื่อเข้าใช้ด้วยบัญชี Microsoft หลัก  เลือกผู้ใช้ที่จะแก้ไข เมื่อคุณเข้าสู่ระบบคุณจะเห็นรายชื่อผู้ใช้ทั้งหมดที่คุณเปิดใช้งาน Family Safety สำหรับ เลือกผู้ใช้และคุณจะเห็นตัวเลือกในการกรองเว็บไซต์สร้างรายงานกิจกรรมกำหนดเวลา จำกัด ให้สิทธิ์การเข้าถึงเมื่อได้รับแจ้งและตั้งค่าข้อ จำกัด ของเกมและแอพ
เลือกผู้ใช้ที่จะแก้ไข เมื่อคุณเข้าสู่ระบบคุณจะเห็นรายชื่อผู้ใช้ทั้งหมดที่คุณเปิดใช้งาน Family Safety สำหรับ เลือกผู้ใช้และคุณจะเห็นตัวเลือกในการกรองเว็บไซต์สร้างรายงานกิจกรรมกำหนดเวลา จำกัด ให้สิทธิ์การเข้าถึงเมื่อได้รับแจ้งและตั้งค่าข้อ จำกัด ของเกมและแอพ - การกรองเนื้อหาเว็บ - ในส่วนนี้คุณสามารถตั้งค่าระดับตัวกรองสำหรับผู้ใช้ ระดับที่แตกต่างกันทำให้เว็บไซต์ประเภทต่างๆผ่านโดยมีตัวกรองที่แข็งแกร่งที่สุดที่ด้านบน คุณสามารถเลือกที่จะอนุญาตเฉพาะบางไซต์บล็อกทุกไซต์ยกเว้นไซต์ที่เหมาะสำหรับเด็กอนุญาตเว็บไซต์ทั่วไปทั้งหมดอนุญาตเครือข่ายสังคมออนไลน์หรือบล็อกไม่ได้เลย

- รายการตัวกรองเว็บ - ในส่วนนี้คุณสามารถกำหนดไซต์เฉพาะที่คุณต้องการอนุญาตหรือปิดกั้นได้เสมอ

- การรายงานกิจกรรม - คุณสามารถกำหนดระดับการรายงานกิจกรรมสำหรับบัญชีนี้ได้ สิ่งนี้ช่วยให้คุณสามารถเลือกได้ว่าจะติดตามการท่องเว็บในระดับใด

- การร้องขอ - คุณสามารถอนุญาตให้ผู้ใช้ขอเข้าถึงไซต์ที่ถูกบล็อกได้ จากนั้นคุณจะได้รับคำขอเหล่านี้และคุณสามารถเลือกได้ว่าจะอนุญาตหรือไม่

- จำกัด เวลา - กำหนดเวลาที่เฉพาะเจาะจงเมื่อผู้ใช้สามารถโต้ตอบกับพีซี เมื่อพ้นช่วงเวลานี้ผู้ใช้จะออกจากระบบคอมพิวเตอร์

- ข้อ จำกัด ของเกมและแอพ - ในส่วนนี้คุณสามารถระบุเกมและแอพที่ติดตั้งบนคอมพิวเตอร์ของคุณที่คุณไม่ต้องการให้ผู้ใช้เข้าถึงได้ สิ่งนี้มีประโยชน์หากคุณติดตั้งเกมสำหรับผู้ใหญ่ที่คุณไม่ต้องการให้ลูก ๆ เล่นด้วย

- การกรองเนื้อหาเว็บ - ในส่วนนี้คุณสามารถตั้งค่าระดับตัวกรองสำหรับผู้ใช้ ระดับที่แตกต่างกันทำให้เว็บไซต์ประเภทต่างๆผ่านโดยมีตัวกรองที่แข็งแกร่งที่สุดที่ด้านบน คุณสามารถเลือกที่จะอนุญาตเฉพาะบางไซต์บล็อกทุกไซต์ยกเว้นไซต์ที่เหมาะสำหรับเด็กอนุญาตเว็บไซต์ทั่วไปทั้งหมดอนุญาตเครือข่ายสังคมออนไลน์หรือบล็อกไม่ได้เลย
วิธีที่ 4 จาก 4: การแก้ไขไฟล์โฮสต์
- แก้ไขไฟล์โฮสต์ใน Windows ไฟล์โฮสต์ช่วยให้คุณสามารถบล็อกการเข้าถึงเว็บไซต์บนคอมพิวเตอร์ที่คุณใช้งานอยู่ ใช้งานได้กับทุกบัญชีบนคอมพิวเตอร์เครื่องนั้น การแก้ไขไฟล์โฮสต์จะบล็อกเว็บไซต์ แต่ไม่มีตัวเลือกเพิ่มเติมเช่นการติดตามพฤติกรรมการท่องเว็บหรือการ จำกัด เวลา ผู้ใช้ทางเทคนิคอาจสามารถแก้ไขไฟล์โฮสต์และข้ามบล็อกได้
- ไปที่ C: Windows System32 drivers etc และดับเบิลคลิกที่มัน เมื่อได้รับแจ้งให้เลือกโปรแกรมให้ใช้ Notepad เพื่อเปิดไฟล์

- วางเคอร์เซอร์ไว้ที่ด้านล่างของเอกสาร สร้างบรรทัดว่างระหว่างจุดเริ่มต้นและจุดสิ้นสุดของข้อความที่มีอยู่

- ป้อน 127.0.0.1 เว็บไซต์> แล้วกด Enter แทนที่เว็บไซต์> ด้วยเว็บไซต์ที่คุณต้องการบล็อก (facebook.com, youtube.com ฯลฯ )

- ป้อนบรรทัดอื่นที่มีข้อมูลเดียวกันยกเว้นว่าคุณป้อน“ www.” ที่นี่ ก่อนชื่อเว็บไซต์ โดยพื้นฐานแล้วคุณมีสองรายชื่อต่อเว็บไซต์ที่คุณต้องการบล็อก: 127.0.0.1 facebook.com และ 127.0.0.1 www.facebook.com.

- ทำซ้ำสำหรับทุกเว็บไซต์ที่คุณต้องการบล็อก

- บันทึกไฟล์ อย่าเปลี่ยนชื่อประเภทไฟล์หรือตำแหน่งของไฟล์ เพียงบันทึกการเปลี่ยนแปลงที่คุณทำ คุณอาจต้องรีสตาร์ทเบราว์เซอร์เพื่อให้การเปลี่ยนแปลงมีผล

- ไปที่ C: Windows System32 drivers etc และดับเบิลคลิกที่มัน เมื่อได้รับแจ้งให้เลือกโปรแกรมให้ใช้ Notepad เพื่อเปิดไฟล์
- แก้ไขไฟล์โฮสต์บนเครื่อง Mac ไฟล์โฮสต์ช่วยให้คุณสามารถบล็อกเว็บไซต์บนคอมพิวเตอร์ที่คุณใช้งานอยู่ ใช้งานได้กับทุกบัญชีบนคอมพิวเตอร์เครื่องนั้น
- เปิด Terminal ซึ่งอยู่ในโฟลเดอร์ Utilities

- สำรองไฟล์โฮสต์โดยป้อนคำสั่งต่อไปนี้แล้วกด Enter: sudo / bin / cp / etc / hosts / etc / hosts-original คุณอาจต้องป้อนรหัสผ่านผู้ดูแลระบบของคุณ

- แก้ไขไฟล์โฮสต์ ในการแก้ไขไฟล์โฮสต์คุณจะต้องเปิดไฟล์ใน Nano ด้วยคำสั่งต่อไปนี้: sudo nano / etc / hosts / เพื่อเปิดหน้าต่าง Nano และแสดงข้อความของไฟล์ hosts

- เริ่มในบรรทัดใหม่ที่ด้านล่างของไฟล์ ประเภท 127.0.0.1 เว็บไซต์> แล้วกด Enter แทนที่เว็บไซต์> ด้วยเว็บไซต์ที่คุณต้องการบล็อก (facebook.com, youtube.com ฯลฯ )

- พิมพ์บรรทัดอื่นที่มีข้อมูลเดียวกันยกเว้นว่าครั้งนี้คุณจะป้อน“ www.” ก่อนชื่อเว็บไซต์ โดยพื้นฐานแล้วคุณมีสองรายชื่อต่อเว็บไซต์ที่คุณต้องการบล็อก: 127.0.0.1 facebook.com และ 127.0.0.1 www.facebook.com.

- ทำซ้ำขั้นตอนนี้สำหรับทุกเว็บไซต์ที่คุณต้องการบล็อก

- บันทึกการเปลี่ยนแปลงของคุณโดยกด Ctrl + O เมื่อบันทึกการเปลี่ยนแปลงแล้วให้กด Ctrl + X เพื่อออกจาก Nano

- ล้าง DNS ใช้คำสั่ง sudo dscacheutil –flush cache เพื่อล้าง DNS และรีเซ็ต DNS ของคุณและโหลดการตั้งค่าใหม่ ตอนนี้เบราว์เซอร์ของคุณควรปิดกั้นเว็บไซต์ที่คุณระบุไว้ในไฟล์โฮสต์

- เปิด Terminal ซึ่งอยู่ในโฟลเดอร์ Utilities
- ทำซ้ำขั้นตอนเหล่านี้บนคอมพิวเตอร์เครื่องใดก็ได้ที่คุณต้องการป้องกัน ข้อเสียของวิธีการโฮสต์ไฟล์คือไฟล์นี้จะต้องได้รับการแก้ไขในคอมพิวเตอร์ทุกเครื่องที่คุณต้องการป้องกัน หากมีคอมพิวเตอร์หลายเครื่องเชื่อมต่อกับเครือข่ายของคุณอาจไม่สามารถทำได้