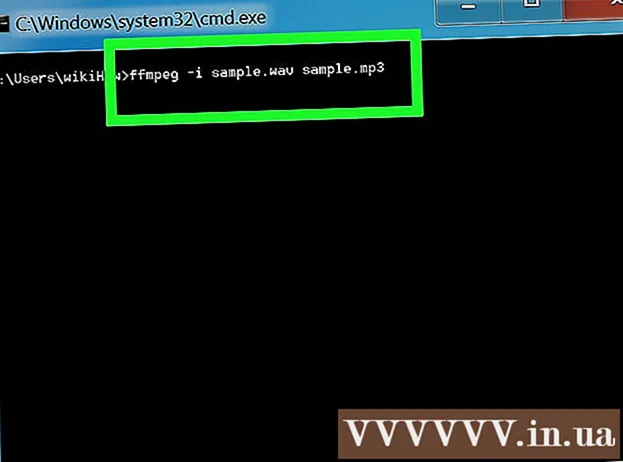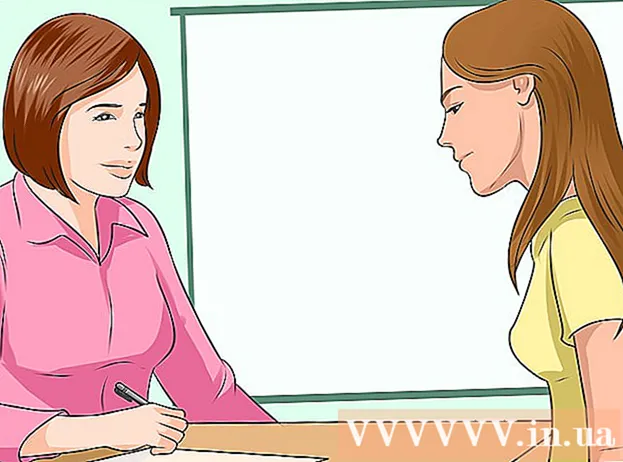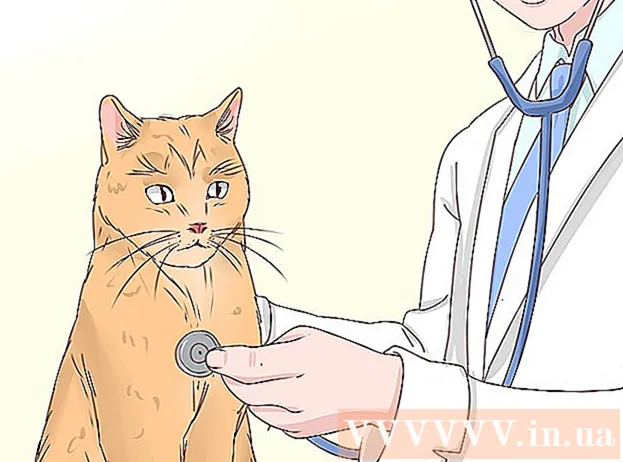ผู้เขียน:
Eugene Taylor
วันที่สร้าง:
7 สิงหาคม 2021
วันที่อัปเดต:
1 กรกฎาคม 2024

เนื้อหา
- ที่จะก้าว
- วิธีที่ 1 จาก 2: การติดตั้ง RAM บนเดสก์ท็อปของคุณ
- วิธีที่ 2 จาก 2: การติดตั้ง RAM บนโน้ตบุ๊กของคุณ
- เคล็ดลับ
- คำเตือน
คอมพิวเตอร์ของคุณเริ่มรู้สึกอืดเล็กน้อยหรือไม่? บางทีมันอาจจะไม่ทำงานเหมือนที่เคยเป็นมาหรือพีซีไม่สามารถติดตามซอฟต์แวร์ล่าสุดได้? การอัพเกรด RAM ของคุณ (Random Access Memory) เป็นวิธีที่ง่ายและถูกที่สุดวิธีหนึ่งในการปรับปรุงประสิทธิภาพของคอมพิวเตอร์ของคุณอย่างรวดเร็ว คุณสามารถเพิ่ม RAM ลงในคอมพิวเตอร์เกือบทุกเครื่องได้โดยใช้ไขควงเพียงไม่กี่นาทีและใช้เวลาเพียงไม่กี่นาที อ่านเพื่อเรียนรู้วิธีการ
ที่จะก้าว
วิธีที่ 1 จาก 2: การติดตั้ง RAM บนเดสก์ท็อปของคุณ
 ลองค้นหาว่าเดสก์ท็อปของคุณต้องใช้ RAM ประเภทใด RAM มีให้เลือกหลายรุ่นและความเร็ว ประเภทของ RAM ที่คุณจะได้รับขึ้นอยู่กับเมนบอร์ดของคอมพิวเตอร์ของคุณ ตรวจสอบเมนบอร์ดหรือเอกสารที่มาพร้อมกับคอมพิวเตอร์หรือเว็บไซต์ของผู้ผลิตสำหรับข้อมูลจำเพาะของ RAM ที่ถูกต้องที่เข้ากันได้กับฮาร์ดแวร์ของคุณ
ลองค้นหาว่าเดสก์ท็อปของคุณต้องใช้ RAM ประเภทใด RAM มีให้เลือกหลายรุ่นและความเร็ว ประเภทของ RAM ที่คุณจะได้รับขึ้นอยู่กับเมนบอร์ดของคอมพิวเตอร์ของคุณ ตรวจสอบเมนบอร์ดหรือเอกสารที่มาพร้อมกับคอมพิวเตอร์หรือเว็บไซต์ของผู้ผลิตสำหรับข้อมูลจำเพาะของ RAM ที่ถูกต้องที่เข้ากันได้กับฮาร์ดแวร์ของคุณ - RAM มีให้ในรูปแบบ DDR (อัตราข้อมูลสองเท่า), DDR2 และ DDR3 คอมพิวเตอร์รุ่นใหม่ ๆ ส่วนใหญ่ใช้ DDR2 หรือ 3 คุณควรเลือกประเภทที่ตรงกับที่เมนบอร์ดของคุณรองรับ
- RAM ถูกระบุด้วยความเร็วที่แตกต่างกันสองแบบ: หมายเลข PC / PC2 / PC3 และความเร็วเป็น MHz ตรวจสอบให้แน่ใจว่าทั้งคู่ตรงกับข้อกำหนดของเมนบอร์ดของคุณ
- หมายเลขพีซี (เช่น PC3-12800) หมายถึงแบนด์วิดท์สูงสุด (เช่นแบนด์วิธสูงสุด 12800 = 12.8 GB)
- ความเร็วของ RAM จะระบุด้วยหมายเลขหลังข้อกำหนดของ DDR (เช่น DDR3 1600 = 1600 MHz)
 ตรวจสอบจำนวนสล็อตที่คุณมีสำหรับ RAM เมนบอร์ดของคุณมีข้อ จำกัด เกี่ยวกับจำนวนโมดูล RAM ที่คุณสามารถติดตั้งได้ เมนบอร์ดบางรุ่นรองรับเพียงสองตัวในขณะที่บางรุ่นรองรับสี่, หกหรือมากกว่านั้น
ตรวจสอบจำนวนสล็อตที่คุณมีสำหรับ RAM เมนบอร์ดของคุณมีข้อ จำกัด เกี่ยวกับจำนวนโมดูล RAM ที่คุณสามารถติดตั้งได้ เมนบอร์ดบางรุ่นรองรับเพียงสองตัวในขณะที่บางรุ่นรองรับสี่, หกหรือมากกว่านั้น - เมนบอร์ดส่วนใหญ่มีการ จำกัด จำนวนหน่วยความจำที่รองรับโดยไม่คำนึงถึงจำนวนสล็อต
- iMac ใช้หน่วยความจำโน้ตบุ๊กดังนั้นโปรดดูคำแนะนำเกี่ยวกับวิธีการติดตั้งประเภทนี้ในหัวข้อถัดไป
 เปรียบเทียบตัวเลือกต่างๆ คุณสามารถซื้อ RAM จากผู้ผลิตหลายรายและในราคาที่แตกต่างกันมาก ผู้ผลิตมีคุณภาพแตกต่างกันไปและ RAM ส่วนใหญ่จะ "ตาย" บริษัท ที่น่าเชื่อถือที่สุดบางแห่ง ได้แก่ :
เปรียบเทียบตัวเลือกต่างๆ คุณสามารถซื้อ RAM จากผู้ผลิตหลายรายและในราคาที่แตกต่างกันมาก ผู้ผลิตมีคุณภาพแตกต่างกันไปและ RAM ส่วนใหญ่จะ "ตาย" บริษัท ที่น่าเชื่อถือที่สุดบางแห่ง ได้แก่ : - Corsair
- คิงส์ตัน
- สำคัญมาก
- ช. ทักษะ
- OCZ
- รักชาติ
- Mushkin
- A-Data
 ซื้อโมดูล RAM ของคุณ เมื่อคุณเลือกยี่ห้อได้แล้วก็ถึงเวลาสำหรับประเภทของแรม เมื่อพูดถึงแรมบนเดสก์ท็อปให้รับ SDRAM RAM ติดตั้งได้ดีที่สุดในคู่ที่ตรงกันดังนั้นคุณอาจต้องซื้อสองหรือสี่แท่ง
ซื้อโมดูล RAM ของคุณ เมื่อคุณเลือกยี่ห้อได้แล้วก็ถึงเวลาสำหรับประเภทของแรม เมื่อพูดถึงแรมบนเดสก์ท็อปให้รับ SDRAM RAM ติดตั้งได้ดีที่สุดในคู่ที่ตรงกันดังนั้นคุณอาจต้องซื้อสองหรือสี่แท่ง - ตัวอย่างเช่นสำหรับ RAM 8 GB คุณอาจต้องติดตั้งสอง x 4 GB หรือสี่ x 2 GB ตรวจสอบให้แน่ใจว่าสิ่งที่คุณซื้อนั้นเหมาะกับเมนบอร์ดของคุณ
- แรมทั้งหมดที่คุณติดตั้งต้องตรงกับความเร็วและแบนด์วิดท์ หากไม่เป็นเช่นนั้นระบบจะทำการโอเวอร์คล็อกในโมดูลที่ช้าที่สุดซึ่งส่งผลให้ประสิทธิภาพการทำงานลดลง
- ตรวจสอบอย่างละเอียดว่าเมนบอร์ดของคุณรองรับอะไรก่อนซื้อ
 ปิดคอมพิวเตอร์ ถอดคอมพิวเตอร์ออกจากอุปกรณ์ต่อพ่วงทั้งหมดที่เชื่อมต่อเช่นจอภาพคีย์บอร์ดและเมาส์
ปิดคอมพิวเตอร์ ถอดคอมพิวเตอร์ออกจากอุปกรณ์ต่อพ่วงทั้งหมดที่เชื่อมต่อเช่นจอภาพคีย์บอร์ดและเมาส์  เปิดเคสคอมพิวเตอร์ วางเคสไว้ด้านข้างเพื่อให้คุณสามารถเข้าถึงเมนบอร์ดได้เมื่อถอดแผงด้านข้างออกแล้ว คุณจะต้องใช้ไขควงปากแฉกเพื่อถอดแผงหรือถอดด้วยมือหากจำเป็น
เปิดเคสคอมพิวเตอร์ วางเคสไว้ด้านข้างเพื่อให้คุณสามารถเข้าถึงเมนบอร์ดได้เมื่อถอดแผงด้านข้างออกแล้ว คุณจะต้องใช้ไขควงปากแฉกเพื่อถอดแผงหรือถอดด้วยมือหากจำเป็น  กำจัดประจุไฟฟ้าสถิต ตรวจสอบให้แน่ใจว่าคุณไม่มีประจุไฟฟ้าสถิตกับร่างกาย ประจุไฟฟ้าสถิตสามารถสร้างความเสียหายให้กับส่วนประกอบของคอมพิวเตอร์และมนุษย์มักมองไม่เห็น ก่อนที่คุณจะเริ่มต้นให้กราวด์ตัวเองหรือใช้สายรัดข้อมือป้องกันไฟฟ้าสถิต
กำจัดประจุไฟฟ้าสถิต ตรวจสอบให้แน่ใจว่าคุณไม่มีประจุไฟฟ้าสถิตกับร่างกาย ประจุไฟฟ้าสถิตสามารถสร้างความเสียหายให้กับส่วนประกอบของคอมพิวเตอร์และมนุษย์มักมองไม่เห็น ก่อนที่คุณจะเริ่มต้นให้กราวด์ตัวเองหรือใช้สายรัดข้อมือป้องกันไฟฟ้าสถิต - คุณสามารถต่อสายดินได้ด้วยการสัมผัสส่วนที่เป็นโลหะบนเคสคอมพิวเตอร์ขณะเสียบปลั๊ก แต่ปิดอยู่
- อย่ายืนบนพรมในขณะที่ทำงานกับด้านในของคอมพิวเตอร์
 ค้นหาสล็อต RAM เมนบอร์ดส่วนใหญ่มีสล็อต RAM 2 หรือ 4 สล็อต โดยปกติสล็อต RAM จะอยู่ใกล้กับ CPU แม้ว่าตำแหน่งอาจแตกต่างกันไปขึ้นอยู่กับผู้ผลิตหรือรุ่น หากคุณมีปัญหาในการค้นหาสล็อตโปรดดูแผนผังเค้าโครงของเมนบอร์ดในเอกสารประกอบ
ค้นหาสล็อต RAM เมนบอร์ดส่วนใหญ่มีสล็อต RAM 2 หรือ 4 สล็อต โดยปกติสล็อต RAM จะอยู่ใกล้กับ CPU แม้ว่าตำแหน่งอาจแตกต่างกันไปขึ้นอยู่กับผู้ผลิตหรือรุ่น หากคุณมีปัญหาในการค้นหาสล็อตโปรดดูแผนผังเค้าโครงของเมนบอร์ดในเอกสารประกอบ  ถอด RAM เก่าออก (เมื่ออัปเกรด) หากคุณกำลังเปลี่ยนแรมให้ถอดออกโดยคลายคลิปที่ด้านข้างของขั้วต่อแต่ละด้าน แรมจะถูกปล่อยออกจากซ็อกเก็ตและสามารถยกออกจากเมนบอร์ดได้โดยไม่มีปัญหาหรือความพยายามใด ๆ
ถอด RAM เก่าออก (เมื่ออัปเกรด) หากคุณกำลังเปลี่ยนแรมให้ถอดออกโดยคลายคลิปที่ด้านข้างของขั้วต่อแต่ละด้าน แรมจะถูกปล่อยออกจากซ็อกเก็ตและสามารถยกออกจากเมนบอร์ดได้โดยไม่มีปัญหาหรือความพยายามใด ๆ  ถอด RAM ใหม่ออกจากบรรจุภัณฑ์ป้องกัน นำ RAM ออกจากบรรจุภัณฑ์อย่างระมัดระวัง จับที่ด้านข้างเพื่อหลีกเลี่ยงการสัมผัสหน้าสัมผัสด้านล่างหรือวงจรบนเมนบอร์ด
ถอด RAM ใหม่ออกจากบรรจุภัณฑ์ป้องกัน นำ RAM ออกจากบรรจุภัณฑ์อย่างระมัดระวัง จับที่ด้านข้างเพื่อหลีกเลี่ยงการสัมผัสหน้าสัมผัสด้านล่างหรือวงจรบนเมนบอร์ด  วางโมดูลหน่วยความจำในสล็อต RAM จัดแนวรอยบากบนโมดูลให้ตรงกับคลิปในช่อง ใส่โมดูลลงในช่องแล้วใช้แรงกดอย่างสม่ำเสมอจนกระทั่งคลิปที่ด้านข้างเข้าที่และล็อคโมดูล อาจต้องใช้แรงกดในระดับที่เหมาะสม แต่อย่าฝืน
วางโมดูลหน่วยความจำในสล็อต RAM จัดแนวรอยบากบนโมดูลให้ตรงกับคลิปในช่อง ใส่โมดูลลงในช่องแล้วใช้แรงกดอย่างสม่ำเสมอจนกระทั่งคลิปที่ด้านข้างเข้าที่และล็อคโมดูล อาจต้องใช้แรงกดในระดับที่เหมาะสม แต่อย่าฝืน - ตรวจสอบให้แน่ใจว่าคู่ที่ตรงกันวางอยู่ในช่องที่ตรงกัน ส่วนใหญ่จะระบุไว้บนเมนบอร์ดหรือตามสี แต่คุณอาจต้องดูแผนผังเค้าโครงของเมนบอร์ด
- ทำซ้ำขั้นตอนนี้สำหรับโมดูล RAM แต่ละตัวที่คุณต้องการติดตั้ง
 กำจัดฝุ่นโดยใช้ขวดอัดอากาศ ในขณะที่คอมพิวเตอร์ยังเปิดอยู่การดำเนินการนี้อาจช่วยแก้ไขปัญหาความร้อนสูงเกินไปและปัญหาประสิทธิภาพของอุปกรณ์ได้อย่างรวดเร็ว กระป๋องอัดอากาศมีจำหน่ายที่ร้านจำหน่ายอุปกรณ์สำนักงานทุกแห่ง อย่าเป่าลมใกล้คอมพิวเตอร์มากเกินไป
กำจัดฝุ่นโดยใช้ขวดอัดอากาศ ในขณะที่คอมพิวเตอร์ยังเปิดอยู่การดำเนินการนี้อาจช่วยแก้ไขปัญหาความร้อนสูงเกินไปและปัญหาประสิทธิภาพของอุปกรณ์ได้อย่างรวดเร็ว กระป๋องอัดอากาศมีจำหน่ายที่ร้านจำหน่ายอุปกรณ์สำนักงานทุกแห่ง อย่าเป่าลมใกล้คอมพิวเตอร์มากเกินไป  ปิดคอมพิวเตอร์ของคุณอีกครั้ง ทันทีที่คุณวางโมดูล RAM เสร็จแล้วคุณสามารถใส่แผงด้านข้างกลับเข้าไปแล้วขันให้แน่น หลีกเลี่ยงการเปิดคอมพิวเตอร์โดยถอดแผงควบคุมออกเพราะจะช่วยลดพลังการระบายความร้อนของพัดลมได้จริง เชื่อมต่ออุปกรณ์ต่อพ่วงและจอภาพของคุณอีกครั้ง
ปิดคอมพิวเตอร์ของคุณอีกครั้ง ทันทีที่คุณวางโมดูล RAM เสร็จแล้วคุณสามารถใส่แผงด้านข้างกลับเข้าไปแล้วขันให้แน่น หลีกเลี่ยงการเปิดคอมพิวเตอร์โดยถอดแผงควบคุมออกเพราะจะช่วยลดพลังการระบายความร้อนของพัดลมได้จริง เชื่อมต่ออุปกรณ์ต่อพ่วงและจอภาพของคุณอีกครั้ง  เปิดคอมพิวเตอร์อีกครั้ง คอมพิวเตอร์ควรจะเริ่มการทำงาน หากคอมพิวเตอร์ของคุณแสดงการทดสอบตัวเองระหว่างการเริ่มต้นระบบคุณสามารถตรวจสอบได้ว่า RAM ได้รับการติดตั้งอย่างถูกต้อง หากไม่เป็นเช่นนั้นคุณสามารถตรวจสอบว่ามีการติดตั้ง RAM หรือไม่ทันทีที่ Windows เริ่มทำงาน
เปิดคอมพิวเตอร์อีกครั้ง คอมพิวเตอร์ควรจะเริ่มการทำงาน หากคอมพิวเตอร์ของคุณแสดงการทดสอบตัวเองระหว่างการเริ่มต้นระบบคุณสามารถตรวจสอบได้ว่า RAM ได้รับการติดตั้งอย่างถูกต้อง หากไม่เป็นเช่นนั้นคุณสามารถตรวจสอบว่ามีการติดตั้ง RAM หรือไม่ทันทีที่ Windows เริ่มทำงาน  ตรวจสอบ RAM ใน Windows กดปุ่ม Windows + Pause / Break เพื่อเปิด System Propertiesคุณยังสามารถคลิกเมนู Start คลิกขวา Computer / My Computer แล้วคลิก Properties RAM จะแสดงอยู่ในส่วนระบบหรือที่ด้านล่างของหน้าต่าง
ตรวจสอบ RAM ใน Windows กดปุ่ม Windows + Pause / Break เพื่อเปิด System Propertiesคุณยังสามารถคลิกเมนู Start คลิกขวา Computer / My Computer แล้วคลิก Properties RAM จะแสดงอยู่ในส่วนระบบหรือที่ด้านล่างของหน้าต่าง - ระบบปฏิบัติการทั้งหมดคำนวณหน่วยความจำแตกต่างกันและคอมพิวเตอร์บางเครื่องใช้ RAM จำนวนหนึ่งสำหรับฟังก์ชันเฉพาะ (เช่นวิดีโอ) ซึ่งจะลดจำนวนที่มีอยู่ ตัวอย่างเช่นคุณซื้อ RAM 1 กิกะไบต์ ระบบปฏิบัติการอาจแสดงเพียง 0.99 กิกะไบต์
 เรียกใช้ Memtest หากคุณยังไม่แน่ใจว่าหน่วยความจำได้รับการติดตั้งอย่างถูกต้องหรือไม่หรือทำงานไม่ถูกต้องคุณสามารถเรียกใช้โปรแกรม Memtest ฟรีเพื่อตรวจสอบสิ่งนี้ได้ การทดสอบอาจใช้เวลาสักครู่ แต่จะตรวจพบข้อผิดพลาดและแสดงจำนวนหน่วยความจำที่ติดตั้งไว้
เรียกใช้ Memtest หากคุณยังไม่แน่ใจว่าหน่วยความจำได้รับการติดตั้งอย่างถูกต้องหรือไม่หรือทำงานไม่ถูกต้องคุณสามารถเรียกใช้โปรแกรม Memtest ฟรีเพื่อตรวจสอบสิ่งนี้ได้ การทดสอบอาจใช้เวลาสักครู่ แต่จะตรวจพบข้อผิดพลาดและแสดงจำนวนหน่วยความจำที่ติดตั้งไว้
วิธีที่ 2 จาก 2: การติดตั้ง RAM บนโน้ตบุ๊กของคุณ
 ค้นหาว่าคอมพิวเตอร์แล็ปท็อปของคุณต้องใช้ RAM ประเภทใด RAM มีให้เลือกหลายรุ่นและความเร็ว ประเภทของแรมที่คุณสามารถใช้ได้ขึ้นอยู่กับคอมพิวเตอร์ ตรวจสอบเอกสารสำหรับแล็ปท็อปของคุณหรือตรวจสอบข้อมูลจำเพาะของ RAM ที่เข้ากันได้กับฮาร์ดแวร์ของคุณจากเว็บไซต์ของผู้ผลิต
ค้นหาว่าคอมพิวเตอร์แล็ปท็อปของคุณต้องใช้ RAM ประเภทใด RAM มีให้เลือกหลายรุ่นและความเร็ว ประเภทของแรมที่คุณสามารถใช้ได้ขึ้นอยู่กับคอมพิวเตอร์ ตรวจสอบเอกสารสำหรับแล็ปท็อปของคุณหรือตรวจสอบข้อมูลจำเพาะของ RAM ที่เข้ากันได้กับฮาร์ดแวร์ของคุณจากเว็บไซต์ของผู้ผลิต  ตรวจสอบให้แน่ใจว่าคุณมีสายดิน ก่อนที่จะเปิดแผงทั้งหมดบนแล็ปท็อปของคุณตรวจสอบให้แน่ใจว่าคุณได้ต่อสายดินอย่างถูกต้องเพื่อหลีกเลี่ยงไม่ให้ส่วนประกอบของคุณเสียหาย คุณสามารถต่อสายดินได้ด้วยการแตะส่วนที่เป็นโลหะใด ๆ บนเคสคอมพิวเตอร์ขณะเสียบปลั๊ก แต่ปิดอยู่ นอกจากนี้คุณยังสามารถต่อสายดินได้ด้วยการสัมผัสเครื่องใช้ไฟฟ้าที่เชื่อมต่อกับปลั๊กที่มีสายดินหรือแตะก๊อกน้ำ
ตรวจสอบให้แน่ใจว่าคุณมีสายดิน ก่อนที่จะเปิดแผงทั้งหมดบนแล็ปท็อปของคุณตรวจสอบให้แน่ใจว่าคุณได้ต่อสายดินอย่างถูกต้องเพื่อหลีกเลี่ยงไม่ให้ส่วนประกอบของคุณเสียหาย คุณสามารถต่อสายดินได้ด้วยการแตะส่วนที่เป็นโลหะใด ๆ บนเคสคอมพิวเตอร์ขณะเสียบปลั๊ก แต่ปิดอยู่ นอกจากนี้คุณยังสามารถต่อสายดินได้ด้วยการสัมผัสเครื่องใช้ไฟฟ้าที่เชื่อมต่อกับปลั๊กที่มีสายดินหรือแตะก๊อกน้ำ  ถอดปลั๊กแล็ปท็อปของคุณออกจากเต้าเสียบ (หากเสียบปลั๊กอยู่) ถอดแบตเตอรี่ออกจากด้านหลังของแล็ปท็อปจากนั้นกดปุ่มเปิด / ปิดเพื่อปล่อยประจุที่เหลืออยู่ในตัวเก็บประจุ
ถอดปลั๊กแล็ปท็อปของคุณออกจากเต้าเสียบ (หากเสียบปลั๊กอยู่) ถอดแบตเตอรี่ออกจากด้านหลังของแล็ปท็อปจากนั้นกดปุ่มเปิด / ปิดเพื่อปล่อยประจุที่เหลืออยู่ในตัวเก็บประจุ  ตรวจสอบว่าคอมพิวเตอร์ของคุณมีสล็อตกี่ช่อง คุณสามารถเข้าถึงแรมของโน้ตบุ๊กได้โดยถอดแผงด้านล่างของคอมพิวเตอร์ออก โดยปกติจะมีแผงควบคุมที่แตกต่างกันเล็กน้อยดังนั้นให้มองหาแผงที่มีไอคอนหน่วยความจำหรือตรวจสอบคู่มือของคุณ คุณต้องใช้ไขควงปากแฉกขนาดเล็กมากเพื่อถอดแผงออก
ตรวจสอบว่าคอมพิวเตอร์ของคุณมีสล็อตกี่ช่อง คุณสามารถเข้าถึงแรมของโน้ตบุ๊กได้โดยถอดแผงด้านล่างของคอมพิวเตอร์ออก โดยปกติจะมีแผงควบคุมที่แตกต่างกันเล็กน้อยดังนั้นให้มองหาแผงที่มีไอคอนหน่วยความจำหรือตรวจสอบคู่มือของคุณ คุณต้องใช้ไขควงปากแฉกขนาดเล็กมากเพื่อถอดแผงออก - แล็ปท็อปส่วนใหญ่มีสองช่องในขณะที่บางรุ่นมีเพียง 1 ช่อง โน้ตบุ๊กระดับไฮเอนด์อาจมีช่องมากขึ้น
 ตรวจสอบว่า RAM ของคุณควรติดตั้งเป็นคู่หรือไม่ โมดูล RAM ของแล็ปท็อปหรือ SODIMM ส่วนใหญ่ไม่ต้องการคู่ที่ตรงกันระหว่างการติดตั้ง หากจำเป็นเนื่องจากทั้งคู่อยู่ในธนาคารหน่วยความจำเดียวกันซึ่งควรมีการระบุไว้อย่างชัดเจนบนแล็ปท็อปหรือในเอกสารประกอบ
ตรวจสอบว่า RAM ของคุณควรติดตั้งเป็นคู่หรือไม่ โมดูล RAM ของแล็ปท็อปหรือ SODIMM ส่วนใหญ่ไม่ต้องการคู่ที่ตรงกันระหว่างการติดตั้ง หากจำเป็นเนื่องจากทั้งคู่อยู่ในธนาคารหน่วยความจำเดียวกันซึ่งควรมีการระบุไว้อย่างชัดเจนบนแล็ปท็อปหรือในเอกสารประกอบ  ถอด RAM เก่าออก (เมื่ออัปเกรด) คุณลบ RAM โดยปล่อยคลิปที่ด้านข้างของสล็อต คุณสามารถปลดที่หนีบได้โดยการกด RAM จะโผล่ขึ้นมาเล็กน้อยที่มุม ยก SODIMM ขึ้นเป็นมุม 45 °จากนั้นดึงออกจากซ็อกเก็ต
ถอด RAM เก่าออก (เมื่ออัปเกรด) คุณลบ RAM โดยปล่อยคลิปที่ด้านข้างของสล็อต คุณสามารถปลดที่หนีบได้โดยการกด RAM จะโผล่ขึ้นมาเล็กน้อยที่มุม ยก SODIMM ขึ้นเป็นมุม 45 °จากนั้นดึงออกจากซ็อกเก็ต  ถอด RAM ใหม่ของคุณออกจากบรรจุภัณฑ์ป้องกัน ตรวจสอบให้แน่ใจว่าได้จัดการโมดูลที่ด้านข้างเท่านั้นเพื่อหลีกเลี่ยงการสัมผัสหน้าสัมผัสหรือวงจรบนโมดูล
ถอด RAM ใหม่ของคุณออกจากบรรจุภัณฑ์ป้องกัน ตรวจสอบให้แน่ใจว่าได้จัดการโมดูลที่ด้านข้างเท่านั้นเพื่อหลีกเลี่ยงการสัมผัสหน้าสัมผัสหรือวงจรบนโมดูล  จัดแนวรอยใน SODIMM ให้ตรงกับคลิปในสล็อต ด้านที่มีชิปไม่สำคัญเมื่อติดตั้งโมดูล SODIMM สิ่งที่สำคัญคือการจัดแนวรอยหยัก เลื่อนหน่วยความจำ SODIMM เข้าไปในสล็อตที่มุม 45 °
จัดแนวรอยใน SODIMM ให้ตรงกับคลิปในสล็อต ด้านที่มีชิปไม่สำคัญเมื่อติดตั้งโมดูล SODIMM สิ่งที่สำคัญคือการจัดแนวรอยหยัก เลื่อนหน่วยความจำ SODIMM เข้าไปในสล็อตที่มุม 45 ° - หากคุณมีสล็อตว่างหลายช่องให้ติดตั้ง RAM ของคุณก่อนในช่องที่มีจำนวนต่ำสุด
 ดันหน่วยความจำ SODIMM ลง เมื่อติดตั้งหน่วยความจำที่มุม 45 °แล้วคุณสามารถกดลงได้จนกว่าคลิปล็อคจะคลิกเข้าที่ ขณะนี้ติดตั้ง RAM แล้ว
ดันหน่วยความจำ SODIMM ลง เมื่อติดตั้งหน่วยความจำที่มุม 45 °แล้วคุณสามารถกดลงได้จนกว่าคลิปล็อคจะคลิกเข้าที่ ขณะนี้ติดตั้ง RAM แล้ว  ทดสอบแรม พลิกแล็ปท็อปอีกครั้งเสียบและเปิดเครื่อง คอมพิวเตอร์ของคุณควรเริ่มทำงานตามปกติ คุณอาจต้องใช้ BIOS ก่อนจึงจะตรวจพบ RAM ของคุณหรืออาจตรวจพบโดยอัตโนมัติเมื่อคุณบูตระบบปฏิบัติการ
ทดสอบแรม พลิกแล็ปท็อปอีกครั้งเสียบและเปิดเครื่อง คอมพิวเตอร์ของคุณควรเริ่มทำงานตามปกติ คุณอาจต้องใช้ BIOS ก่อนจึงจะตรวจพบ RAM ของคุณหรืออาจตรวจพบโดยอัตโนมัติเมื่อคุณบูตระบบปฏิบัติการ - คุณสามารถเรียกใช้ Memtest ได้หากคุณรู้สึกว่า RAM ทำงานไม่ถูกต้องหรืออาจมีข้อผิดพลาด
 ปิดแล็ปท็อปของคุณอีกครั้ง เมื่อคุณพิจารณาแล้วว่า RAM ใหม่ของคุณได้รับการติดตั้งอย่างถูกต้องแล้วคุณสามารถปิดแล็ปท็อปได้ เปลี่ยนแผงด้านหน้าของหน่วยความจำและขันสกรูเข้าไป
ปิดแล็ปท็อปของคุณอีกครั้ง เมื่อคุณพิจารณาแล้วว่า RAM ใหม่ของคุณได้รับการติดตั้งอย่างถูกต้องแล้วคุณสามารถปิดแล็ปท็อปได้ เปลี่ยนแผงด้านหน้าของหน่วยความจำและขันสกรูเข้าไป
เคล็ดลับ
- หากคุณได้ยินเสียงอื่นนอกเหนือจากเสียงบี๊บหนึ่งวินาทีให้ตรวจสอบเอกสารที่มาพร้อมกับเมนบอร์ดของคุณเพื่อดูคำอธิบายของเสียงบี๊บ เสียงบี๊บเป็นระบบเตือนเมื่อส่วนประกอบอย่างน้อยหนึ่งรายการล้มเหลวในการ POST (การทดสอบตัวเองเมื่อเปิดเครื่อง) และมักเกิดจากฮาร์ดแวร์ที่ผิดพลาดหรือเข้ากันไม่ได้
- อย่าเพิ่งตื่นตระหนกหากคอมพิวเตอร์แสดงว่าคุณมี RAM น้อยกว่าที่คุณซื้อมาเล็กน้อย นี่คือความแตกต่างในการวัดการจัดสรรหน่วยความจำ หากขนาดของ RAM แตกต่างจากที่คุณซื้อและติดตั้งมากแสดงว่าโมดูลอาจเชื่อมต่อไม่ถูกต้องหรือมีข้อบกพร่อง
- เว็บไซต์ที่ดีในการตรวจสอบคือเว็บไซต์หน่วยความจำ Crucial http://www.crucial.com/ เนื่องจากมีแหล่งข้อมูลที่บอกคุณว่าคอมพิวเตอร์ของคุณสามารถรองรับ RAM ได้มากเพียงใดและประเภทใด
- หากคุณได้ยินเสียงบี๊บเมื่อคุณเปิดคอมพิวเตอร์แสดงว่าคุณได้ติดตั้งประเภทหน่วยความจำไม่ถูกต้องหรือคุณไม่ได้ติดตั้งโมดูลหน่วยความจำอย่างถูกต้อง หากเป็นคอมพิวเตอร์ที่คุณซื้อจากร้านค้าคุณควรติดต่อร้านค้าหรือผู้ผลิตคอมพิวเตอร์เพื่อค้นหาความหมายของรหัสเสียงบี๊บ
- ข้อกำหนดหน่วยความจำตามระบบปฏิบัติการ:
- Windows Vista ขึ้นไป: 1 GB สำหรับ 32 บิต แนะนำ 2 GB สำหรับ 32 บิตและ 4 GB สำหรับ 64 บิต
- Windows XP: ขั้นต่ำ 64 MB แนะนำให้ใช้ 128 MB
- Mac OS X 10.6 ขึ้นไป: ต้องการ 2 GB
- Ubuntu: แนะนำ 512MB
คำเตือน
- ตรวจสอบให้แน่ใจว่าได้ปล่อยประจุไฟฟ้าสถิตที่อาจเกิดขึ้นก่อนสัมผัสแรม มีความไวอย่างมากต่อ ESD (Electro-Static Discharge) ทำได้โดยการสัมผัสโลหะก่อนสัมผัสคอมพิวเตอร์
- อย่าสัมผัสชิ้นส่วนโลหะบนโมดูล RAM ซึ่งอาจนำไปสู่ความเสียหายต่อโมดูล RAM
- หากคุณไม่สะดวกที่จะเปิดคอมพิวเตอร์ให้นำคอมพิวเตอร์ไปให้ผู้เชี่ยวชาญ เนื่องจากคุณซื้อโมดูล RAM ด้วยตัวเองจึงไม่ควรให้คนอื่นติดตั้งแพงเกินไป
- อย่าย้อนกลับโมดูล RAM หากคอมพิวเตอร์เปิดอยู่โดยมีโมดูล RAM ที่ติดตั้งไม่ถูกต้องสล็อต RAM และโมดูล RAM ที่กระทำผิดจะเสียหาย ในบางกรณีเมนบอร์ดอาจเสียหายได้เช่นกัน