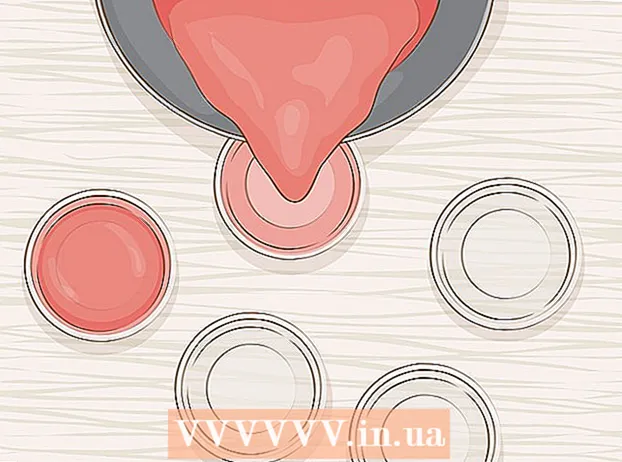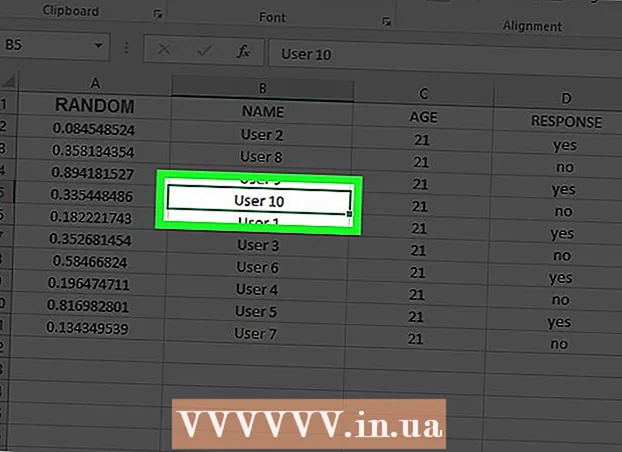ผู้เขียน:
Morris Wright
วันที่สร้าง:
25 เมษายน 2021
วันที่อัปเดต:
1 กรกฎาคม 2024

เนื้อหา
- ที่จะก้าว
- ส่วนที่ 1 จาก 3: การเชื่อมต่อเครื่องสแกนของคุณ
- ส่วนที่ 2 จาก 3: การเลือกโปรแกรมสแกน
- ส่วนที่ 3 จาก 3: การปรับการตั้งค่าการสแกน
- เคล็ดลับ
- คำเตือน
- ความจำเป็น
ในขณะที่ซื้อคอมพิวเตอร์ Apple มีซอฟต์แวร์ที่คุณสามารถสแกนได้ เมื่อคุณติดตั้งสแกนเนอร์หรือเครื่องพิมพ์มัลติฟังก์ชั่นแล้วคุณสามารถเพิ่มลงใน "อุปกรณ์" บน Mac ของคุณและสแกนด้วยโปรแกรมดูตัวอย่างหรือโปรแกรมจับภาพ
ที่จะก้าว
ส่วนที่ 1 จาก 3: การเชื่อมต่อเครื่องสแกนของคุณ
 เสียบสแกนเนอร์หรือเครื่องพิมพ์มัลติฟังก์ชั่นเข้ากับ Mac เชื่อมต่ออุปกรณ์สแกนหรือเครื่องพิมพ์มัลติฟังก์ชั่นของคุณด้วยสาย USB ที่วิ่งจากพอร์ตของเครื่องพิมพ์ไปที่ด้านหลังหรือด้านข้างของ Mac ของคุณ
เสียบสแกนเนอร์หรือเครื่องพิมพ์มัลติฟังก์ชั่นเข้ากับ Mac เชื่อมต่ออุปกรณ์สแกนหรือเครื่องพิมพ์มัลติฟังก์ชั่นของคุณด้วยสาย USB ที่วิ่งจากพอร์ตของเครื่องพิมพ์ไปที่ด้านหลังหรือด้านข้างของ Mac ของคุณ - คุณสามารถใช้สแกนเนอร์ไร้สายหรือเครื่องพิมพ์ที่เชื่อมต่อกับเครือข่าย WiFi ในพื้นที่ของคุณแทนได้
- หากคุณต้องการเชื่อมต่อสแกนเนอร์หรือเครื่องพิมพ์แบบไร้สายให้ทำตามขั้นตอนการติดตั้งสำหรับสแกนเนอร์หรือเครื่องพิมพ์ของคุณ ตรวจสอบให้แน่ใจว่าอุปกรณ์สแกนของคุณเชื่อมต่อกับเครือข่ายไร้สายเดียวกันกับ Mac ของคุณ
 คลิกไอคอน Apple ที่ด้านบนซ้ายของเดสก์ท็อป เลือก "System Preferences" เลือก "พิมพ์และแฟกซ์" จากเมนูฮาร์ดแวร์
คลิกไอคอน Apple ที่ด้านบนซ้ายของเดสก์ท็อป เลือก "System Preferences" เลือก "พิมพ์และแฟกซ์" จากเมนูฮาร์ดแวร์  รอให้ Mac ของคุณเพิ่มสแกนเนอร์ / เครื่องพิมพ์ หากไม่เป็นเช่นนั้นให้คลิกเครื่องหมายบวก (+) เพื่อให้ Mac ของคุณรู้จักอุปกรณ์ คลิก "เพิ่ม"
รอให้ Mac ของคุณเพิ่มสแกนเนอร์ / เครื่องพิมพ์ หากไม่เป็นเช่นนั้นให้คลิกเครื่องหมายบวก (+) เพื่อให้ Mac ของคุณรู้จักอุปกรณ์ คลิก "เพิ่ม"
ส่วนที่ 2 จาก 3: การเลือกโปรแกรมสแกน
 วางเอกสารที่จะสแกนบนแผ่นสแกน หากคุณใช้สแกนเนอร์กับตัวป้อนให้วางเอกสารไว้ด้านหน้าของตัวป้อน
วางเอกสารที่จะสแกนบนแผ่นสแกน หากคุณใช้สแกนเนอร์กับตัวป้อนให้วางเอกสารไว้ด้านหน้าของตัวป้อน  เปิดโปรแกรมสแกน คุณสามารถเลือกจากโปรแกรมสแกนจำนวนมากที่ติดตั้งโดยอัตโนมัติบน Mac ของคุณ เลือกหนึ่งในแอปพลิเคชันต่อไปนี้:
เปิดโปรแกรมสแกน คุณสามารถเลือกจากโปรแกรมสแกนจำนวนมากที่ติดตั้งโดยอัตโนมัติบน Mac ของคุณ เลือกหนึ่งในแอปพลิเคชันต่อไปนี้: - ใช้การแสดงตัวอย่าง หากอยู่บนเดสก์ท็อปการดูตัวอย่างเป็นวิธีที่เร็วที่สุดในการสแกน
- ใช้การจับภาพ หากคุณใช้อุปกรณ์บนเครือข่ายคุณสามารถเลือกจากกล้องอุปกรณ์ที่ใช้ร่วมกันและอุปกรณ์ที่เชื่อมต่อโดยตรงกับ Mac ของคุณ
- ใช้ไอคอนสแกนเนอร์ เมื่อติดตั้งอุปกรณ์สแกนแล้วคุณสามารถวางอุปกรณ์บนด็อคได้ หากคุณต้องการพิมพ์หรือสแกนให้คลิกไอคอนสแกนแล้วเลือก "สแกนเนอร์" ที่มุมขวาบน
- คุณยังสามารถค้นหาไอคอนของอุปกรณ์สแกนของคุณได้ใน "การตั้งค่าการพิมพ์และแฟกซ์" ภายใต้ "การตั้งค่าระบบ" คลิกที่ "Scanner" จากนั้นคลิกที่ "Open Scanner"
 เปิดเครื่องสแกนบนคอมพิวเตอร์ของคุณ
เปิดเครื่องสแกนบนคอมพิวเตอร์ของคุณ- หากคุณกำลังใช้ Preview ให้คลิก "File" และ "Import From Scanner"
- หากคุณใช้ Image Capture ให้ดับเบิลคลิกที่ไอคอนโปรแกรมใน Dock หรือในโฟลเดอร์ Applications
- หากคุณกำลังใช้ไอคอนสแกนเนอร์ให้คลิกที่ "สแกนเนอร์" ที่มุมขวาบน
ส่วนที่ 3 จาก 3: การปรับการตั้งค่าการสแกน
 เลือกว่าเอกสารที่จะสแกนอยู่บนแผ่นกระจกหรือในตัวป้อน เครื่องสแกนของคุณอาจมีตัวเลือกเพิ่มเติมสำหรับการสแกนประเภทต่างๆเช่นแผ่นใส
เลือกว่าเอกสารที่จะสแกนอยู่บนแผ่นกระจกหรือในตัวป้อน เครื่องสแกนของคุณอาจมีตัวเลือกเพิ่มเติมสำหรับการสแกนประเภทต่างๆเช่นแผ่นใส  คลิก "Scan" เพื่ออุ่นอุปกรณ์การสแกนของคุณ สิ่งนี้จะให้ภาพรวมของการสแกนเพื่อให้คุณสามารถปรับเปลี่ยนได้ หากอุปกรณ์สแกนโดยอัตโนมัติคุณสามารถกลับไปที่เมนูสแกนเพื่อปรับค่าก่อนสแกนอีกครั้ง
คลิก "Scan" เพื่ออุ่นอุปกรณ์การสแกนของคุณ สิ่งนี้จะให้ภาพรวมของการสแกนเพื่อให้คุณสามารถปรับเปลี่ยนได้ หากอุปกรณ์สแกนโดยอัตโนมัติคุณสามารถกลับไปที่เมนูสแกนเพื่อปรับค่าก่อนสแกนอีกครั้ง  ใช้ตัวเลือก Crop / Reframing ("ครอบตัด" เป็นภาษาอังกฤษ) เพื่อปรับพื้นที่สแกน แสดงโดยเส้นประรอบเอกสาร คุณสามารถลากมุมหรือด้านใดก็ได้เข้าหรือออกเพื่อปรับพื้นที่สแกน
ใช้ตัวเลือก Crop / Reframing ("ครอบตัด" เป็นภาษาอังกฤษ) เพื่อปรับพื้นที่สแกน แสดงโดยเส้นประรอบเอกสาร คุณสามารถลากมุมหรือด้านใดก็ได้เข้าหรือออกเพื่อปรับพื้นที่สแกน  เลือกขนาดการสแกน เลือกจากขนาดตัวอักษรคงที่หรือขนาดมาตรฐานที่กำหนดตามกฎหมาย
เลือกขนาดการสแกน เลือกจากขนาดตัวอักษรคงที่หรือขนาดมาตรฐานที่กำหนดตามกฎหมาย  คลิกเมนูแบบเลื่อนลงข้าง "Scan To" เลือกตำแหน่งที่คุณต้องการให้ไฟล์สแกนของคุณปรากฏ คุณสามารถเลือกระหว่างเดสก์ท็อปหรือโฟลเดอร์เอกสารหรือรูปภาพของคุณ
คลิกเมนูแบบเลื่อนลงข้าง "Scan To" เลือกตำแหน่งที่คุณต้องการให้ไฟล์สแกนของคุณปรากฏ คุณสามารถเลือกระหว่างเดสก์ท็อปหรือโฟลเดอร์เอกสารหรือรูปภาพของคุณ - หากคุณใช้ Image Capture คุณยังสามารถเลือกที่จะเปิดไฟล์ที่สแกนใน Preview, Mail หรือ iPhoto
 เลือกหรือยกเลิกการเลือกตัวเลือกเพื่อจดจำแต่ละส่วน หากคุณกำลังสแกนบางสิ่งที่มีทั้งข้อความและรูปภาพคุณควรยกเลิกการเลือก หากคุณต้องการแยกแยะส่วนต่างๆในการสแกนตัวเลือกนี้สามารถช่วยคุณได้
เลือกหรือยกเลิกการเลือกตัวเลือกเพื่อจดจำแต่ละส่วน หากคุณกำลังสแกนบางสิ่งที่มีทั้งข้อความและรูปภาพคุณควรยกเลิกการเลือก หากคุณต้องการแยกแยะส่วนต่างๆในการสแกนตัวเลือกนี้สามารถช่วยคุณได้  คลิกที่ "แสดงรายละเอียด" เพื่อปรับการวางแนวความละเอียดสีหรือรูปแบบไฟล์ของการสแกนของคุณเพิ่มเติม คุณยังสามารถปรับความสว่างและโทนสีของภาพได้อีกด้วย
คลิกที่ "แสดงรายละเอียด" เพื่อปรับการวางแนวความละเอียดสีหรือรูปแบบไฟล์ของการสแกนของคุณเพิ่มเติม คุณยังสามารถปรับความสว่างและโทนสีของภาพได้อีกด้วย  ตั้งชื่อการสแกน คลิกหรือปุ่ม "Scan" คุณสามารถค้นหาไฟล์ที่สแกนในโฟลเดอร์ที่คุณเคยระบุไว้เป็นที่เก็บข้อมูล
ตั้งชื่อการสแกน คลิกหรือปุ่ม "Scan" คุณสามารถค้นหาไฟล์ที่สแกนในโฟลเดอร์ที่คุณเคยระบุไว้เป็นที่เก็บข้อมูล
เคล็ดลับ
- อัปเดตคอมพิวเตอร์ของคุณโดยใช้โปรแกรมอัพเดตซอฟต์แวร์ก่อนเชื่อมต่อสแกนเนอร์หรือเครื่องพิมพ์ ดับเบิลคลิกที่นี่ใน "System Preferences" จากนั้นคลิกไอคอน Software Update ใต้ "System" เลือก "ตรวจสอบทันที" เพื่อค้นหาและติดตั้งซอฟต์แวร์ใหม่ รายการเครื่องพิมพ์และเครื่องสแกนที่รองรับจะอัปเดตผ่านโปรแกรมนี้เป็นประจำ
- หากสแกนเนอร์ที่เชื่อมต่อแบบไร้สายของคุณไม่ทำงานให้ตรวจสอบว่าสแกนเนอร์ยังคงเชื่อมต่อกับเครือข่ายไร้สายอยู่หรือไม่หลังจากที่อุปกรณ์ไม่ได้ใช้งานชั่วขณะ
คำเตือน
- โปรดใช้ความระมัดระวังหากคุณใช้ซีดีเพื่อติดตั้งเครื่องพิมพ์หรือสแกนเนอร์ของคุณ Mac ส่วนใหญ่ได้รับการตั้งโปรแกรมให้รู้จักอุปกรณ์ภายนอกโดยอัตโนมัติและเริ่มกระบวนการสแกนโดยไม่ต้องใช้ซีดี ซีดีการติดตั้งบางแผ่นล้าสมัยซึ่งอาจทำให้เกิดปัญหากับ Mac ของคุณ
ความจำเป็น
- สาย USB
- สแกนเนอร์
- เครื่องพิมพ์มัลติฟังก์ชั่น