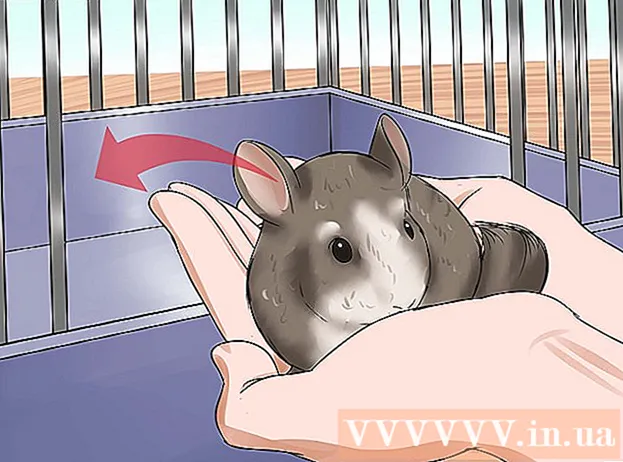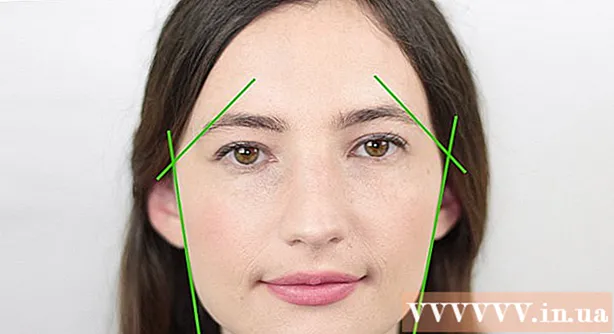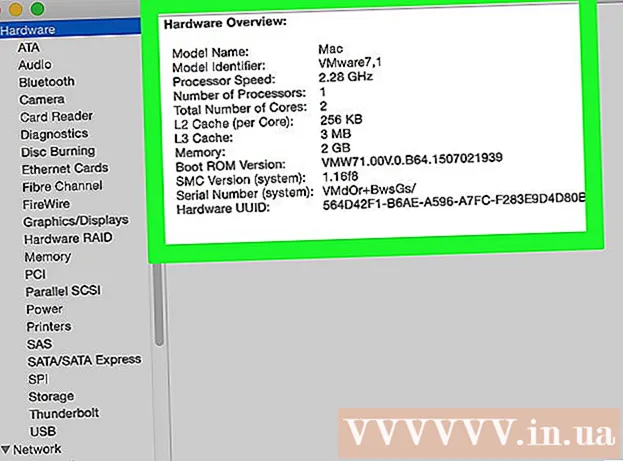ผู้เขียน:
Frank Hunt
วันที่สร้าง:
17 มีนาคม 2021
วันที่อัปเดต:
27 มิถุนายน 2024
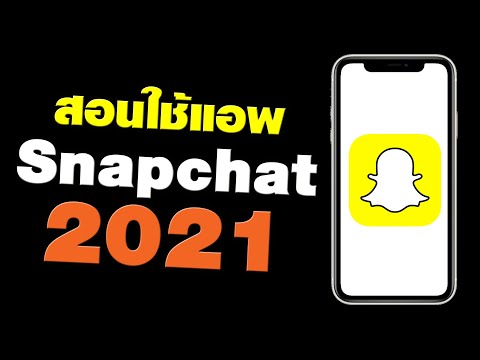
เนื้อหา
- ที่จะก้าว
- ส่วนที่ 1 จาก 5: ลงทะเบียน
- ส่วนที่ 2 จาก 5: การถ่ายภาพ
- ส่วนที่ 3 ของ 5: การส่ง Snap
- ส่วนที่ 4 จาก 5: ดู Snap
- ส่วนที่ 5 จาก 5: แชทกับผู้อื่น
Snapchat เป็นแอพแชทรูปถ่ายที่ได้รับความนิยมอย่างมากในเวลาอันสั้น หากคุณต้องการเข้าร่วมคุณสามารถติดตั้งแอพและลงทะเบียนบัญชีได้ภายในไม่กี่นาที เมื่อคุณสร้างบัญชีแล้วคุณสามารถเริ่มส่งรูปภาพและวิดีโอได้ทันที นอกจากนี้คุณยังสามารถวิดีโอแชทกับเพื่อน Snapchat ของคุณได้อีกด้วย จำไว้ว่าคุณสามารถดู Snap ได้เพียงครั้งเดียว
ที่จะก้าว
ส่วนที่ 1 จาก 5: ลงทะเบียน
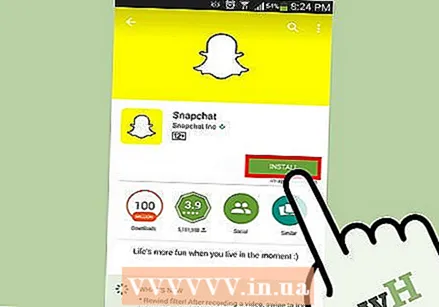 ดาวน์โหลดและติดตั้งแอป คุณต้องมีแอป Snapchat เพื่อสร้างบัญชีและใช้ Snapchat คุณไม่สามารถสร้างบัญชี Snapchat บนคอมพิวเตอร์ได้ คุณสามารถดาวน์โหลดแอพ Snapchat ได้ฟรีจาก Google Play Store และ Apple App Store การสร้างบัญชี Snapchat นั้นไม่เสียค่าใช้จ่าย
ดาวน์โหลดและติดตั้งแอป คุณต้องมีแอป Snapchat เพื่อสร้างบัญชีและใช้ Snapchat คุณไม่สามารถสร้างบัญชี Snapchat บนคอมพิวเตอร์ได้ คุณสามารถดาวน์โหลดแอพ Snapchat ได้ฟรีจาก Google Play Store และ Apple App Store การสร้างบัญชี Snapchat นั้นไม่เสียค่าใช้จ่าย  หลังจากเปิดแอปแล้วให้แตะ "สมัคร" ตอนนี้คุณจะได้รับคำแนะนำตลอดขั้นตอนการสร้างบัญชี
หลังจากเปิดแอปแล้วให้แตะ "สมัคร" ตอนนี้คุณจะได้รับคำแนะนำตลอดขั้นตอนการสร้างบัญชี 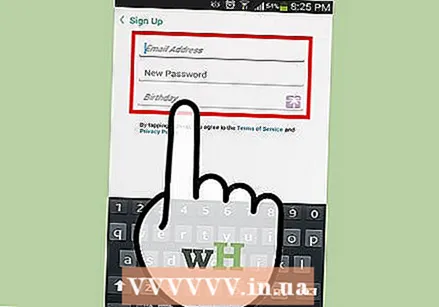 ป้อนข้อมูลของคุณ คุณจะถูกขอให้ป้อนที่อยู่อีเมลและวันเดือนปีเกิดของคุณและระบุรหัสผ่าน อย่าลืมป้อนที่อยู่อีเมลที่ใช้งานได้เนื่องจากคุณจะต้องใช้สิ่งนี้หากคุณต้องการรีเซ็ตรหัสผ่านของคุณ คุณต้องมีอายุอย่างน้อย 13 ปีจึงจะสามารถสร้างบัญชีได้
ป้อนข้อมูลของคุณ คุณจะถูกขอให้ป้อนที่อยู่อีเมลและวันเดือนปีเกิดของคุณและระบุรหัสผ่าน อย่าลืมป้อนที่อยู่อีเมลที่ใช้งานได้เนื่องจากคุณจะต้องใช้สิ่งนี้หากคุณต้องการรีเซ็ตรหัสผ่านของคุณ คุณต้องมีอายุอย่างน้อย 13 ปีจึงจะสามารถสร้างบัญชีได้ 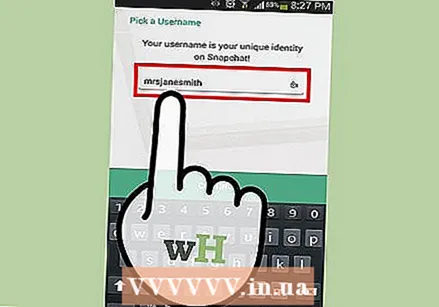 นึกถึงชื่อผู้ใช้ คุณจะต้องสร้างชื่อผู้ใช้ที่ไม่ซ้ำกันซึ่งผู้ใช้ Snapchat คนอื่น ๆ จะสามารถมองเห็นได้ ตรวจสอบให้แน่ใจว่าชื่อผู้ใช้ของคุณไม่มีข้อมูลส่วนบุคคลใด ๆ คุณจะไม่สามารถเปลี่ยนชื่อผู้ใช้ของคุณได้ในภายหลังดังนั้นให้เลือกชื่อที่คุณต้องการ
นึกถึงชื่อผู้ใช้ คุณจะต้องสร้างชื่อผู้ใช้ที่ไม่ซ้ำกันซึ่งผู้ใช้ Snapchat คนอื่น ๆ จะสามารถมองเห็นได้ ตรวจสอบให้แน่ใจว่าชื่อผู้ใช้ของคุณไม่มีข้อมูลส่วนบุคคลใด ๆ คุณจะไม่สามารถเปลี่ยนชื่อผู้ใช้ของคุณได้ในภายหลังดังนั้นให้เลือกชื่อที่คุณต้องการ - หากคุณต้องการเปลี่ยนชื่อผู้ใช้ของคุณในภายหลังคุณจะต้องสร้างบัญชีใหม่
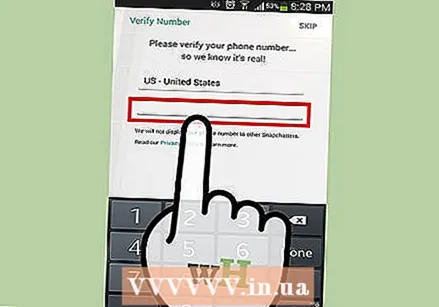 ยืนยันหมายเลขโทรศัพท์ของคุณ (ไม่บังคับ) Snapchat จะถามว่าคุณต้องการยืนยันหมายเลขโทรศัพท์ของคุณทางข้อความหรือไม่ หากคุณยืนยันหมายเลขโทรศัพท์ของคุณคุณจะสามารถกู้คืนรหัสผ่านของคุณผ่านทางข้อความ อย่างไรก็ตามไม่จำเป็นต้องสร้างบัญชี
ยืนยันหมายเลขโทรศัพท์ของคุณ (ไม่บังคับ) Snapchat จะถามว่าคุณต้องการยืนยันหมายเลขโทรศัพท์ของคุณทางข้อความหรือไม่ หากคุณยืนยันหมายเลขโทรศัพท์ของคุณคุณจะสามารถกู้คืนรหัสผ่านของคุณผ่านทางข้อความ อย่างไรก็ตามไม่จำเป็นต้องสร้างบัญชี 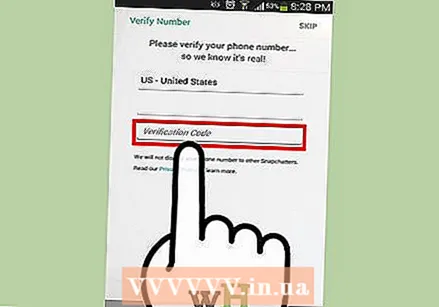 พิสูจน์ว่าคุณเป็นมนุษย์ ก่อนที่บัญชีของคุณจะถูกสร้างขึ้น Snapchat จะแสดงรูปภาพจำนวนหนึ่งและขอให้คุณเลือกรูปภาพที่ถูกต้อง ตัวอย่างเช่นบอทไม่สามารถสร้างบัญชีโดยอัตโนมัติได้ หลังจากเลือกภาพทั้งหมดที่มีผี Snapchat แล้วให้แตะ "ดำเนินการต่อ"
พิสูจน์ว่าคุณเป็นมนุษย์ ก่อนที่บัญชีของคุณจะถูกสร้างขึ้น Snapchat จะแสดงรูปภาพจำนวนหนึ่งและขอให้คุณเลือกรูปภาพที่ถูกต้อง ตัวอย่างเช่นบอทไม่สามารถสร้างบัญชีโดยอัตโนมัติได้ หลังจากเลือกภาพทั้งหมดที่มีผี Snapchat แล้วให้แตะ "ดำเนินการต่อ" 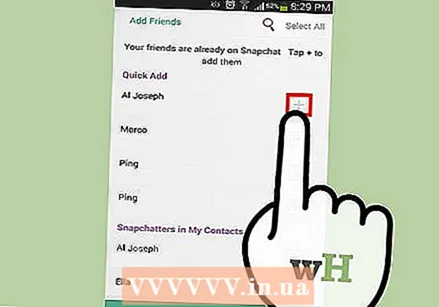 เพิ่มเพื่อนจากสมุดที่อยู่ในโทรศัพท์ของคุณ (ไม่บังคับ) Snapchat จะค้นหาสมุดที่อยู่ในโทรศัพท์ของคุณเพื่อดูว่ามีคนอื่นใช้ Snapchat อยู่ด้วย คุณสามารถข้ามขั้นตอนนี้ได้หากต้องการโดยแตะ "ดำเนินการต่อ" แล้วคลิก "ไม่อนุญาต"
เพิ่มเพื่อนจากสมุดที่อยู่ในโทรศัพท์ของคุณ (ไม่บังคับ) Snapchat จะค้นหาสมุดที่อยู่ในโทรศัพท์ของคุณเพื่อดูว่ามีคนอื่นใช้ Snapchat อยู่ด้วย คุณสามารถข้ามขั้นตอนนี้ได้หากต้องการโดยแตะ "ดำเนินการต่อ" แล้วคลิก "ไม่อนุญาต"
ส่วนที่ 2 จาก 5: การถ่ายภาพ
 เล็งกล้องของคุณ หน้าจอหลักของ Snapchat จะเปิดใช้งานกล้องถ่ายรูปในโทรศัพท์ของคุณโดยอัตโนมัติเพื่อถ่ายภาพได้อย่างรวดเร็ว การแตะที่ใดก็ได้บนหน้าจอจะทำให้คุณสามารถปรับโฟกัสของกล้องได้และโดยการแตะไอคอนกล้องที่มุมบนขวาคุณจะสามารถสลับระหว่างกล้องที่ด้านหน้าและด้านหลังของโทรศัพท์ได้
เล็งกล้องของคุณ หน้าจอหลักของ Snapchat จะเปิดใช้งานกล้องถ่ายรูปในโทรศัพท์ของคุณโดยอัตโนมัติเพื่อถ่ายภาพได้อย่างรวดเร็ว การแตะที่ใดก็ได้บนหน้าจอจะทำให้คุณสามารถปรับโฟกัสของกล้องได้และโดยการแตะไอคอนกล้องที่มุมบนขวาคุณจะสามารถสลับระหว่างกล้องที่ด้านหน้าและด้านหลังของโทรศัพท์ได้  ลองใช้เลนส์บางตัว (สำหรับโทรศัพท์รุ่นใหม่เท่านั้น) หากคุณมีอุปกรณ์รุ่นใหม่กว่าคุณสามารถทดลองใช้คุณสมบัติเลนส์ได้โดยเปิดโหมดเซลฟี่แล้วใช้นิ้วของคุณแตะบนหน้าจอ หลังจากนั้นสักครู่เส้นตารางจะปรากฏบนใบหน้าของคุณและเลนส์ต่างๆจะปรากฏที่ด้านล่างของหน้าจอ คุณสามารถปัดผ่านตัวเลือกต่างๆเพื่อดูเอฟเฟกต์ต่างๆที่คุณสามารถเลือกได้ เลนส์บางตัวมีคำแนะนำเพิ่มเติมเช่น "อ้าปาก"
ลองใช้เลนส์บางตัว (สำหรับโทรศัพท์รุ่นใหม่เท่านั้น) หากคุณมีอุปกรณ์รุ่นใหม่กว่าคุณสามารถทดลองใช้คุณสมบัติเลนส์ได้โดยเปิดโหมดเซลฟี่แล้วใช้นิ้วของคุณแตะบนหน้าจอ หลังจากนั้นสักครู่เส้นตารางจะปรากฏบนใบหน้าของคุณและเลนส์ต่างๆจะปรากฏที่ด้านล่างของหน้าจอ คุณสามารถปัดผ่านตัวเลือกต่างๆเพื่อดูเอฟเฟกต์ต่างๆที่คุณสามารถเลือกได้ เลนส์บางตัวมีคำแนะนำเพิ่มเติมเช่น "อ้าปาก" - ในการใช้เลนส์คุณต้องใช้ Android 5.0 (Lollipop) ขึ้นไปหรือ iPhone 5 หรือใหม่กว่า คุณลักษณะนี้ใช้ไม่ได้กับอุปกรณ์ Android ทั้งหมดแม้ว่าคุณจะมี Android 5.0 ขึ้นไปก็ตาม
- คอลเลกชันเลนส์จะหมุนอย่างสม่ำเสมอดังนั้นเลนส์ที่คุณกำลังมองหาอาจไม่สามารถใช้งานได้ หลังจากผ่านไปหนึ่งหรือสองวันให้ตรวจสอบอีกครั้งว่าคุณสามารถหาเจอได้หรือไม่
 ถ่ายภาพหรือบันทึกภาพยนตร์สั้น เมื่อคุณเล็งกล้องไปที่บางสิ่งและเลือกเลนส์ (ถ้าคุณต้องการ) คุณสามารถถ่าย Snap ได้ แตะวงกลมที่ด้านล่างของหน้าจอเพื่อถ่ายภาพ แตะนิ้วของคุณบนวงกลมค้างไว้เพื่อบันทึกวิดีโอ ภาพยนตร์เรื่องนี้มีความยาวได้ถึงสิบวินาที
ถ่ายภาพหรือบันทึกภาพยนตร์สั้น เมื่อคุณเล็งกล้องไปที่บางสิ่งและเลือกเลนส์ (ถ้าคุณต้องการ) คุณสามารถถ่าย Snap ได้ แตะวงกลมที่ด้านล่างของหน้าจอเพื่อถ่ายภาพ แตะนิ้วของคุณบนวงกลมค้างไว้เพื่อบันทึกวิดีโอ ภาพยนตร์เรื่องนี้มีความยาวได้ถึงสิบวินาที - ลบ Snap และลองอีกครั้งหากคุณไม่พอใจกับผลลัพธ์ หลังจากถ่าย Snap แล้วให้แตะ "X" ที่มุมบนซ้ายหากคุณไม่พอใจกับผลลัพธ์ Snap จะถูกลบและจะไม่ถูกส่ง
 แตะนาฬิกาจับเวลาเพื่อกำหนดเวลา คุณสมบัติที่เป็นเอกลักษณ์อย่างหนึ่งของ Snapchat คือแต่ละ Snap จะมีเวลา จำกัด ผู้รับสามารถดู Snap ได้ในระยะเวลา จำกัด เท่านั้นโดยสูงสุดไม่เกินสิบวินาที เวลาเริ่มต้นคือสามวินาที แตะไอคอนนาฬิกาจับเวลาที่มุมล่างซ้ายเพื่อกำหนดเวลา
แตะนาฬิกาจับเวลาเพื่อกำหนดเวลา คุณสมบัติที่เป็นเอกลักษณ์อย่างหนึ่งของ Snapchat คือแต่ละ Snap จะมีเวลา จำกัด ผู้รับสามารถดู Snap ได้ในระยะเวลา จำกัด เท่านั้นโดยสูงสุดไม่เกินสิบวินาที เวลาเริ่มต้นคือสามวินาที แตะไอคอนนาฬิกาจับเวลาที่มุมล่างซ้ายเพื่อกำหนดเวลา  แตะ Snap เพื่อเพิ่มคำบรรยาย แตะ Snap เพื่อเพิ่มคำบรรยายส่วนตัวให้กับภาพ ผู้รับจะสามารถเห็นคำบรรยายพร้อมกับรูปภาพหรือวิดีโอเมื่อพวกเขาเปิด Snap
แตะ Snap เพื่อเพิ่มคำบรรยาย แตะ Snap เพื่อเพิ่มคำบรรยายส่วนตัวให้กับภาพ ผู้รับจะสามารถเห็นคำบรรยายพร้อมกับรูปภาพหรือวิดีโอเมื่อพวกเขาเปิด Snap 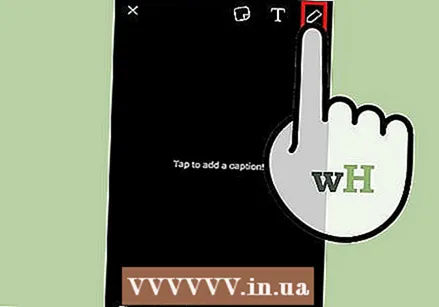 แตะไอคอนดินสอเพื่อวาดบน Snap แตะไอคอนดินสอที่มุมขวาบนเพื่อเปิดเครื่องมือวาดภาพ คุณสามารถใช้นิ้ววาดบน Snap ได้และแถบเลื่อนทางด้านขวาของหน้าจอจะช่วยให้คุณเลือกสีอื่น ๆ ได้ คุณสามารถวาดบนภาพถ่ายและวิดีโอ
แตะไอคอนดินสอเพื่อวาดบน Snap แตะไอคอนดินสอที่มุมขวาบนเพื่อเปิดเครื่องมือวาดภาพ คุณสามารถใช้นิ้ววาดบน Snap ได้และแถบเลื่อนทางด้านขวาของหน้าจอจะช่วยให้คุณเลือกสีอื่น ๆ ได้ คุณสามารถวาดบนภาพถ่ายและวิดีโอ  แตะปุ่มสติกเกอร์เพื่อเพิ่มสติกเกอร์ เมนูจะปรากฏขึ้นซึ่งคุณสามารถเลือกสติกเกอร์เพื่อเพิ่มลงใน Snap ของคุณได้ เมื่อเลื่อนไปทางซ้ายและขวาบนเมนูคุณจะสามารถดูสติกเกอร์เพิ่มเติมได้ แตะสติกเกอร์เพื่อเพิ่มลงใน Snap ของคุณ หลังจากเพิ่มสติกเกอร์แล้วคุณสามารถแตะอีกครั้งแล้วลากสติกเกอร์ไปยังตำแหน่งที่คุณต้องการ
แตะปุ่มสติกเกอร์เพื่อเพิ่มสติกเกอร์ เมนูจะปรากฏขึ้นซึ่งคุณสามารถเลือกสติกเกอร์เพื่อเพิ่มลงใน Snap ของคุณได้ เมื่อเลื่อนไปทางซ้ายและขวาบนเมนูคุณจะสามารถดูสติกเกอร์เพิ่มเติมได้ แตะสติกเกอร์เพื่อเพิ่มลงใน Snap ของคุณ หลังจากเพิ่มสติกเกอร์แล้วคุณสามารถแตะอีกครั้งแล้วลากสติกเกอร์ไปยังตำแหน่งที่คุณต้องการ 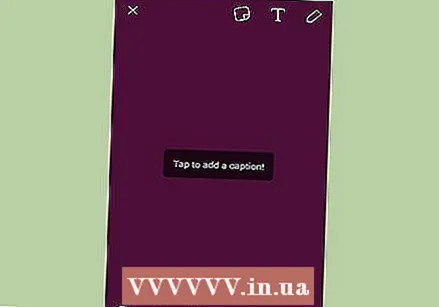 ปัดรูปภาพหรือวิดีโอไปทางขวาหรือซ้ายเพื่อเพิ่มฟิลเตอร์ การปัดไปทางขวาหรือซ้ายจะทำให้คุณสามารถเลื่อนดูตัวกรองที่มีได้ ตัวกรองบางตัวต้องการให้คุณเปิดบริการตำแหน่งเพื่อให้ใช้งานได้ คุณสามารถเพิ่มฟิลเตอร์ให้กับรูปภาพและวิดีโอได้
ปัดรูปภาพหรือวิดีโอไปทางขวาหรือซ้ายเพื่อเพิ่มฟิลเตอร์ การปัดไปทางขวาหรือซ้ายจะทำให้คุณสามารถเลื่อนดูตัวกรองที่มีได้ ตัวกรองบางตัวต้องการให้คุณเปิดบริการตำแหน่งเพื่อให้ใช้งานได้ คุณสามารถเพิ่มฟิลเตอร์ให้กับรูปภาพและวิดีโอได้
ส่วนที่ 3 ของ 5: การส่ง Snap
 ดาวน์โหลดภาพ (ไม่บังคับ) หากคุณต้องการบันทึกรูปภาพก่อนส่งหลังจากถ่าย Snap แล้วให้แตะปุ่มดาวน์โหลดที่ด้านล่างของหน้าจอ ปุ่มนี้มีลูกศรชี้ลงและอยู่ถัดจากปุ่มนาฬิกาจับเวลา
ดาวน์โหลดภาพ (ไม่บังคับ) หากคุณต้องการบันทึกรูปภาพก่อนส่งหลังจากถ่าย Snap แล้วให้แตะปุ่มดาวน์โหลดที่ด้านล่างของหน้าจอ ปุ่มนี้มีลูกศรชี้ลงและอยู่ถัดจากปุ่มนาฬิกาจับเวลา - คุณไม่สามารถบันทึกภาพได้หลังจากส่ง Snap แล้วดังนั้นอย่าลืมบันทึกตอนนี้หากคุณต้องการเก็บไว้
- หลังจากดาวน์โหลดภาพแล้วคุณสามารถแบ่งปันกับผู้อื่นได้เช่นเดียวกับที่คุณทำกับรูปภาพอื่น ๆ ที่คุณเก็บไว้ในโทรศัพท์ของคุณ
 ส่ง Snap ให้ใครบางคน เมื่อคุณพอใจกับ Snap แล้วก็ถึงเวลาส่งให้เพื่อนของคุณ แตะไอคอนลูกศรที่มุมล่างขวาเพื่อเลือกคนที่คุณต้องการส่ง Snap ไปให้ รายชื่อผู้ติดต่อของคุณจะเปิดขึ้นและคุณสามารถส่ง Snap ให้กับคนในรายชื่อได้มากเท่าที่คุณต้องการ เลือกคนที่คุณต้องการส่ง Snap ให้จากนั้นแตะปุ่ม "ส่ง" ที่มุมล่างขวา
ส่ง Snap ให้ใครบางคน เมื่อคุณพอใจกับ Snap แล้วก็ถึงเวลาส่งให้เพื่อนของคุณ แตะไอคอนลูกศรที่มุมล่างขวาเพื่อเลือกคนที่คุณต้องการส่ง Snap ไปให้ รายชื่อผู้ติดต่อของคุณจะเปิดขึ้นและคุณสามารถส่ง Snap ให้กับคนในรายชื่อได้มากเท่าที่คุณต้องการ เลือกคนที่คุณต้องการส่ง Snap ให้จากนั้นแตะปุ่ม "ส่ง" ที่มุมล่างขวา 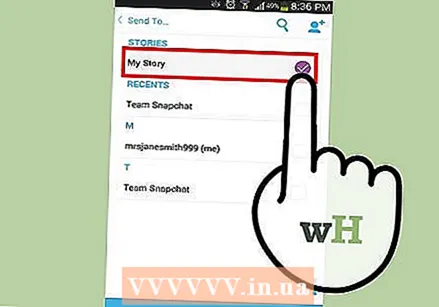 เพิ่ม Snap ในเรื่องราวของคุณ Snapchat Story เป็นภาพชีวิต Snapchat ของคุณตลอด 24 ชั่วโมง เพื่อนของคุณสามารถดูสแนปที่คุณเพิ่มในเรื่องราวของคุณได้ตลอด 24 ชั่วโมง แต่ละ Snap ที่คุณเพิ่มมีการ จำกัด เวลา 24 ชั่วโมงดังนั้นคุณจึงสามารถเพิ่ม Snaps ได้เรื่อย ๆ เพื่อให้เรื่องราวของคุณเป็นปัจจุบันอยู่เสมอ
เพิ่ม Snap ในเรื่องราวของคุณ Snapchat Story เป็นภาพชีวิต Snapchat ของคุณตลอด 24 ชั่วโมง เพื่อนของคุณสามารถดูสแนปที่คุณเพิ่มในเรื่องราวของคุณได้ตลอด 24 ชั่วโมง แต่ละ Snap ที่คุณเพิ่มมีการ จำกัด เวลา 24 ชั่วโมงดังนั้นคุณจึงสามารถเพิ่ม Snaps ได้เรื่อย ๆ เพื่อให้เรื่องราวของคุณเป็นปัจจุบันอยู่เสมอ - หากต้องการเพิ่ม Snap ใน "My Story" ให้แตะปุ่มสี่เหลี่ยมที่มีเครื่องหมาย "+" ที่มุมหน้าจอ หากนี่เป็นครั้งแรกที่คุณเพิ่ม Snap ในเรื่องราวของคุณระบบจะขอให้คุณยืนยัน ทุกคนที่คุณเพิ่มเป็นเพื่อนสามารถดูเรื่องราวของคุณได้
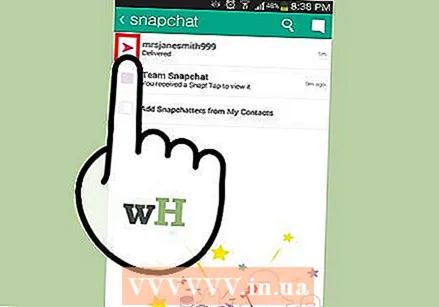 ดูสถานะของ Snap ที่คุณส่ง Snapchat จะแจ้งให้คุณทราบเมื่อมีการดู Snaps ของคุณเล่นซ้ำหรือเมื่อมีการถ่ายภาพหน้าจอ ปัดไปทางขวาบนหน้าจอหลักของ Snapchat เพื่อเข้าถึงประวัติข้อความของคุณ คุณสามารถดูสถานะของ Snap ล่าสุดของคุณได้จากไอคอนต่างๆที่อยู่ถัดจากชื่อผู้รับ
ดูสถานะของ Snap ที่คุณส่ง Snapchat จะแจ้งให้คุณทราบเมื่อมีการดู Snaps ของคุณเล่นซ้ำหรือเมื่อมีการถ่ายภาพหน้าจอ ปัดไปทางขวาบนหน้าจอหลักของ Snapchat เพื่อเข้าถึงประวัติข้อความของคุณ คุณสามารถดูสถานะของ Snap ล่าสุดของคุณได้จากไอคอนต่างๆที่อยู่ถัดจากชื่อผู้รับ - รูปสามเหลี่ยมแสดงถึง Snaps ที่ส่งและสี่เหลี่ยมแสดงถึง Snaps ที่ได้รับ
- ไอคอนสีแดงแสดงถึง Snaps ที่ไม่มีเสียงและไอคอนสีม่วงสำหรับ Snaps พร้อมเสียง
- ไอคอนสีหมายความว่ายังไม่ได้ดู Snap ของคุณและหากคุณเห็นเพียงโครงร่างของไอคอนแสดงว่าผู้รับได้ดู Snap แล้ว
- หากคุณเห็นสามเหลี่ยมไขว้สองอันแสดงว่ามีการถ่ายภาพหน้าจอ Snap ของคุณแล้ว
- ไอคอนทรงกลมพร้อมลูกศรแสดงว่า Snap ของคุณถูกเล่นซ้ำแล้ว
ส่วนที่ 4 จาก 5: ดู Snap
 เปิดรายการ Snaps ที่คุณได้รับ ในหน้าจอหลักของ Snapchat คุณจะเห็นปุ่มสี่เหลี่ยมที่มุมล่างซ้าย เมื่อคุณได้รับ Snap ใหม่ตัวเลขจะปรากฏในไอคอนเพื่อระบุจำนวน Snap ที่คุณยังไม่ได้ดู แตะสี่เหลี่ยมเพื่อเปิดรายการข้อความ Snapchat
เปิดรายการ Snaps ที่คุณได้รับ ในหน้าจอหลักของ Snapchat คุณจะเห็นปุ่มสี่เหลี่ยมที่มุมล่างซ้าย เมื่อคุณได้รับ Snap ใหม่ตัวเลขจะปรากฏในไอคอนเพื่อระบุจำนวน Snap ที่คุณยังไม่ได้ดู แตะสี่เหลี่ยมเพื่อเปิดรายการข้อความ Snapchat - Snaps ที่ยังไม่ได้เปิดจะถูกระบุในรายการด้วยไอคอนสี่เหลี่ยมสีทึบถัดจาก Snap ที่เป็นปัญหา
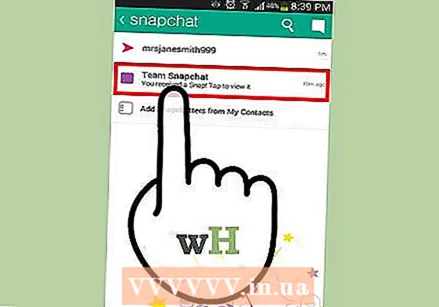 แตะ Snap ที่คุณต้องการเปิดค้างไว้ คุณต้องกดนิ้วของคุณบนหน้าจอเพื่อดู Snap ตัวจับเวลาที่มุมขวาบนจะแสดงระยะเวลาที่คุณสามารถดู Snap ได้นานขึ้น
แตะ Snap ที่คุณต้องการเปิดค้างไว้ คุณต้องกดนิ้วของคุณบนหน้าจอเพื่อดู Snap ตัวจับเวลาที่มุมขวาบนจะแสดงระยะเวลาที่คุณสามารถดู Snap ได้นานขึ้น - หากคุณกำลังดู Snap หลายรายการติดต่อกัน (ข้อความ Snap ใหม่หลายข้อความจากผู้ใช้คนเดียวกัน) ให้แตะ Snap ด้วยนิ้วอื่นเพื่อเปิด Snap ถัดไป
- เมื่อตัวจับเวลาถึงศูนย์ Snap จะถูกลบอย่างถาวรเว้นแต่คุณจะใช้คุณสมบัติการเล่นซ้ำ (ดูขั้นตอนถัดไป)
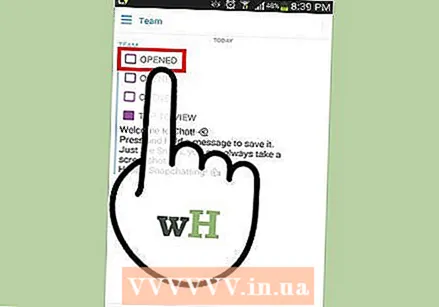 เล่น Snap อีกครั้ง คุณสามารถทำได้เพียงครั้งเดียวทุกๆ 24 ชั่วโมงต่อหนึ่งชื่อผู้ใช้และคุณสามารถเล่นซ้ำได้เฉพาะ Snap ล่าสุดที่ดูเท่านั้น แตะ Snap ที่คุณต้องการเล่นซ้ำจากนั้นยืนยันตัวเลือกของคุณ ผู้ส่ง Snap จะเห็นว่าคุณเล่น Snap ของพวกเขาอีกครั้ง
เล่น Snap อีกครั้ง คุณสามารถทำได้เพียงครั้งเดียวทุกๆ 24 ชั่วโมงต่อหนึ่งชื่อผู้ใช้และคุณสามารถเล่นซ้ำได้เฉพาะ Snap ล่าสุดที่ดูเท่านั้น แตะ Snap ที่คุณต้องการเล่นซ้ำจากนั้นยืนยันตัวเลือกของคุณ ผู้ส่ง Snap จะเห็นว่าคุณเล่น Snap ของพวกเขาอีกครั้ง - ผู้ใช้รายอื่นทั้งหมดจะได้รับอนุญาตให้เล่น Snap ของคุณอีกครั้งโดยอัตโนมัติ คุณไม่สามารถเปลี่ยนแปลงได้
ส่วนที่ 5 จาก 5: แชทกับผู้อื่น
 ไปที่กล่องจดหมายของคุณ คุณสามารถใช้ Snapchat เพื่อแลกเปลี่ยนข้อความหรือข้อความวิดีโอกับเพื่อนของคุณ คุณสามารถทำได้จากกล่องจดหมายของคุณ คุณสามารถเปิดได้โดยแตะปุ่มสี่เหลี่ยมบนหน้าจอหลัก
ไปที่กล่องจดหมายของคุณ คุณสามารถใช้ Snapchat เพื่อแลกเปลี่ยนข้อความหรือข้อความวิดีโอกับเพื่อนของคุณ คุณสามารถทำได้จากกล่องจดหมายของคุณ คุณสามารถเปิดได้โดยแตะปุ่มสี่เหลี่ยมบนหน้าจอหลัก 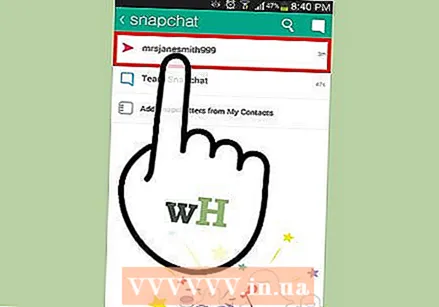 เลือกเพื่อนที่จะสนทนาด้วย เลือกชื่อจากรายการแชทล่าสุดและปัดไปทางขวาเพื่อเปิดหน้าต่างแชทคุณยังสามารถแตะลูกโป่งคำพูดสีน้ำเงินแล้วเลือกผู้รับได้อีกด้วย
เลือกเพื่อนที่จะสนทนาด้วย เลือกชื่อจากรายการแชทล่าสุดและปัดไปทางขวาเพื่อเปิดหน้าต่างแชทคุณยังสามารถแตะลูกโป่งคำพูดสีน้ำเงินแล้วเลือกผู้รับได้อีกด้วย 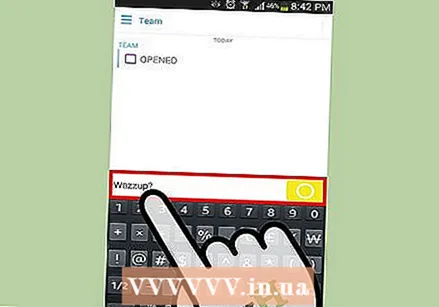 แตะข้อความเพื่อส่ง ใช้แป้นพิมพ์ของอุปกรณ์เพื่อส่งข้อความอย่างรวดเร็ว หลังจากผู้รับอ่านข้อความแล้วข้อความนั้นจะถูกลบทันที
แตะข้อความเพื่อส่ง ใช้แป้นพิมพ์ของอุปกรณ์เพื่อส่งข้อความอย่างรวดเร็ว หลังจากผู้รับอ่านข้อความแล้วข้อความนั้นจะถูกลบทันที 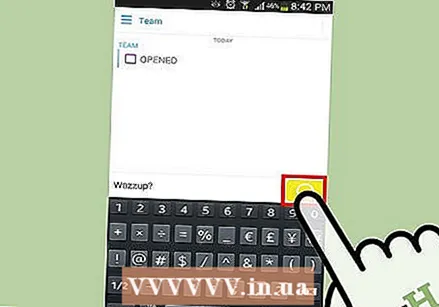 แตะวงกลมสีน้ำเงินค้างไว้เพื่อส่งข้อความวิดีโอ หากคุณและเพื่อนของคุณทั้งคู่อยู่บนหน้าจอแชทเดียวกันวงกลมสีเหลืองที่มุมล่างขวาจะเปลี่ยนเป็นสีน้ำเงิน แตะแวดวงนั้นค้างไว้เพื่อส่งข้อความเสียงและวิดีโอให้เพื่อนของคุณ หากเพื่อนของคุณวางนิ้วบนวงกลมสีน้ำเงินบนอุปกรณ์ของเขาคุณจะสามารถวิดีโอแชทระหว่างกันได้
แตะวงกลมสีน้ำเงินค้างไว้เพื่อส่งข้อความวิดีโอ หากคุณและเพื่อนของคุณทั้งคู่อยู่บนหน้าจอแชทเดียวกันวงกลมสีเหลืองที่มุมล่างขวาจะเปลี่ยนเป็นสีน้ำเงิน แตะแวดวงนั้นค้างไว้เพื่อส่งข้อความเสียงและวิดีโอให้เพื่อนของคุณ หากเพื่อนของคุณวางนิ้วบนวงกลมสีน้ำเงินบนอุปกรณ์ของเขาคุณจะสามารถวิดีโอแชทระหว่างกันได้ - โทรศัพท์บางรุ่นไม่เหมาะสำหรับวิดีโอแชท
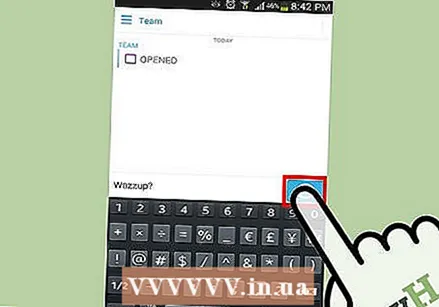 วางนิ้วของคุณบนหน้าจอแล้วเลื่อนขึ้นเพื่อเปลี่ยนกล้อง ในขณะที่คุณสนทนาทางวิดีโอกันคุณสามารถเลื่อนนิ้วขึ้นบนหน้าจอเพื่อเปลี่ยนกล้องได้ เลื่อนนิ้วลงอีกครั้งเพื่อเปลี่ยนกลับ
วางนิ้วของคุณบนหน้าจอแล้วเลื่อนขึ้นเพื่อเปลี่ยนกล้อง ในขณะที่คุณสนทนาทางวิดีโอกันคุณสามารถเลื่อนนิ้วขึ้นบนหน้าจอเพื่อเปลี่ยนกล้องได้ เลื่อนนิ้วลงอีกครั้งเพื่อเปลี่ยนกลับ 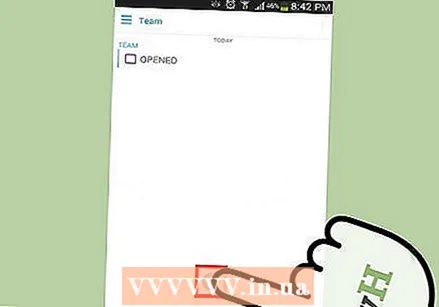 เลื่อนนิ้วของคุณไปที่ล็อกเพื่อสนทนาผ่านวิดีโอต่อโดยไม่ต้องละนิ้วไว้ที่หน้าจอ การลากนิ้วไปที่ล็อกจะเป็นการล็อกหน้าจอและช่วยให้คุณสนทนาต่อได้โดยไม่ต้องละนิ้วไว้ที่หน้าจอ
เลื่อนนิ้วของคุณไปที่ล็อกเพื่อสนทนาผ่านวิดีโอต่อโดยไม่ต้องละนิ้วไว้ที่หน้าจอ การลากนิ้วไปที่ล็อกจะเป็นการล็อกหน้าจอและช่วยให้คุณสนทนาต่อได้โดยไม่ต้องละนิ้วไว้ที่หน้าจอ