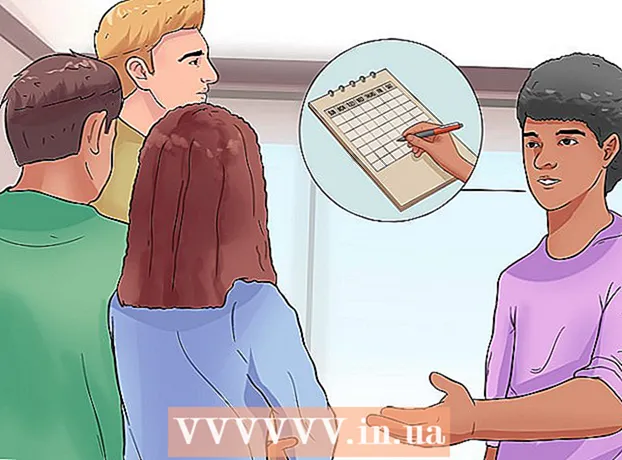ผู้เขียน:
Eugene Taylor
วันที่สร้าง:
15 สิงหาคม 2021
วันที่อัปเดต:
1 กรกฎาคม 2024
![วิธีทำ ตัวยกกำลัง ตัวห้อย [Word]](https://i.ytimg.com/vi/Y_C-c-yFbfs/hqdefault.jpg)
เนื้อหา
ตัวยกและตัวห้อยช่วยให้คุณสร้างอักขระที่ปรากฏสูงหรือต่ำกว่าบนบรรทัดในข้อความมากกว่าข้อความที่พิมพ์ตามปกติ อักขระเหล่านี้มีขนาดเล็กกว่าข้อความมาตรฐานและส่วนใหญ่จะใช้สำหรับเชิงอรรถอ้างอิงท้ายเรื่องและสัญกรณ์คณิตศาสตร์ คุณสามารถสลับระหว่างตัวยกตัวห้อยและข้อความปกติใน Microsoft Word ได้อย่างง่ายดาย
ที่จะก้าว
ส่วนที่ 1 ของ 2: Superscript
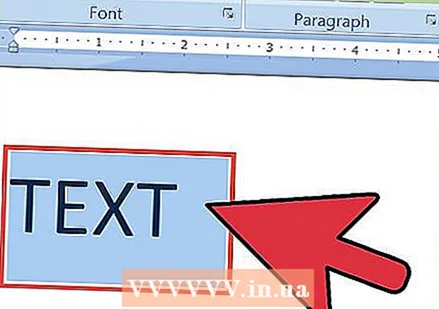 เลือกข้อความที่คุณต้องการให้เป็นตัวยก คุณยังสามารถวางเคอร์เซอร์ของคุณในตำแหน่งที่คุณต้องการเริ่มพิมพ์ตัวยก
เลือกข้อความที่คุณต้องการให้เป็นตัวยก คุณยังสามารถวางเคอร์เซอร์ของคุณในตำแหน่งที่คุณต้องการเริ่มพิมพ์ตัวยก 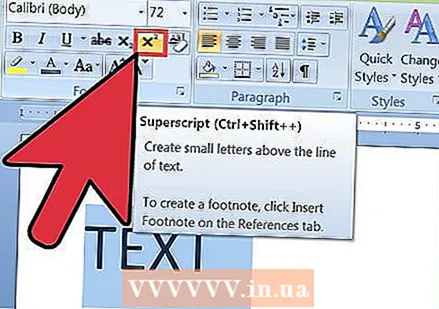 เปิดใช้งานตัวยก ข้อความที่เลือกจะถูกแปลงเป็นตัวยกหรือคุณเริ่มพิมพ์ตัวยกที่ตำแหน่งเคอร์เซอร์ มีหลายวิธีในการเปิดใช้งานตัวยก:
เปิดใช้งานตัวยก ข้อความที่เลือกจะถูกแปลงเป็นตัวยกหรือคุณเริ่มพิมพ์ตัวยกที่ตำแหน่งเคอร์เซอร์ มีหลายวิธีในการเปิดใช้งานตัวยก: - คลิกปุ่มx²ในกลุ่มฟอนต์ของเมนู Start ใน Ribbon
- คลิกเมนูรูปแบบเลือกแบบอักษรจากนั้นเลือก "ตัวยก"
- กด Ctrl + Shift + "="
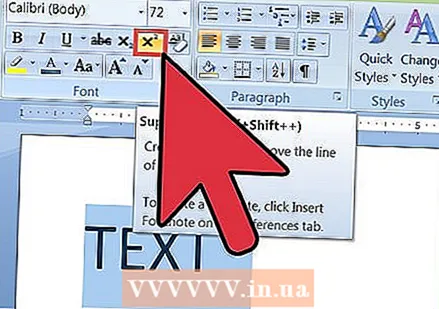 ปิดตัวยกอีกครั้ง เมื่อคุณใช้ตัวยกเสร็จแล้วคุณสามารถปิดใช้งานได้โดยทำเช่นเดียวกับที่คุณทำเมื่อเปิดใช้งาน สิ่งนี้จะทำให้คุณกลับสู่ข้อความปกติ
ปิดตัวยกอีกครั้ง เมื่อคุณใช้ตัวยกเสร็จแล้วคุณสามารถปิดใช้งานได้โดยทำเช่นเดียวกับที่คุณทำเมื่อเปิดใช้งาน สิ่งนี้จะทำให้คุณกลับสู่ข้อความปกติ  ลบตัวยกหรือตัวห้อย คุณสามารถคืนข้อความให้เป็นปกติได้โดยเลือกและกด Ctrl + Space
ลบตัวยกหรือตัวห้อย คุณสามารถคืนข้อความให้เป็นปกติได้โดยเลือกและกด Ctrl + Space
ส่วนที่ 2 จาก 2: Subscript
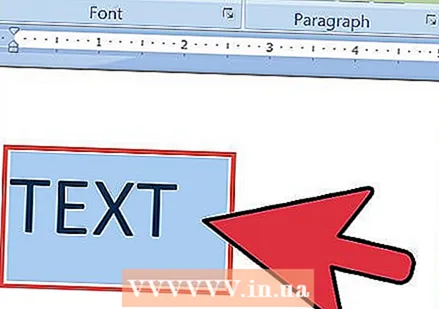 เลือกข้อความที่คุณต้องการใช้ตัวห้อย คุณยังวางเคอร์เซอร์ในตำแหน่งที่คุณต้องการเริ่มพิมพ์ตัวห้อยได้อีกด้วย
เลือกข้อความที่คุณต้องการใช้ตัวห้อย คุณยังวางเคอร์เซอร์ในตำแหน่งที่คุณต้องการเริ่มพิมพ์ตัวห้อยได้อีกด้วย 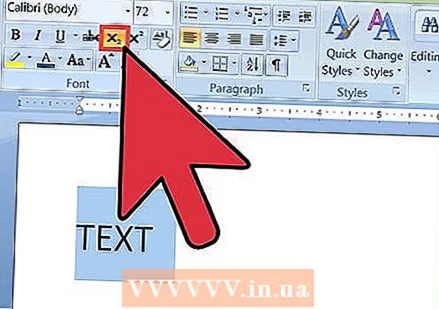 เปิดใช้งานตัวห้อย ข้อความที่เลือกจะถูกแปลงเป็นตัวยกหรือคุณเริ่มพิมพ์ตัวยกที่ตำแหน่งเคอร์เซอร์ มีหลายวิธีในการเปิดใช้ตัวห้อย
เปิดใช้งานตัวห้อย ข้อความที่เลือกจะถูกแปลงเป็นตัวยกหรือคุณเริ่มพิมพ์ตัวยกที่ตำแหน่งเคอร์เซอร์ มีหลายวิธีในการเปิดใช้ตัวห้อย - คลิกปุ่มx₂ในกลุ่มฟอนต์ของเมนู Start ใน Ribbon
- คลิกเมนูรูปแบบเลือกแบบอักษรจากนั้นเลือก "ตัวสมัคร"
- กด Ctrl + "="
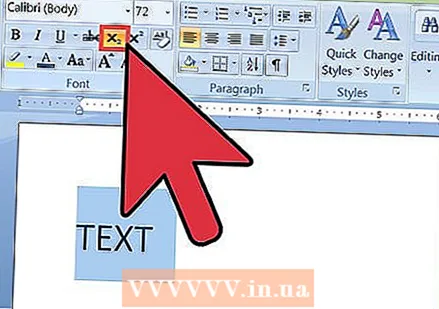 ปิดการใช้งานตัวห้อยอีกครั้ง เมื่อคุณใช้ตัวห้อยเสร็จแล้วคุณสามารถปิดใช้งานได้โดยทำเช่นเดียวกับที่คุณทำเมื่อเปิดใช้งาน
ปิดการใช้งานตัวห้อยอีกครั้ง เมื่อคุณใช้ตัวห้อยเสร็จแล้วคุณสามารถปิดใช้งานได้โดยทำเช่นเดียวกับที่คุณทำเมื่อเปิดใช้งาน  ลบตัวยกหรือตัวห้อย คุณสามารถคืนข้อความให้เป็นปกติได้โดยเลือกและกด Ctrl + Space
ลบตัวยกหรือตัวห้อย คุณสามารถคืนข้อความให้เป็นปกติได้โดยเลือกและกด Ctrl + Space