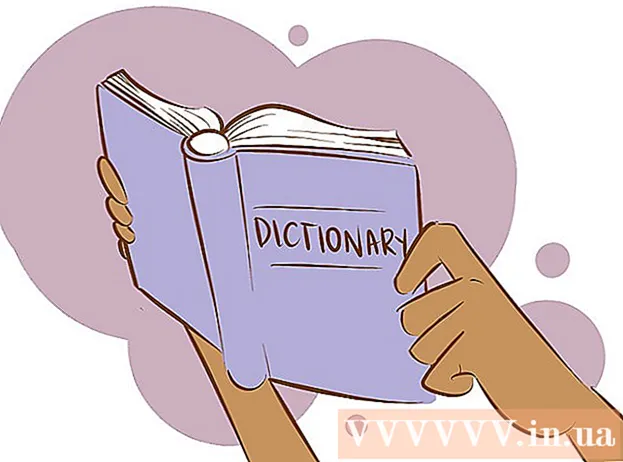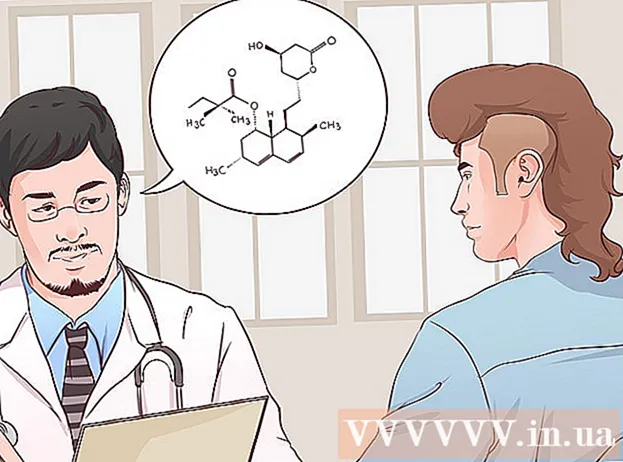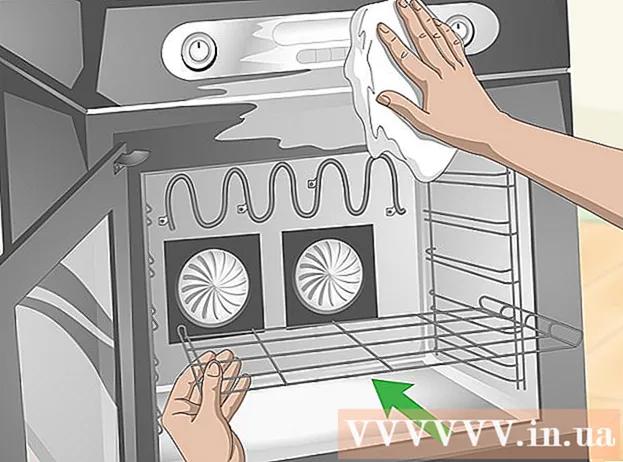ผู้เขียน:
Christy White
วันที่สร้าง:
12 พฤษภาคม 2021
วันที่อัปเดต:
1 กรกฎาคม 2024

เนื้อหา
- ที่จะก้าว
- วิธีที่ 1 จาก 3: ทางลัดง่ายๆ
- วิธีที่ 2 จาก 3: อิโมจิและสัญลักษณ์อื่น ๆ
- วิธีที่ 3 จาก 3: ใช้ตัวเลือกการป้อนข้อมูลสำหรับแป้นพิมพ์ของคุณ
- รายการปุ่มลัดสำหรับสัญลักษณ์
- เคล็ดลับ
อักขระพิเศษที่มีใน Mac เป็นประโยชน์สำหรับนักแปลนักคณิตศาสตร์และคนอื่น ๆ ที่รู้สึกเท่เกินกว่าจะใช้ :) เป็นอีโมจิ ทางลัดและเมนู "แก้ไข→อิโมจิและสัญลักษณ์" นั้นเพียงพอแล้วในกรณีส่วนใหญ่หากคุณกำลังมองหาสัญลักษณ์ทั่วไป แต่หากคุณกำลังมองหาสัญลักษณ์ที่ไม่ค่อยพบให้ใช้เวลาสักครู่เพื่อตั้งค่าเมนูป้อนข้อมูลหลัก นอกจากนี้ยังมีประโยชน์เมื่อคุณทำงานในโปรเจ็กต์ที่ใช้สัญลักษณ์จำนวนมาก
ที่จะก้าว
วิธีที่ 1 จาก 3: ทางลัดง่ายๆ
 กดตัวอักษรค้างไว้เพื่อดูสัญลักษณ์ที่เกี่ยวข้อง ในเอกสารข้อความและในช่องข้อความออนไลน์คุณสามารถกดตัวอักษรค้างไว้เพื่อเปิดหน้าต่างป๊อปอัปที่มีสัญลักษณ์คล้ายกันในตัวอักษรอื่น ๆ ในขณะที่กดตัวอักษรค้างไว้ให้คลิกที่สัญลักษณ์ที่ต้องการหรือพิมพ์ตัวเลขที่เกี่ยวข้องด้านล่างสัญลักษณ์ นี่คือตัวอย่างบางส่วน:
กดตัวอักษรค้างไว้เพื่อดูสัญลักษณ์ที่เกี่ยวข้อง ในเอกสารข้อความและในช่องข้อความออนไลน์คุณสามารถกดตัวอักษรค้างไว้เพื่อเปิดหน้าต่างป๊อปอัปที่มีสัญลักษณ์คล้ายกันในตัวอักษรอื่น ๆ ในขณะที่กดตัวอักษรค้างไว้ให้คลิกที่สัญลักษณ์ที่ต้องการหรือพิมพ์ตัวเลขที่เกี่ยวข้องด้านล่างสัญลักษณ์ นี่คือตัวอย่างบางส่วน: - รักจดหมาย ก เพื่อเข้าถึงตัวเลือกต่อไปนี้: àáâäæãåā สระอื่น ๆ มีตัวเลือกที่คล้ายกัน
- รัก ค กดเพื่อดูตัวเลือกçćč
- รัก n กดเพื่อดูตัวเลือกñń
- หมายเหตุ: ตัวอักษรหลายตัวไม่มีหน้าต่างป๊อปอัป
- ป๊อปอัปนี้จะไม่ปรากฏขึ้นหากคุณมีแถบเลื่อน "อัตราการทำซ้ำของคีย์" ในการตั้งค่าระบบตั้งค่าเป็น "ปิด"
 รัก ⌥ตัวเลือกปุ่ม. ถ้าคุณเป็น ⌥ตัวเลือกคีย์ (หรือ Altแป้นพิมพ์บางแป้น) และกดแป้นอื่นในเวลาเดียวกันคุณจะได้รับอักขระพิเศษ ด้วยการทดสอบนี้คุณจะได้รับอักขระหลายสิบตัวเช่นสัญลักษณ์ที่ใช้ในคณิตศาสตร์หรือสกุลเงิน ตัวอย่างเช่น:
รัก ⌥ตัวเลือกปุ่ม. ถ้าคุณเป็น ⌥ตัวเลือกคีย์ (หรือ Altแป้นพิมพ์บางแป้น) และกดแป้นอื่นในเวลาเดียวกันคุณจะได้รับอักขระพิเศษ ด้วยการทดสอบนี้คุณจะได้รับอักขระหลายสิบตัวเช่นสัญลักษณ์ที่ใช้ในคณิตศาสตร์หรือสกุลเงิน ตัวอย่างเช่น: - ⌥ตัวเลือก + น = π
- ⌥ตัวเลือก + 3 = £
- ⌥ตัวเลือก + ก = ©
- ไปที่ส่วนท้ายของบทความเพื่อดูรายการแป้นพิมพ์ลัดทั้งหมด อีกวิธีหนึ่งคือทำตามคำแนะนำด้านล่างเพื่อแสดงแป้นพิมพ์บนหน้าจอที่คุณสามารถใช้พิมพ์สัญลักษณ์ได้
 ในขณะเดียวกันให้เก็บไฟล์ ⌥ตัวเลือก- และ ⇧กะปุ่ม. สามารถใช้สัญลักษณ์เพิ่มเติมได้จากการใช้คีย์ทั้งสองนี้ร่วมกัน คุณจะพบรายการตัวเลือกทั้งหมดในตอนท้ายของบทความนี้ แต่นี่คือตัวอย่างบางส่วน:
ในขณะเดียวกันให้เก็บไฟล์ ⌥ตัวเลือก- และ ⇧กะปุ่ม. สามารถใช้สัญลักษณ์เพิ่มเติมได้จากการใช้คีย์ทั้งสองนี้ร่วมกัน คุณจะพบรายการตัวเลือกทั้งหมดในตอนท้ายของบทความนี้ แต่นี่คือตัวอย่างบางส่วน: - ⌥ตัวเลือก + ⇧กะ + 2 = €
- ⌥ตัวเลือก + ⇧กะ + / = ¿
วิธีที่ 2 จาก 3: อิโมจิและสัญลักษณ์อื่น ๆ
 คลิกที่ "แก้ไข" ในแถบเมนู วางเคอร์เซอร์ในตำแหน่งที่คุณต้องการแทรกอิโมจิ ใช้งานได้ในช่องข้อความส่วนใหญ่เช่นอีเมลและเอกสารข้อความ เพื่อให้แน่ใจว่าใช้งานได้คุณสามารถลองใช้ในโปรแกรม TextEdit
คลิกที่ "แก้ไข" ในแถบเมนู วางเคอร์เซอร์ในตำแหน่งที่คุณต้องการแทรกอิโมจิ ใช้งานได้ในช่องข้อความส่วนใหญ่เช่นอีเมลและเอกสารข้อความ เพื่อให้แน่ใจว่าใช้งานได้คุณสามารถลองใช้ในโปรแกรม TextEdit - หากคุณต้องการให้หน้าต่าง Character Viewer เปิดอยู่ในขณะที่คุณพิมพ์ให้คลิกที่ใดก็ได้บนเดสก์ท็อปของคุณ
 เปิดเมนูมุมมองตัวละคร ดูที่ด้านล่างของเมนูแก้ไขเพื่อค้นหาเมนูนี้ เมนูนี้เรียกว่าอิโมจิและสัญลักษณ์หรืออักขระพิเศษทั้งนี้ขึ้นอยู่กับเวอร์ชันของ OS X ของคุณ
เปิดเมนูมุมมองตัวละคร ดูที่ด้านล่างของเมนูแก้ไขเพื่อค้นหาเมนูนี้ เมนูนี้เรียกว่าอิโมจิและสัญลักษณ์หรืออักขระพิเศษทั้งนี้ขึ้นอยู่กับเวอร์ชันของ OS X ของคุณ - คุณยังสามารถเปิดเมนูโดยใช้คีย์ผสมได้อีกด้วย ⌘คำสั่ง + ควบคุม + พื้นที่.
 ตรวจสอบตัวเลือก ป๊อปอัป Character View มีหลายหมวดหมู่ คลิกแท็บที่ด้านล่างของหน้าต่างเพื่อดู คลิกที่ลูกศรเพื่อดูหมวดหมู่เพิ่มเติม
ตรวจสอบตัวเลือก ป๊อปอัป Character View มีหลายหมวดหมู่ คลิกแท็บที่ด้านล่างของหน้าต่างเพื่อดู คลิกที่ลูกศรเพื่อดูหมวดหมู่เพิ่มเติม - หากคุณไม่พบอักขระให้เลื่อนขึ้นในหน้าต่างมุมมองตัวละครเพื่อเปิดแถบค้นหา
- คุณสามารถสลับระหว่างมุมมองขนาดเล็กนี้และมุมมองที่ใหญ่ขึ้นของหน้าต่างโดยใช้ปุ่มที่มุมขวาบน อาจต้องเลื่อนขึ้นถึงจะเห็นปุ่มนี้
 เลือกสัญลักษณ์ของคุณ ดับเบิลคลิกที่สัญลักษณ์เพื่อแทรกตรงตำแหน่งเคอร์เซอร์ของคุณ คุณยังสามารถหยิบและวางได้ทุกที่ที่ต้องการหรือคลิกขวาเลือก "คัดลอกข้อมูลตัวละคร" จากนั้นวางลงในช่องข้อความของคุณ
เลือกสัญลักษณ์ของคุณ ดับเบิลคลิกที่สัญลักษณ์เพื่อแทรกตรงตำแหน่งเคอร์เซอร์ของคุณ คุณยังสามารถหยิบและวางได้ทุกที่ที่ต้องการหรือคลิกขวาเลือก "คัดลอกข้อมูลตัวละคร" จากนั้นวางลงในช่องข้อความของคุณ - OS X เวอร์ชันเก่าบางรุ่นใช้ปุ่ม "แทรก" แทน
- ในครั้งต่อไปที่คุณเปิดเมนูตัวอักษรสุดท้ายที่ใช้จะปรากฏขึ้นก่อนเพื่อให้คุณสามารถนำมาใช้ซ้ำได้อย่างง่ายดาย
วิธีที่ 3 จาก 3: ใช้ตัวเลือกการป้อนข้อมูลสำหรับแป้นพิมพ์ของคุณ
 เปิดการตั้งค่าระบบ คุณสามารถค้นหาเมนูนี้ได้โดยคลิกที่สัญลักษณ์ Apple หรือในโฟลเดอร์ Applications นอกจากนี้ยังอาจอยู่ในท่าเรือของคุณ
เปิดการตั้งค่าระบบ คุณสามารถค้นหาเมนูนี้ได้โดยคลิกที่สัญลักษณ์ Apple หรือในโฟลเดอร์ Applications นอกจากนี้ยังอาจอยู่ในท่าเรือของคุณ  ค้นหาอินพุต พิมพ์ "Input" ในช่องค้นหาที่มุมขวาบนของหน้าต่าง System Preferences ตอนนี้คุณจะเห็นตัวเลือกเมนูอย่างน้อยหนึ่งรายการที่ไฮไลต์ เลือกหนึ่งในตัวเลือกที่ไฮไลต์ต่อไปนี้:
ค้นหาอินพุต พิมพ์ "Input" ในช่องค้นหาที่มุมขวาบนของหน้าต่าง System Preferences ตอนนี้คุณจะเห็นตัวเลือกเมนูอย่างน้อยหนึ่งรายการที่ไฮไลต์ เลือกหนึ่งในตัวเลือกที่ไฮไลต์ต่อไปนี้: - แป้นพิมพ์ (เลือกตัวเลือกนี้หากคุณใช้ OS X เวอร์ชันล่าสุด)
- International (พร้อม OS X เวอร์ชันเก่าบางรุ่น)
- ภาษาและข้อความ (OS X เวอร์ชันเก่า)
 คลิกแท็บ Input Sources เมื่อคุณเปิดเมนูย่อยที่ถูกต้องแล้วให้คลิกที่แท็บ Input Sources ขึ้นอยู่กับเวอร์ชัน OS X ของคุณคุณจะเห็นรายการธงและชื่อประเทศหรือภาพแป้นพิมพ์ของคุณ
คลิกแท็บ Input Sources เมื่อคุณเปิดเมนูย่อยที่ถูกต้องแล้วให้คลิกที่แท็บ Input Sources ขึ้นอยู่กับเวอร์ชัน OS X ของคุณคุณจะเห็นรายการธงและชื่อประเทศหรือภาพแป้นพิมพ์ของคุณ  ทำเครื่องหมายในช่องถัดจาก "แสดงเมนูป้อนข้อมูลในแถบเมนู" ที่เป็นตัวเลือกท้ายหน้าต่าง เมื่อเลือกตัวเลือกนี้สัญลักษณ์ใหม่จะปรากฏที่ด้านขวาของแถบเมนูที่ด้านบนของหน้าจอ นี่อาจเป็นธง แต่ยังเป็นภาพขาวดำของแป้นพิมพ์
ทำเครื่องหมายในช่องถัดจาก "แสดงเมนูป้อนข้อมูลในแถบเมนู" ที่เป็นตัวเลือกท้ายหน้าต่าง เมื่อเลือกตัวเลือกนี้สัญลักษณ์ใหม่จะปรากฏที่ด้านขวาของแถบเมนูที่ด้านบนของหน้าจอ นี่อาจเป็นธง แต่ยังเป็นภาพขาวดำของแป้นพิมพ์  เลือก "แสดงมุมมองตัวละคร" จากตัวเลือกเมนูใหม่ คลิกที่สัญลักษณ์ใหม่ในแถบด้านบนและเลือก "แสดงมุมมองรูปวาด" ตอนนี้หน้าต่างจะเปิดขึ้นพร้อมกับชุดสัญลักษณ์จำนวนมาก (เช่นเดียวกับวิธีการก่อนหน้านี้) ใช้มันดังนี้:
เลือก "แสดงมุมมองตัวละคร" จากตัวเลือกเมนูใหม่ คลิกที่สัญลักษณ์ใหม่ในแถบด้านบนและเลือก "แสดงมุมมองรูปวาด" ตอนนี้หน้าต่างจะเปิดขึ้นพร้อมกับชุดสัญลักษณ์จำนวนมาก (เช่นเดียวกับวิธีการก่อนหน้านี้) ใช้มันดังนี้: - คลิกที่หมวดหมู่ในคอลัมน์ด้านซ้าย
- เลือกสัญลักษณ์ที่ต้องการในคอลัมน์กลาง คุณสามารถดูรูปแบบต่างๆของสัญลักษณ์ได้โดยคลิกที่สัญลักษณ์และดูคอลัมน์ด้านขวา
- ดับเบิลคลิกที่สัญลักษณ์เพื่อ "พิมพ์" ลากไปยังช่องข้อความหรือคลิกขวาที่สัญลักษณ์แล้วเลือก "คัดลอกข้อมูลตัวละคร" OS X เวอร์ชันเก่าบางรุ่นใช้ปุ่ม "แทรก" แทน
 ใช้ตัวเลือกมุมมองแป้นพิมพ์ อีกตัวเลือกหนึ่งในเมนูเดียวกันคือ "แสดงแป้นพิมพ์" หากคุณเลือกตัวเลือกนี้แป้นพิมพ์จะปรากฏบนหน้าจอของคุณ สิ่งนี้มีประโยชน์สำหรับการค้นหาสัญลักษณ์ที่ไม่ได้แสดงบนแป้นพิมพ์จริงของคุณ ตัวอย่างเช่นกดปุ่มหนึ่งครั้ง ⌥ตัวเลือก และ / หรือ ⇧กะ เพื่อดูว่าแป้นพิมพ์บนหน้าจอของคุณเปลี่ยนแปลงอย่างไร
ใช้ตัวเลือกมุมมองแป้นพิมพ์ อีกตัวเลือกหนึ่งในเมนูเดียวกันคือ "แสดงแป้นพิมพ์" หากคุณเลือกตัวเลือกนี้แป้นพิมพ์จะปรากฏบนหน้าจอของคุณ สิ่งนี้มีประโยชน์สำหรับการค้นหาสัญลักษณ์ที่ไม่ได้แสดงบนแป้นพิมพ์จริงของคุณ ตัวอย่างเช่นกดปุ่มหนึ่งครั้ง ⌥ตัวเลือก และ / หรือ ⇧กะ เพื่อดูว่าแป้นพิมพ์บนหน้าจอของคุณเปลี่ยนแปลงอย่างไร - คุณสามารถลากแป้นพิมพ์ไปยังตำแหน่งใดก็ได้บนหน้าจอ คุณสามารถทำให้ใหญ่ขึ้นหรือเล็กลงได้โดยลากมุมใดมุมหนึ่ง
 เพิ่มแหล่งข้อมูลเข้าอื่น ๆ หากคุณกำลังพิมพ์หลายภาษาคุณสามารถกลับไปที่เมนูเดิมได้ในการตั้งค่าระบบ คลิกปุ่ม + ดูภาษาต่างๆแล้วคลิก "เพิ่ม" เมื่อคุณเลือกภาษาที่ต้องการแล้ว แม้ว่าคุณจะไม่ได้พิมพ์เป็นภาษาอื่น แต่รูปแบบคีย์บางส่วนเหล่านี้ก็มีประโยชน์:
เพิ่มแหล่งข้อมูลเข้าอื่น ๆ หากคุณกำลังพิมพ์หลายภาษาคุณสามารถกลับไปที่เมนูเดิมได้ในการตั้งค่าระบบ คลิกปุ่ม + ดูภาษาต่างๆแล้วคลิก "เพิ่ม" เมื่อคุณเลือกภาษาที่ต้องการแล้ว แม้ว่าคุณจะไม่ได้พิมพ์เป็นภาษาอื่น แต่รูปแบบคีย์บางส่วนเหล่านี้ก็มีประโยชน์: - ตัวอย่างเช่นส่วนภาษาอังกฤษมีแป้นพิมพ์ที่เรียกว่า "US - Extended" คุณจะพบสัญลักษณ์มากขึ้นหากคุณใช้ ⌥ตัวเลือกเคล็ดลับที่เราอธิบายไว้ก่อนหน้านี้ในบทความนี้
- บางภาษามีตัวเลือกในการเลียนแบบแป้นพิมพ์พีซี โดยปกติจะเปลี่ยนปุ่มสัญลักษณ์เพียงไม่กี่ปุ่มเท่านั้น
- หากคุณกำลังพิมพ์บนแป้นพิมพ์ภาษาดัตช์คุณจะต้องเปลี่ยนไปใช้แป้นพิมพ์ภาษาอังกฤษมาตรฐาน (สหรัฐอเมริกา) ชั่วคราวเพื่อใช้รายการแป้นพิมพ์ลัดที่ด้านล่างของบทความนี้
 สลับระหว่างแป้นพิมพ์ คุณสามารถเปิดใช้งานคีย์บอร์ดหลายตัวพร้อมกันได้ คุณสามารถสลับระหว่างแป้นพิมพ์เหล่านี้ได้จากเมนูเดียวกับที่คุณพบตัวเลือกมุมมองอักขระและมุมมองแป้นพิมพ์ เลือกแป้นพิมพ์ที่ต้องการจากเมนูแบบเลื่อนลง
สลับระหว่างแป้นพิมพ์ คุณสามารถเปิดใช้งานคีย์บอร์ดหลายตัวพร้อมกันได้ คุณสามารถสลับระหว่างแป้นพิมพ์เหล่านี้ได้จากเมนูเดียวกับที่คุณพบตัวเลือกมุมมองอักขระและมุมมองแป้นพิมพ์ เลือกแป้นพิมพ์ที่ต้องการจากเมนูแบบเลื่อนลง - คุณยังสามารถสร้างทางลัดเพื่อสลับระหว่างแป้นพิมพ์ได้อีกด้วย ค้นหา "แป้นพิมพ์ลัด" ในแถบค้นหา System Preferences และคลิกเมนูที่ไฮไลต์ เมื่ออยู่ในเมนูนี้ให้เลือก "แหล่งข้อมูลเข้า" ในคอลัมน์ด้านซ้ายจากนั้นทำเครื่องหมายในช่องถัดจาก "เลือกแหล่งข้อมูลเข้าก่อนหน้า"
รายการปุ่มลัดสำหรับสัญลักษณ์
รายการทางด้านซ้ายจะแสดงสัญลักษณ์ที่คุณสามารถพิมพ์ได้โดยกดปุ่ม ⌥ตัวเลือกคีย์ร่วมกับคีย์อื่น สำหรับรายการทางด้านซ้ายคุณต้องกดปุ่ม ⌥ตัวเลือก, ⇧กะ แล้วกดปุ่มที่สาม
สัญลักษณ์ด้วยกุญแจ ⌥ตัวเลือก / Alt กด
| สัญลักษณ์ที่มีคีย์ผสม ⌥ตัวเลือก / Alt และ ⇧กะ กด
|
เคล็ดลับ
- แป้นพิมพ์ลัดเฉพาะในบทความนี้รับประกันว่าจะใช้งานได้กับแป้นพิมพ์ภาษาอังกฤษมาตรฐาน (สหรัฐอเมริกา) เท่านั้นเปลี่ยนไปใช้แป้นพิมพ์นี้หากการกดแป้นผสมไม่ทำงานบนแป้นพิมพ์ภาษาดัตช์
- หากคีย์ใด ๆ เหล่านี้ในบทความนี้มีลักษณะเป็นสี่เหลี่ยมผืนผ้าแสดงว่าเบราว์เซอร์ของคุณแสดงสัญลักษณ์ไม่ถูกต้อง เบราว์เซอร์ทั่วไปสำหรับ Mac ทั้งหมดควรสามารถแสดงสัญลักษณ์เหล่านี้ได้อย่างถูกต้อง