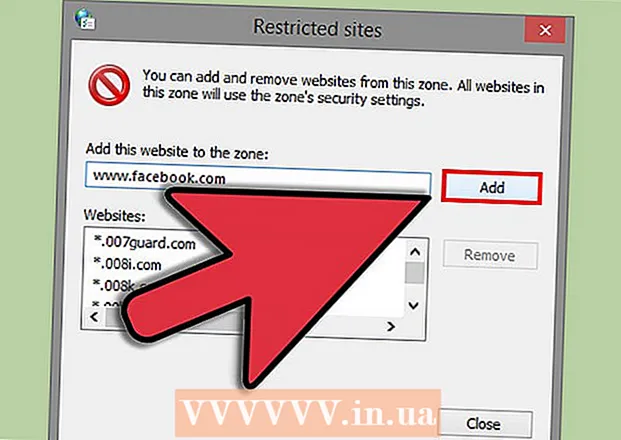ผู้เขียน:
Roger Morrison
วันที่สร้าง:
17 กันยายน 2021
วันที่อัปเดต:
19 มิถุนายน 2024

เนื้อหา
บางครั้ง Windows จะทำงานช้าหลังจากติดตั้งโปรแกรมหรือไดรเวอร์ ด้วยการคืนค่าระบบคุณสามารถกู้คืนไฟล์และโปรแกรมระบบในช่วงเวลาที่ทุกอย่างยังทำงานได้อย่างถูกต้องโดยหลีกเลี่ยงการใช้เวลาหลายชั่วโมงในการแก้ไขปัญหา ไม่มีผลกระทบต่อเอกสารรูปภาพหรือข้อมูลอื่น ๆ ของคุณ อ่านวิธีการทำงานที่นี่
ที่จะก้าว
- คลิกปุ่มเริ่มเพื่อเปิด System Restore พิมพ์ "System Restore" ในช่องค้นหาและคลิก System Restore ในรายการผลการค้นหา หากคุณได้รับแจ้งให้ใส่รหัสผ่านของผู้ดูแลระบบหรือการยืนยันให้พิมพ์รหัสผ่านหรือทำการยืนยัน
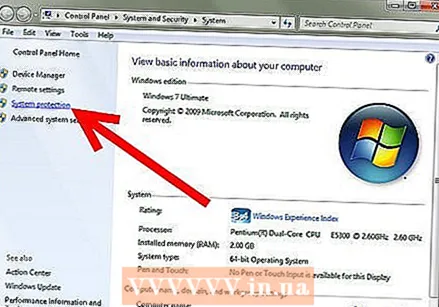 ใช้ประโยชน์จากคุณลักษณะ "ความปลอดภัยของระบบ" การคืนค่าระบบจะสร้างจุดคืนค่าที่จัดเก็บไว้ในคอมพิวเตอร์ของคุณเป็นประจำโดยใช้คุณสมบัติการป้องกันระบบ จุดคืนค่าเหล่านี้ประกอบด้วยข้อมูลเกี่ยวกับการตั้งค่ารีจิสทรีและข้อมูลระบบอื่น ๆ ที่ Windows ใช้ คุณยังสามารถสร้างจุดคืนค่าด้วยตนเองได้อีกด้วย
ใช้ประโยชน์จากคุณลักษณะ "ความปลอดภัยของระบบ" การคืนค่าระบบจะสร้างจุดคืนค่าที่จัดเก็บไว้ในคอมพิวเตอร์ของคุณเป็นประจำโดยใช้คุณสมบัติการป้องกันระบบ จุดคืนค่าเหล่านี้ประกอบด้วยข้อมูลเกี่ยวกับการตั้งค่ารีจิสทรีและข้อมูลระบบอื่น ๆ ที่ Windows ใช้ คุณยังสามารถสร้างจุดคืนค่าด้วยตนเองได้อีกด้วย - เปิดแท็บ "System Security" ในหน้าต่าง "System Properties" ควรเลือกแท็บนี้โดยอัตโนมัติ

- เลือกไดรฟ์ที่คุณต้องการใช้ System Restore และคลิก "Configure"
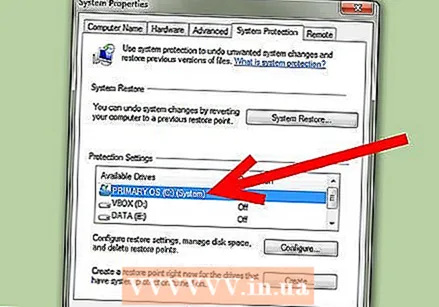
- เปิดแท็บ "System Security" ในหน้าต่าง "System Properties" ควรเลือกแท็บนี้โดยอัตโนมัติ
- เลือกสิ่งที่คุณต้องการปกป้องโดยใช้ System Restore
- ในกล่องโต้ตอบที่ปรากฏขึ้นตอนนี้เราสามารถเลือกสิ่งที่ต้องการปกป้องโดยใช้ System Restore เลือก "คืนค่าการตั้งค่าระบบและกู้คืนไฟล์เวอร์ชันก่อนหน้า" หากคุณจัดสรรพื้นที่มากเกินไปหรือต้องการเพิ่มพื้นที่ว่างในฮาร์ดไดรฟ์คุณสามารถเลือก "ลบจุดคืนค่าทั้งหมด" หากคุณต้องการเก็บการเปลี่ยนแปลงให้คลิก "ตกลง" หรือคลิก "ยกเลิก" เปิดหน้าต่างค้างไว้สำหรับขั้นตอนต่อไป

- ในกล่องโต้ตอบที่ปรากฏขึ้นตอนนี้เราสามารถเลือกสิ่งที่ต้องการปกป้องโดยใช้ System Restore เลือก "คืนค่าการตั้งค่าระบบและกู้คืนไฟล์เวอร์ชันก่อนหน้า" หากคุณจัดสรรพื้นที่มากเกินไปหรือต้องการเพิ่มพื้นที่ว่างในฮาร์ดไดรฟ์คุณสามารถเลือก "ลบจุดคืนค่าทั้งหมด" หากคุณต้องการเก็บการเปลี่ยนแปลงให้คลิก "ตกลง" หรือคลิก "ยกเลิก" เปิดหน้าต่างค้างไว้สำหรับขั้นตอนต่อไป
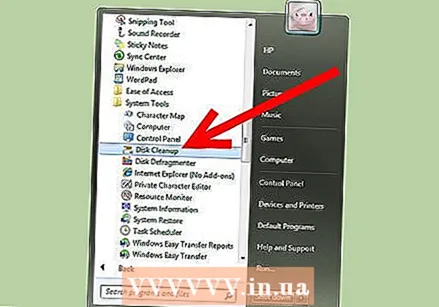 เปิดโปรแกรม "Disk Cleanup" หากคุณต้องการลบจุดคืนค่าระบบทั้งหมดยกเว้นจุดคืนค่าระบบล่าสุดคุณสามารถใช้โปรแกรม "ล้างข้อมูลบนดิสก์" เปิดการล้างข้อมูลบนดิสก์โดยคลิกปุ่มเริ่ม พิมพ์ "Disk Cleanup" ในช่องค้นหาจากนั้นคลิก Disk Cleanup ในรายการผลการค้นหา
เปิดโปรแกรม "Disk Cleanup" หากคุณต้องการลบจุดคืนค่าระบบทั้งหมดยกเว้นจุดคืนค่าระบบล่าสุดคุณสามารถใช้โปรแกรม "ล้างข้อมูลบนดิสก์" เปิดการล้างข้อมูลบนดิสก์โดยคลิกปุ่มเริ่ม พิมพ์ "Disk Cleanup" ในช่องค้นหาจากนั้นคลิก Disk Cleanup ในรายการผลการค้นหา - ในรายการไดรฟ์ให้คลิกฮาร์ดไดรฟ์ที่คุณต้องการใช้การคืนค่าระบบแล้วคลิกตกลง ขณะนี้กำลังสแกนฮาร์ดดิสก์อยู่ รอให้การสแกนเสร็จสิ้น

- ในรายการไดรฟ์ให้คลิกฮาร์ดไดรฟ์ที่คุณต้องการใช้การคืนค่าระบบแล้วคลิกตกลง ขณะนี้กำลังสแกนฮาร์ดดิสก์อยู่ รอให้การสแกนเสร็จสิ้น
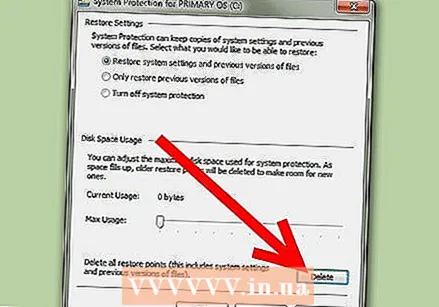 ลบจุดคืนค่า เมื่อการสแกนเสร็จสิ้นหน้าต่างใหม่จะเปิดขึ้น เลือกแท็บ "ตัวเลือกเพิ่มเติม" คุณสามารถเพิ่มพื้นที่ว่างในฮาร์ดไดรฟ์ได้ที่นี่โดยการลบจุดคืนค่าทั้งหมดยกเว้นจุดสุดท้ายที่สร้างขึ้น หากคอมพิวเตอร์ของคุณทำงานตามปกติคุณสามารถเพิ่มพื้นที่ว่างในดิสก์ได้โดยไม่มีปัญหาใด ๆ โดยการลบจุดคืนค่าก่อนหน้านี้ คลิกที่ "Clearance" จากนั้นคลิก "Delete"
ลบจุดคืนค่า เมื่อการสแกนเสร็จสิ้นหน้าต่างใหม่จะเปิดขึ้น เลือกแท็บ "ตัวเลือกเพิ่มเติม" คุณสามารถเพิ่มพื้นที่ว่างในฮาร์ดไดรฟ์ได้ที่นี่โดยการลบจุดคืนค่าทั้งหมดยกเว้นจุดสุดท้ายที่สร้างขึ้น หากคอมพิวเตอร์ของคุณทำงานตามปกติคุณสามารถเพิ่มพื้นที่ว่างในดิสก์ได้โดยไม่มีปัญหาใด ๆ โดยการลบจุดคืนค่าก่อนหน้านี้ คลิกที่ "Clearance" จากนั้นคลิก "Delete" 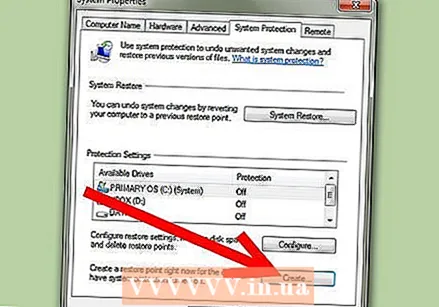 สร้างจุดคืนค่าด้วยตนเอง ตอนนี้คุณรู้วิธีลบจุดคืนค่าที่ไม่จำเป็นแล้วก็ถึงเวลาเรียนรู้วิธีตั้งค่าจุดคืนค่าด้วยตัวคุณเอง กลับไปที่หน้าต่าง "System Properties" คลิกปุ่ม "สร้าง" ป๊อปอัปจะปรากฏขึ้นเพื่อขอให้คุณพิมพ์คำอธิบายเพื่อระบุจุดคืนค่าในภายหลัง ตัวอย่างเช่นพิมพ์ "Manual restore point" ตอนนี้หน้าต่างจะปรากฏขึ้นซึ่งคุณสามารถดูความคืบหน้าของการสร้างจุดคืนค่าได้ ใช้เวลาไม่นาน สร้างจุดคืนค่าด้วยตนเอง
สร้างจุดคืนค่าด้วยตนเอง ตอนนี้คุณรู้วิธีลบจุดคืนค่าที่ไม่จำเป็นแล้วก็ถึงเวลาเรียนรู้วิธีตั้งค่าจุดคืนค่าด้วยตัวคุณเอง กลับไปที่หน้าต่าง "System Properties" คลิกปุ่ม "สร้าง" ป๊อปอัปจะปรากฏขึ้นเพื่อขอให้คุณพิมพ์คำอธิบายเพื่อระบุจุดคืนค่าในภายหลัง ตัวอย่างเช่นพิมพ์ "Manual restore point" ตอนนี้หน้าต่างจะปรากฏขึ้นซึ่งคุณสามารถดูความคืบหน้าของการสร้างจุดคืนค่าได้ ใช้เวลาไม่นาน สร้างจุดคืนค่าด้วยตนเอง 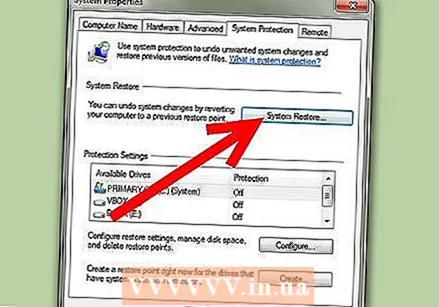 ใช้ System Restore ใน "System Properties" คลิกปุ่ม "System Restore" ในหน้าต่างที่เปิดขึ้นให้คลิก "ถัดไป" เลือกจุดกู้คืนที่สร้างขึ้นในขั้นตอนก่อนหน้าชื่อ "Manual restore point" คลิกที่ "ถัดไป"
ใช้ System Restore ใน "System Properties" คลิกปุ่ม "System Restore" ในหน้าต่างที่เปิดขึ้นให้คลิก "ถัดไป" เลือกจุดกู้คืนที่สร้างขึ้นในขั้นตอนก่อนหน้าชื่อ "Manual restore point" คลิกที่ "ถัดไป" 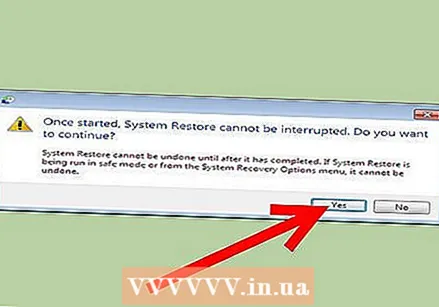 คลิกที่ "เสร็จสิ้น" เมื่อคุณคลิก "เสร็จสิ้น" คุณจะได้รับคำเตือนที่ระบุว่ากระบวนการไม่ควรหยุดชะงัก ตอนนี้ทำตามคำแนะนำที่ปรากฏบนหน้าจอของคุณ ขณะนี้ไฟล์ระบบได้รับการกู้คืนไปยังจุดคืนค่า "Manual restore point"
คลิกที่ "เสร็จสิ้น" เมื่อคุณคลิก "เสร็จสิ้น" คุณจะได้รับคำเตือนที่ระบุว่ากระบวนการไม่ควรหยุดชะงัก ตอนนี้ทำตามคำแนะนำที่ปรากฏบนหน้าจอของคุณ ขณะนี้ไฟล์ระบบได้รับการกู้คืนไปยังจุดคืนค่า "Manual restore point"
เคล็ดลับ
- ตั้งชื่อที่มีความหมายให้กับจุดคืนค่าที่สร้างไว้เสมอ ตัวอย่างเช่นหากคุณกำลังจะติดตั้งโปรแกรมขนาดใหญ่คุณสามารถสร้างจุดคืนค่าที่เรียกว่า "ก่อนติดตั้ง ... "
- หากการคืนค่าระบบไม่สามารถแก้ไขปัญหาได้คุณสามารถเลิกทำการเปลี่ยนแปลงได้ Windows จะถามคุณว่าคุณต้องการยกเลิกการเปลี่ยนแปลงหลังจากใช้ System Restore หรือไม่
- โดยปกติคุณจะพบปัญหาภายในสองสามวันดังนั้นจึงไม่จำเป็นต้องเก็บจุดคืนค่าเก่าไว้ หากคุณยังคงต้องการย้อนกลับไปหลายเดือนคุณสามารถเพิ่มเนื้อที่ว่างบนดิสก์สำหรับ System Restore
คำเตือน
- ตรวจสอบให้แน่ใจว่าคุณได้เข้าสู่ระบบในฐานะผู้ดูแลระบบเมื่อคุณทำตามขั้นตอนในบทความนี้
- ขั้นแรกบันทึกไฟล์ที่เปิดอยู่ทั้งหมดและปิดโปรแกรมทั้งหมดก่อนที่จะเริ่ม คุณต้องไม่ขัดขวางกระบวนการกู้คืนระบบ
ความจำเป็น
- คอมพิวเตอร์ที่ใช้ Windows 7