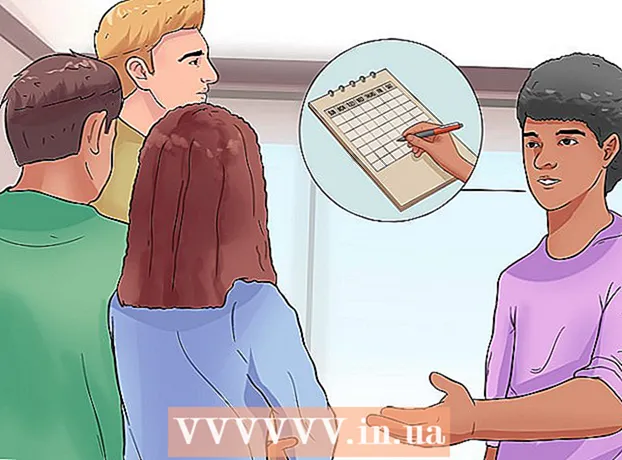ผู้เขียน:
Roger Morrison
วันที่สร้าง:
25 กันยายน 2021
วันที่อัปเดต:
1 กรกฎาคม 2024

เนื้อหา
- ที่จะก้าว
- วิธีที่ 1 จาก 2: Windows 7 และ Windows Vista
- วิธีที่ 2 จาก 2: Macintosh (Mac) OS X
- ความจำเป็น
หากคุณไม่ได้เชื่อมต่อกับเครือข่าย แต่คุณยังต้องการส่งไฟล์หรือเชื่อมต่อกับพีซีเครื่องอื่นให้ใช้สายเคเบิลอีเทอร์เน็ตแบบไขว้ หลังจากสร้างลิงก์นี้คุณต้องเปลี่ยนการตั้งค่าเครือข่ายของคอมพิวเตอร์เครื่องใดเครื่องหนึ่งเพื่อให้การเชื่อมต่อทำงานได้ จากนั้นคุณจะมีตัวเลือกในการแชร์ไฟล์และเล่นเกมผ่าน "เครือข่าย" นี้ อ่านเพื่อเรียนรู้เพิ่มเติมเกี่ยวกับวิธีเชื่อมต่อคอมพิวเตอร์สองเครื่องโดยใช้สาย Ethernet ใน Windows 7, Windows Vista หรือบน Mac (OS เวอร์ชันภาษาอังกฤษ)
ที่จะก้าว
วิธีที่ 1 จาก 2: Windows 7 และ Windows Vista
- ตรวจสอบว่าคุณมีสายเคเบิลอีเธอร์เน็ตแบบไขว้หรือไม่ ต้องใช้สายเคเบิลอีเทอร์เน็ตแบบไขว้เพื่อเชื่อมต่อคอมพิวเตอร์สองเครื่องโดยไม่มีเครือข่าย ด้วยสายเคเบิลอีเธอร์เน็ตมาตรฐานสิ่งนี้ไม่สามารถทำได้หากไม่มีคอมพิวเตอร์และเราเตอร์
- ตรวจสอบรูปแบบสีที่ปลายสายอีเทอร์เน็ตเพื่อดูว่าสีตรงกันหรือไม่ ด้วยสายเคเบิลอีเทอร์เน็ตแบบไขว้สีที่ปลายทั้งสองข้างจะไม่ตรงกันในขณะที่เป็นกรณีนี้กับสายอีเทอร์เน็ตทั่วไป
- หากมีข้อสงสัยคุณสามารถใช้เว็บไซต์ของ "Tekron International" (ดูแหล่งอ้างอิงที่ด้านล่างของบทความนี้) เพื่อให้แน่ใจว่าคุณมีสายเคเบิลอีเทอร์เน็ตแบบไขว้
- เชื่อมต่อคอมพิวเตอร์โดยเชื่อมต่อสายอีเทอร์เน็ตเข้ากับพอร์ตเครือข่ายอีเทอร์เน็ตของพีซีแต่ละเครื่อง
- เปิดคอมพิวเตอร์เครื่องใดเครื่องหนึ่งแล้วไปที่เมนู "Start" ที่ด้านล่างซ้ายของหน้าจอ Windows
- เลือก "แผงควบคุม" และพิมพ์ "เครือข่าย" ในช่องค้นหาของแผงควบคุม
- เลือก "Network and Sharing Center" จากตัวเลือกในหน้าต่าง
- เลือกไอคอนที่มีป้ายกำกับ "Unidentified network" จากโฟลเดอร์เครือข่ายที่ด้านบนของหน้าต่าง "Network and Sharing Center" ไอคอนนี้ยังสามารถระบุว่า "หลายเครือข่าย" หากคุณเชื่อมต่อกับเครือข่ายมากกว่าหนึ่งเครือข่าย
- คลิกที่ข้อความที่ระบุให้เปลี่ยนการค้นหาเครือข่ายและการตั้งค่าการแชร์ไฟล์จากนั้นคลิกที่ตัวเลือก "เปิดการค้นพบเครือข่ายและการแชร์ไฟล์"’
- พิมพ์รหัสผ่านผู้ดูแลระบบสำหรับคอมพิวเตอร์เครื่องนี้เมื่อได้รับแจ้งจากนั้นกด "Enter" บนแป้นพิมพ์ของคุณ ขณะนี้คอมพิวเตอร์ทั้งสองเครื่องสามารถมองเห็นได้ในหน้าต่าง "Network and Sharing Center" และขณะนี้สามารถแชร์ไฟล์ได้
วิธีที่ 2 จาก 2: Macintosh (Mac) OS X
- เสียบปลายแต่ละด้านของสายอีเทอร์เน็ตมาตรฐานเข้ากับพอร์ตอีเธอร์เน็ตบนคอมพิวเตอร์ทั้งสองเครื่อง หากเครื่อง Mac เครื่องใดเครื่องหนึ่งไม่มีพอร์ตอีเทอร์เน็ตคุณสามารถใช้อะแดปเตอร์ USB เป็นอีเทอร์เน็ตได้เช่นกัน
- ไปที่คอมพิวเตอร์เครื่องใดเครื่องหนึ่งจากนั้นเปิดเมนู "Apple"
- เลือก "System Preferences" จากตัวเลือกที่มีและเลือก "Sharing’
- จดชื่อคอมพิวเตอร์ในเมนู "Sharing"
- ไปที่คอมพิวเตอร์เครื่องอื่นแล้วไปที่ "Finder"Finder" คือไอคอนรูปสี่เหลี่ยมที่คุณจะเห็นในด็อคของ Mac และดูเหมือนสองใบหน้า
- เลือก "ไป" จากนั้นคลิก "เชื่อมต่อกับเซิร์ฟเวอร์" ใน Finder
- คลิกปุ่ม "เรียกดู" จากนั้นดับเบิลคลิกที่ชื่อของ Mac เครื่องอื่นที่คุณควรจะพบในหน้าต่าง
- ป้อนรหัสผ่านผู้ดูแลระบบของคอมพิวเตอร์เครื่องอื่นหากได้รับแจ้ง จากนั้นการเชื่อมต่อจะถูกสร้างขึ้นระหว่างคอมพิวเตอร์ทั้งสองเครื่องและคุณมีตัวเลือกในการส่งและแชร์ไฟล์
ความจำเป็น
- สายเคเบิลอีเทอร์เน็ตแบบไขว้ (เฉพาะ Windows)
- สายเคเบิลอีเธอร์เน็ตมาตรฐาน (Macs เท่านั้น)