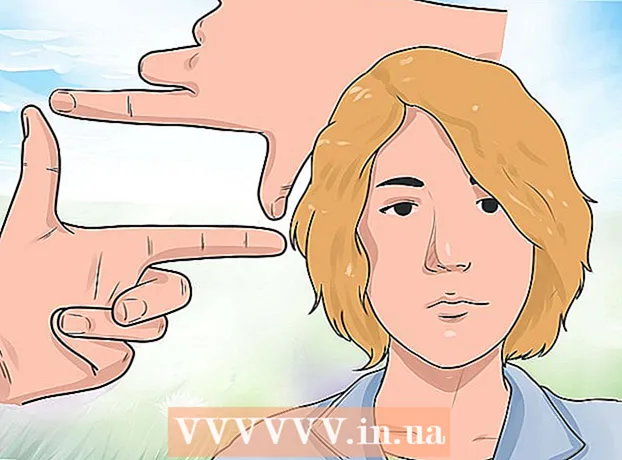ผู้เขียน:
Eugene Taylor
วันที่สร้าง:
14 สิงหาคม 2021
วันที่อัปเดต:
20 มิถุนายน 2024

เนื้อหา
- ที่จะก้าว
- ส่วนที่ 1 ของ 6: การเตรียมภาพ
- ส่วนที่ 2 จาก 6: การเพิ่มเงา
- ส่วนที่ 3 ของ 6: แปลงเป็นขาวดำ
- ส่วนที่ 4 จาก 6: การเพิ่มเส้นหนา
- ส่วนที่ 5 จาก 6: การเพิ่มเส้นรายละเอียด
- ส่วนที่ 6 จาก 6: การเพิ่มพื้นผิวกระดาษ
บทความวิกิฮาวนี้จะแนะนำวิธีทำให้ภาพสีดูเหมือนภาพร่างมากขึ้นโดยใช้ Adobe Photoshop
ที่จะก้าว
ส่วนที่ 1 ของ 6: การเตรียมภาพ
 เปิดภาพใน Photoshop ดับเบิลคลิกที่ไอคอนสีน้ำเงินที่มีตัวอักษร "Ps," คลิกที่ ไฟล์ จากเมนูหลักคลิก เพื่อเปิด ... และเลือกภาพ
เปิดภาพใน Photoshop ดับเบิลคลิกที่ไอคอนสีน้ำเงินที่มีตัวอักษร "Ps," คลิกที่ ไฟล์ จากเมนูหลักคลิก เพื่อเปิด ... และเลือกภาพ - ภาพต้นฉบับที่มีคอนทราสต์สูงกว่าให้เอฟเฟกต์ภาพร่างที่สมจริงยิ่งขึ้น
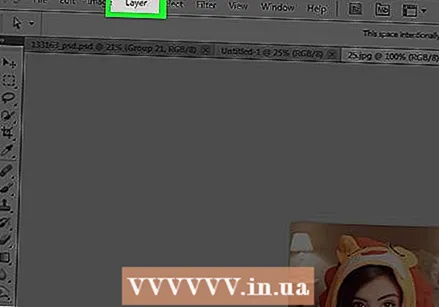 คลิกที่ เลเยอร์ ในเมนูหลัก
คลิกที่ เลเยอร์ ในเมนูหลัก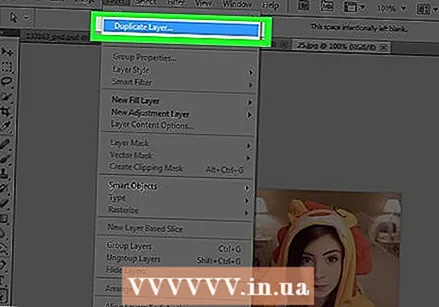 คลิกที่ เลเยอร์ที่ซ้ำกัน ... จากเมนูแบบเลื่อนลงแล้วคลิก ตกลง.
คลิกที่ เลเยอร์ที่ซ้ำกัน ... จากเมนูแบบเลื่อนลงแล้วคลิก ตกลง.
ส่วนที่ 2 จาก 6: การเพิ่มเงา
 คลิกที่ สำเนาพื้นหลัง ในหน้าต่างเลเยอร์ทางด้านขวาของหน้าจอ
คลิกที่ สำเนาพื้นหลัง ในหน้าต่างเลเยอร์ทางด้านขวาของหน้าจอ คลิกที่ ภาพ ในเมนูหลัก
คลิกที่ ภาพ ในเมนูหลัก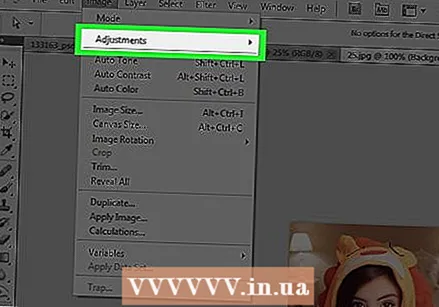 คลิกที่ การปรับเปลี่ยน ในเมนูการเลือก
คลิกที่ การปรับเปลี่ยน ในเมนูการเลือก คลิกที่ เชิงลบ ในเมนูการเลือก
คลิกที่ เชิงลบ ในเมนูการเลือก คลิกที่ กรอง ในเมนูหลัก
คลิกที่ กรอง ในเมนูหลัก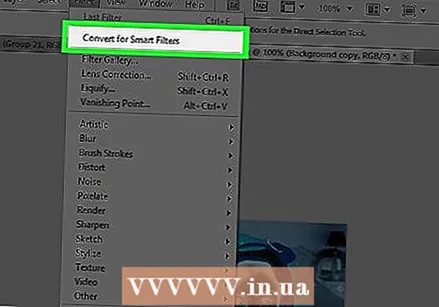 คลิกที่ แปลงสำหรับตัวกรองอัจฉริยะ จากเมนูแบบเลื่อนลงแล้วคลิก ตกลง.
คลิกที่ แปลงสำหรับตัวกรองอัจฉริยะ จากเมนูแบบเลื่อนลงแล้วคลิก ตกลง. คลิกที่ กรอง ในเมนูหลัก
คลิกที่ กรอง ในเมนูหลัก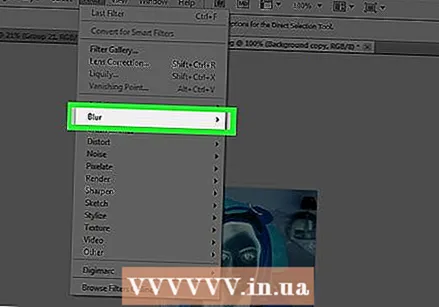 คลิกที่ เลือนหายไป ในเมนูการเลือก
คลิกที่ เลือนหายไป ในเมนูการเลือก คลิกที่ เสียนเบลอ ... ในเมนูการเลือก
คลิกที่ เสียนเบลอ ... ในเมนูการเลือก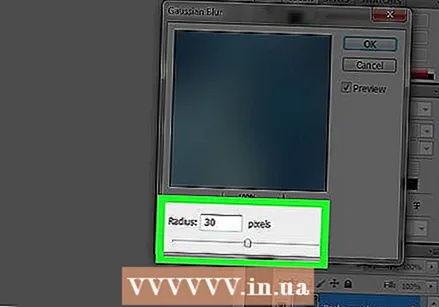 ประเภท 30 ในสนาม "เรย์:แล้วคลิกตกลง
ประเภท 30 ในสนาม "เรย์:แล้วคลิกตกลง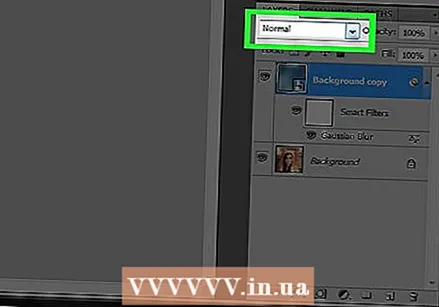 คลิกเมนูแบบเลื่อนลง "ปกติ" ในหน้าต่างเลเยอร์
คลิกเมนูแบบเลื่อนลง "ปกติ" ในหน้าต่างเลเยอร์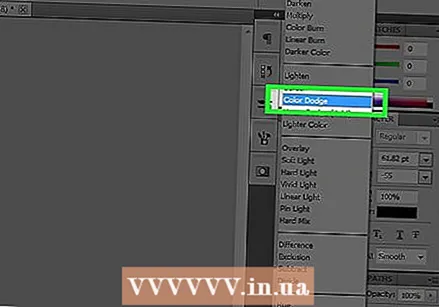 คลิกที่ ระงับสี .
คลิกที่ ระงับสี .
ส่วนที่ 3 ของ 6: แปลงเป็นขาวดำ
 คลิกที่ไอคอน "New Adjustment Layer" นี่คือวงกลมครึ่งวงกลมที่ด้านล่างของแท็บ เลเยอร์.
คลิกที่ไอคอน "New Adjustment Layer" นี่คือวงกลมครึ่งวงกลมที่ด้านล่างของแท็บ เลเยอร์.  คลิกที่ ดำและขาว….
คลิกที่ ดำและขาว…. คลิก⏩ที่มุมขวาบนของกล่องโต้ตอบเพื่อปิด
คลิก⏩ที่มุมขวาบนของกล่องโต้ตอบเพื่อปิด คลิกที่ กำลังเลือก ในเมนูหลักแล้วเปิด ทุกอย่าง.
คลิกที่ กำลังเลือก ในเมนูหลักแล้วเปิด ทุกอย่าง. คลิกที่ แก้ไข ในเมนูหลักแล้วเปิด รวมสำเนาแล้ว .
คลิกที่ แก้ไข ในเมนูหลักแล้วเปิด รวมสำเนาแล้ว . คลิกที่ แก้ไข ในเมนูหลักแล้วเปิด ที่จะติด.
คลิกที่ แก้ไข ในเมนูหลักแล้วเปิด ที่จะติด.
ส่วนที่ 4 จาก 6: การเพิ่มเส้นหนา
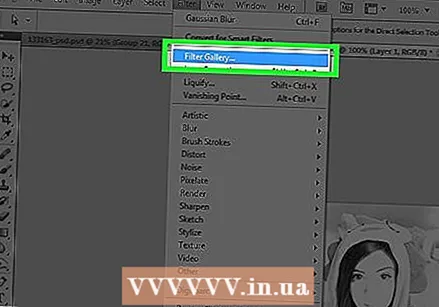 คลิกที่ กรอง ในเมนูหลักแล้วเปิด กรองแกลเลอรี ....
คลิกที่ กรอง ในเมนูหลักแล้วเปิด กรองแกลเลอรี ....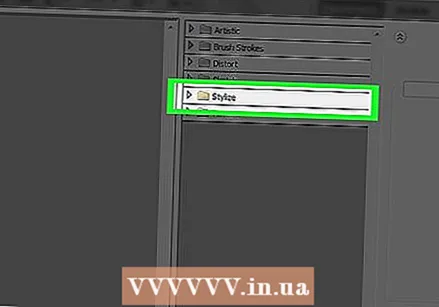 คลิกที่โฟลเดอร์ "Stylize"
คลิกที่โฟลเดอร์ "Stylize" คลิกที่ ขอบเรืองแสง.
คลิกที่ ขอบเรืองแสง. เลื่อนปุ่ม "ความกว้างของเส้นขอบ" ไปทางซ้ายจนสุด ทางขวาของหน้าต่าง
เลื่อนปุ่ม "ความกว้างของเส้นขอบ" ไปทางซ้ายจนสุด ทางขวาของหน้าต่าง  เลื่อนปุ่ม "Edge Brightness" ไปที่ตรงกลาง
เลื่อนปุ่ม "Edge Brightness" ไปที่ตรงกลาง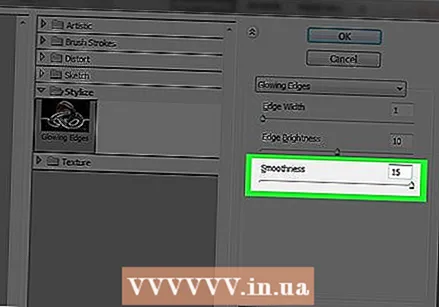 เลื่อนปุ่ม "เรียบ" ไปทางขวาจนสุด
เลื่อนปุ่ม "เรียบ" ไปทางขวาจนสุด คลิกที่ ตกลง.
คลิกที่ ตกลง.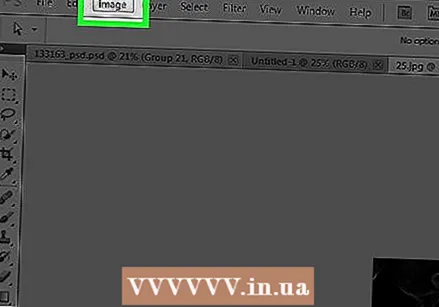 คลิกที่ ภาพ ในเมนูหลัก
คลิกที่ ภาพ ในเมนูหลัก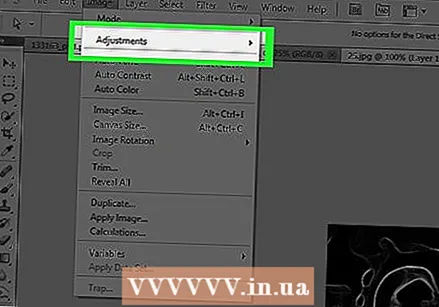 คลิกที่ แก้ไข ในเมนูการเลือก
คลิกที่ แก้ไข ในเมนูการเลือก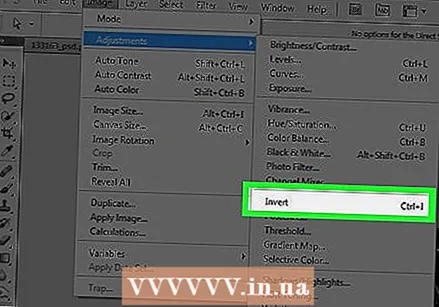 คลิกที่ หันหลังกลับ ในเมนูการเลือก
คลิกที่ หันหลังกลับ ในเมนูการเลือก คลิกเมนูแบบเลื่อนลง "ปกติ" ในหน้าต่างเลเยอร์
คลิกเมนูแบบเลื่อนลง "ปกติ" ในหน้าต่างเลเยอร์ คลิกที่ คูณ.
คลิกที่ คูณ. คลิกในช่อง ความครอบคลุม:"ที่ด้านขวาบนของหน้าต่างเลเยอร์
คลิกในช่อง ความครอบคลุม:"ที่ด้านขวาบนของหน้าต่างเลเยอร์ ตั้งค่าความทึบเป็น 60%
ตั้งค่าความทึบเป็น 60%
ส่วนที่ 5 จาก 6: การเพิ่มเส้นรายละเอียด
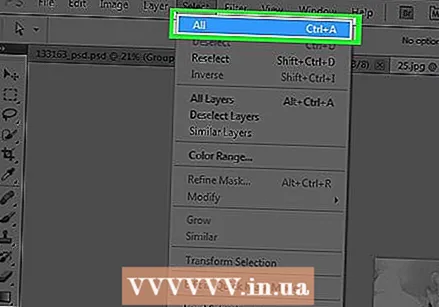 คลิกที่ กำลังเลือก ในเมนูหลักแล้วเปิด ทุกอย่าง.
คลิกที่ กำลังเลือก ในเมนูหลักแล้วเปิด ทุกอย่าง.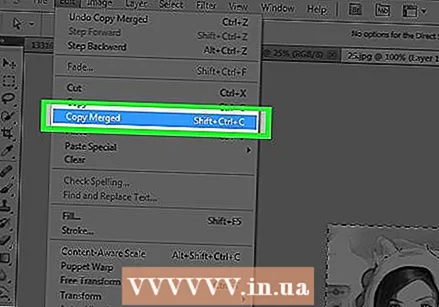 คลิกที่ แก้ไข ในเมนูหลักแล้วเปิด รวมสำเนาแล้ว.
คลิกที่ แก้ไข ในเมนูหลักแล้วเปิด รวมสำเนาแล้ว. คลิกที่ แก้ไข ในเมนูหลักแล้วเปิด ที่จะติด.
คลิกที่ แก้ไข ในเมนูหลักแล้วเปิด ที่จะติด.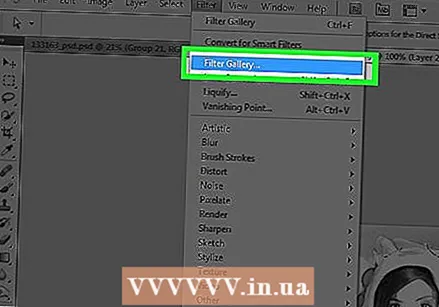 คลิกที่ กรอง ในเมนูหลักแล้วเปิด แกลเลอรีตัวกรอง ....
คลิกที่ กรอง ในเมนูหลักแล้วเปิด แกลเลอรีตัวกรอง ....- เลือกตัวเลือก "แกลเลอรีตัวกรอง" ที่ด้านบนของมัน "กรอง"-เมนู ไม่เนื่องจากสิ่งนี้นำตัวกรองที่ใช้ล่าสุดจากแกลเลอรีตัวกรองไปใช้อีกครั้ง
 คลิกที่โฟลเดอร์ "Brush Strokes"
คลิกที่โฟลเดอร์ "Brush Strokes" คลิกที่ Sumi-e.
คลิกที่ Sumi-e. ปรับจังหวะแปรง ตั้งค่า "Brush Width" เป็น 3; "แปรงดัน" บน 2; และ "คอนทราสต์" บน 2.
ปรับจังหวะแปรง ตั้งค่า "Brush Width" เป็น 3; "แปรงดัน" บน 2; และ "คอนทราสต์" บน 2.  คลิกที่ ตกลง.
คลิกที่ ตกลง. คลิกเมนู "Normal" ในหน้าต่าง Layers
คลิกเมนู "Normal" ในหน้าต่าง Layers คลิกที่ คูณ.
คลิกที่ คูณ.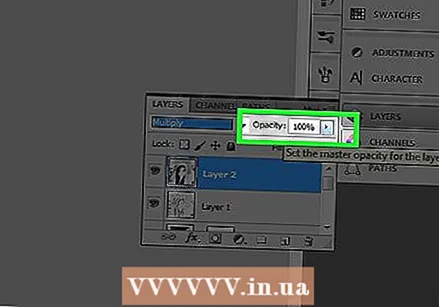 คลิกในช่อง ความครอบคลุม:"ที่มุมขวาบนของหน้าต่างเลเยอร์
คลิกในช่อง ความครอบคลุม:"ที่มุมขวาบนของหน้าต่างเลเยอร์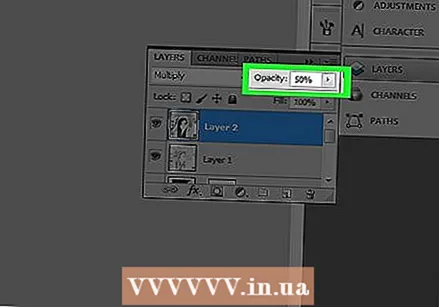 ตั้งค่าความทึบเป็น 50%
ตั้งค่าความทึบเป็น 50%
ส่วนที่ 6 จาก 6: การเพิ่มพื้นผิวกระดาษ
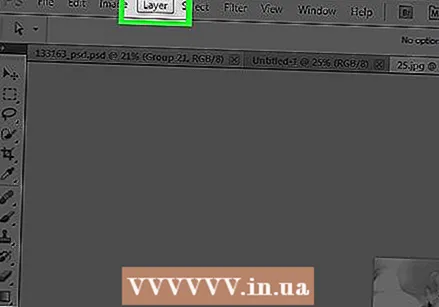 คลิกที่ เลเยอร์ ในเมนูหลัก
คลิกที่ เลเยอร์ ในเมนูหลัก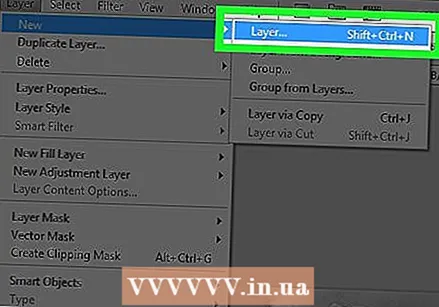 คลิกที่ ใหม่… จากเมนูแบบเลื่อนลงจากนั้นคลิก ต่ำ….
คลิกที่ ใหม่… จากเมนูแบบเลื่อนลงจากนั้นคลิก ต่ำ….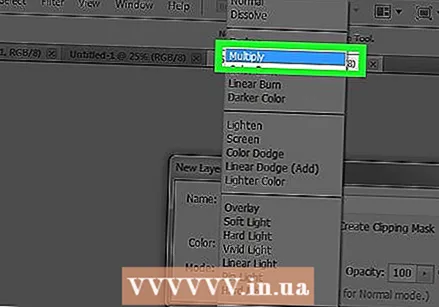 คลิกที่เมนู โหมด:"แล้วคลิกคูณ
คลิกที่เมนู โหมด:"แล้วคลิกคูณ คลิกที่ ตกลง.
คลิกที่ ตกลง. กด Ctrl+← Backspace (PC) หรือ ⌘+ลบ (Mac) ซึ่งจะทำให้เลเยอร์นี้เต็มไปด้วยสีพื้นหลังสีขาว
กด Ctrl+← Backspace (PC) หรือ ⌘+ลบ (Mac) ซึ่งจะทำให้เลเยอร์นี้เต็มไปด้วยสีพื้นหลังสีขาว 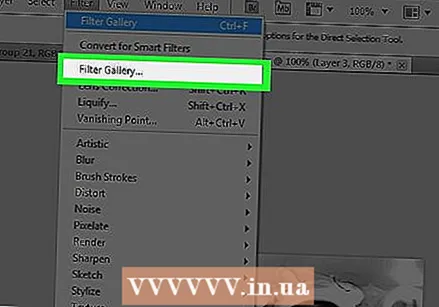 คลิกที่ กรอง ในเมนูหลักแล้วเปิด แกลเลอรีตัวกรอง ....
คลิกที่ กรอง ในเมนูหลักแล้วเปิด แกลเลอรีตัวกรอง ....- เลือกตัวเลือก "แกลเลอรีตัวกรอง" ที่ด้านบนของมัน "กรอง"-เมนู ไม่เนื่องจากสิ่งนี้จะนำตัวกรองที่ใช้ล่าสุดจากแกลเลอรีตัวกรองไปใช้อีกครั้ง
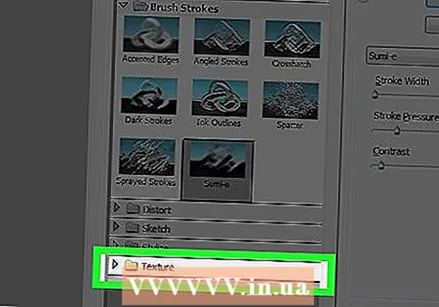 คลิกที่โฟลเดอร์ "Structure"
คลิกที่โฟลเดอร์ "Structure"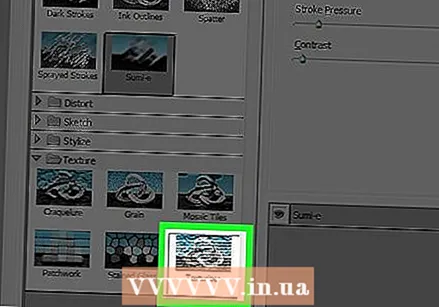 คลิกที่ Texturizer .
คลิกที่ Texturizer . คลิกที่ หินทราย ในเมนูแบบเลื่อนลงของ "โครงสร้าง:’. ทางขวาของหน้าต่าง
คลิกที่ หินทราย ในเมนูแบบเลื่อนลงของ "โครงสร้าง:’. ทางขวาของหน้าต่าง  เปลี่ยนการตั้งค่า "Emboss" เป็น 12 แล้วคลิก ตกลง.
เปลี่ยนการตั้งค่า "Emboss" เป็น 12 แล้วคลิก ตกลง.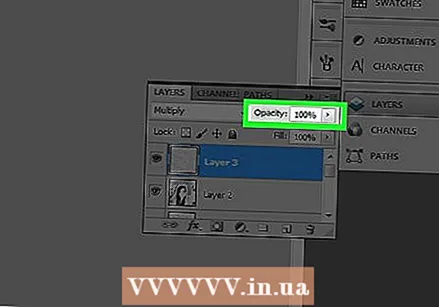 คลิกในช่อง ความครอบคลุม:"ที่ด้านขวาบนของหน้าต่างเลเยอร์
คลิกในช่อง ความครอบคลุม:"ที่ด้านขวาบนของหน้าต่างเลเยอร์ ตั้งค่าความทึบเป็น 40%
ตั้งค่าความทึบเป็น 40%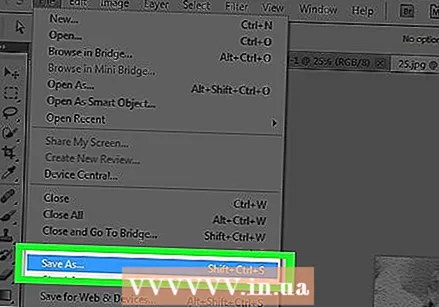 บันทึกภาพของคุณ คลิกที่ ไฟล์ ในเมนูหลักแล้ว บันทึกเป็น…. ตั้งชื่อไฟล์ของคุณแล้วคลิก บันทึก.
บันทึกภาพของคุณ คลิกที่ ไฟล์ ในเมนูหลักแล้ว บันทึกเป็น…. ตั้งชื่อไฟล์ของคุณแล้วคลิก บันทึก.