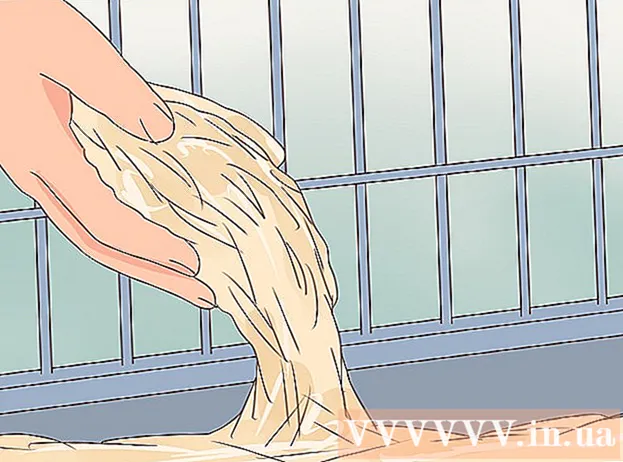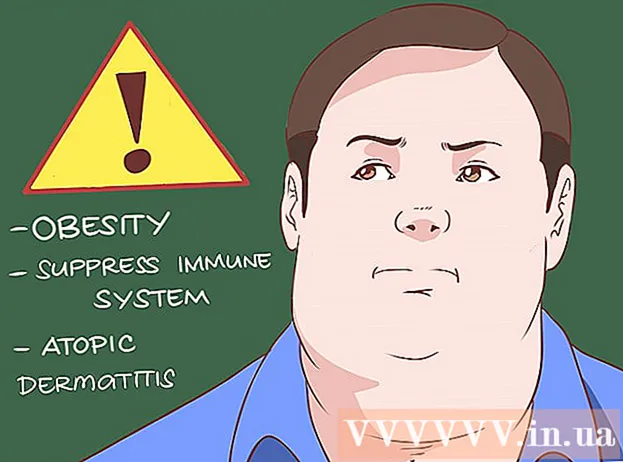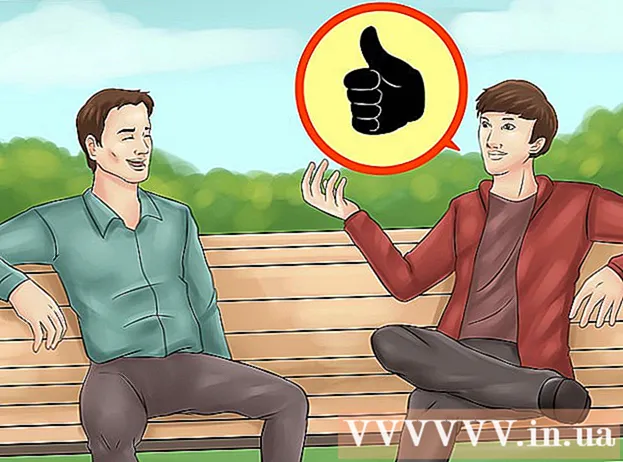ผู้เขียน:
Janice Evans
วันที่สร้าง:
4 กรกฎาคม 2021
วันที่อัปเดต:
23 มิถุนายน 2024
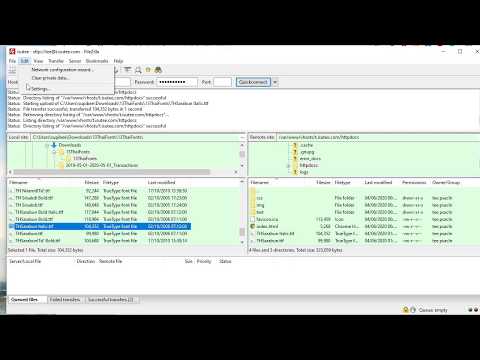
เนื้อหา
- ขั้นตอน
- วิธีที่ 1 จาก 3: การติดตั้งและเรียกใช้ FileZilla
- วิธีที่ 2 จาก 3: การเชื่อมต่อกับเซิร์ฟเวอร์
- วิธีที่ 3 จาก 3: การอัปโหลดและดาวน์โหลดไฟล์
- เคล็ดลับ
เมื่อพูดถึงการอัปโหลดและดาวน์โหลดไฟล์จากเซิร์ฟเวอร์ FTP คุณมีตัวเลือกมากมาย การใช้ FileZilla นั้นน่าสนใจเป็นพิเศษเนื่องจากไคลเอนต์ FTP นั้นฟรี ทำตามบทช่วยสอนนี้เพื่อเรียนรู้วิธีเชื่อมต่อ FileZilla กับเซิร์ฟเวอร์ FTP
ขั้นตอน
วิธีที่ 1 จาก 3: การติดตั้งและเรียกใช้ FileZilla
 1 ดาวน์โหลดตัวติดตั้ง คุณสามารถดาวน์โหลด FileZilla ได้ฟรีจากเว็บไซต์ทางการ ดาวน์โหลดตัวติดตั้ง FileZilla จากเว็บไซต์ของนักพัฒนาเท่านั้น บนไซต์อื่น คุณอาจสะดุดกับสำเนาที่มีไวรัส ตรวจสอบให้แน่ใจว่าคุณดาวน์โหลดตัวติดตั้งที่ถูกต้องสำหรับระบบปฏิบัติการของคุณ
1 ดาวน์โหลดตัวติดตั้ง คุณสามารถดาวน์โหลด FileZilla ได้ฟรีจากเว็บไซต์ทางการ ดาวน์โหลดตัวติดตั้ง FileZilla จากเว็บไซต์ของนักพัฒนาเท่านั้น บนไซต์อื่น คุณอาจสะดุดกับสำเนาที่มีไวรัส ตรวจสอบให้แน่ใจว่าคุณดาวน์โหลดตัวติดตั้งที่ถูกต้องสำหรับระบบปฏิบัติการของคุณ  2 เริ่มกระบวนการติดตั้ง หากคุณกำลังใช้ Windows คุณจะต้องยืนยันการเลือกของคุณในหลาย ๆ หน้าต่างก่อนที่กระบวนการติดตั้งจะดำเนินต่อไป ซึ่งรวมถึงข้อตกลงผู้ใช้ การเข้าถึงของผู้ใช้ ส่วนประกอบการติดตั้ง และตำแหน่งที่ติดตั้งโปรแกรม การตั้งค่าเริ่มต้นนั้นใช้ได้สำหรับผู้ใช้ส่วนใหญ่
2 เริ่มกระบวนการติดตั้ง หากคุณกำลังใช้ Windows คุณจะต้องยืนยันการเลือกของคุณในหลาย ๆ หน้าต่างก่อนที่กระบวนการติดตั้งจะดำเนินต่อไป ซึ่งรวมถึงข้อตกลงผู้ใช้ การเข้าถึงของผู้ใช้ ส่วนประกอบการติดตั้ง และตำแหน่งที่ติดตั้งโปรแกรม การตั้งค่าเริ่มต้นนั้นใช้ได้สำหรับผู้ใช้ส่วนใหญ่ - สำหรับ Mac OS X ให้ดาวน์โหลดไฟล์ที่เหมาะสม Mac ส่วนใหญ่ใช้โปรเซสเซอร์ Intel ดังนั้นหากคุณไม่แน่ใจ ให้ลองดาวน์โหลดไฟล์เก็บถาวรสถาปัตยกรรม Intel ก่อน หากคุณดาวน์โหลดการแจกจ่าย FileZilla โดยใช้ Safari ไฟล์นั้นจะถูกแยกออกโดยอัตโนมัติ ในการเปิด FileZilla เพียงดับเบิลคลิกที่แพ็คเกจที่คลายการแพ็กด้วยโปรแกรม
 3 เริ่ม FileZilla เมื่อติดตั้งแล้ว คุณควรจะสามารถค้นหา FileZilla ได้ในรายการโปรแกรมบนเมนู Start โปรแกรมจะเปิดขึ้นพร้อมกับหน้าต่างต้อนรับเล็กๆ ซึ่งจะแสดงข้อมูลเกี่ยวกับเวอร์ชันของโปรแกรม หลังจากปิดหน้าต่างนี้ คุณควรจะเห็นอินเทอร์เฟซ FileZilla
3 เริ่ม FileZilla เมื่อติดตั้งแล้ว คุณควรจะสามารถค้นหา FileZilla ได้ในรายการโปรแกรมบนเมนู Start โปรแกรมจะเปิดขึ้นพร้อมกับหน้าต่างต้อนรับเล็กๆ ซึ่งจะแสดงข้อมูลเกี่ยวกับเวอร์ชันของโปรแกรม หลังจากปิดหน้าต่างนี้ คุณควรจะเห็นอินเทอร์เฟซ FileZilla - บานหน้าต่างด้านบนเป็นหน้าต่างเทอร์มินัลที่แสดงข้อความที่เกี่ยวข้องกับสถานะของการเชื่อมต่อ
- บานหน้าต่างด้านซ้ายแสดงเนื้อหาของคอมพิวเตอร์ของคุณในรูปแบบ Explorer มาตรฐาน บานหน้าต่างด้านขวาแสดงเนื้อหาของเซิร์ฟเวอร์ที่คุณเชื่อมต่ออยู่ ทันทีหลังจากเริ่มโปรแกรม แผงด้านขวาจะแสดงการแจ้งเตือนว่า "ไม่ได้เชื่อมต่อกับเซิร์ฟเวอร์"
- บานหน้าต่างด้านล่างแสดงคิวไฟล์พร้อมรายการไฟล์ที่อัปโหลดแล้วหรือจะอัปโหลด
วิธีที่ 2 จาก 3: การเชื่อมต่อกับเซิร์ฟเวอร์
 1 ป้อนรายละเอียดบนแถบการเชื่อมต่อด่วน ซึ่งอยู่ด้านล่างแถบเครื่องมือและประกอบด้วยฟิลด์: โฮสต์ ชื่อผู้ใช้ รหัสผ่าน และพอร์ต คุณจะต้องใช้ข้อมูลทั้งหมดนี้เพื่อเชื่อมต่อกับเซิร์ฟเวอร์
1 ป้อนรายละเอียดบนแถบการเชื่อมต่อด่วน ซึ่งอยู่ด้านล่างแถบเครื่องมือและประกอบด้วยฟิลด์: โฮสต์ ชื่อผู้ใช้ รหัสผ่าน และพอร์ต คุณจะต้องใช้ข้อมูลทั้งหมดนี้เพื่อเชื่อมต่อกับเซิร์ฟเวอร์ - ฟิลด์พอร์ตสามารถเว้นว่างไว้ได้หากเซิร์ฟเวอร์ไม่ได้ใช้พอร์ตที่ไม่ได้มาตรฐานสำหรับการเชื่อมต่อ ในกรณีนี้ FileZilla จะกรอกข้อมูลในช่องนี้โดยอัตโนมัติ
 2 คลิกที่ปุ่มเชื่อมต่อด่วน หลังจากที่คุณป้อนข้อมูลที่จำเป็นทั้งหมดอย่างถูกต้องแล้ว ให้คลิกที่ปุ่ม Quick Connect เพื่อเริ่มกระบวนการเชื่อมต่อกับเซิร์ฟเวอร์ ที่แผงด้านบน คุณจะเห็นข้อความเกี่ยวกับความพยายามของคอมพิวเตอร์ในการเชื่อมต่อกับเซิร์ฟเวอร์
2 คลิกที่ปุ่มเชื่อมต่อด่วน หลังจากที่คุณป้อนข้อมูลที่จำเป็นทั้งหมดอย่างถูกต้องแล้ว ให้คลิกที่ปุ่ม Quick Connect เพื่อเริ่มกระบวนการเชื่อมต่อกับเซิร์ฟเวอร์ ที่แผงด้านบน คุณจะเห็นข้อความเกี่ยวกับความพยายามของคอมพิวเตอร์ในการเชื่อมต่อกับเซิร์ฟเวอร์ - หลังจากที่คุณเชื่อมต่อสำเร็จแล้ว ในบานหน้าต่างด้านขวา คุณจะเห็นเนื้อหาของระบบไฟล์ของเซิร์ฟเวอร์
 3 เพิ่มเซิร์ฟเวอร์ไปยัง Site Manager การตั้งค่าการเชื่อมต่อด่วนจะถูกล้างหลังจากการรีสตาร์ทโปรแกรมแต่ละครั้ง ดังนั้น เพื่อให้เข้าถึงเซิร์ฟเวอร์ได้อีกครั้งอย่างรวดเร็ว การบันทึกใน Site Manager จะดีกว่า ทันทีที่มีการเชื่อมต่อกับเซิร์ฟเวอร์ในเมนูไฟล์ให้เลือกรายการ "คัดลอกการเชื่อมต่อไปยัง Site Manager ... " ตัวจัดการไซต์จะเปิดขึ้นซึ่งข้อมูลเซิร์ฟเวอร์จะถูกป้อนลงในฟิลด์ที่เหมาะสมแล้ว ระบุชื่อสำหรับรายการนี้และปิดหน้าต่างเพื่อบันทึกรายละเอียดเซิร์ฟเวอร์
3 เพิ่มเซิร์ฟเวอร์ไปยัง Site Manager การตั้งค่าการเชื่อมต่อด่วนจะถูกล้างหลังจากการรีสตาร์ทโปรแกรมแต่ละครั้ง ดังนั้น เพื่อให้เข้าถึงเซิร์ฟเวอร์ได้อีกครั้งอย่างรวดเร็ว การบันทึกใน Site Manager จะดีกว่า ทันทีที่มีการเชื่อมต่อกับเซิร์ฟเวอร์ในเมนูไฟล์ให้เลือกรายการ "คัดลอกการเชื่อมต่อไปยัง Site Manager ... " ตัวจัดการไซต์จะเปิดขึ้นซึ่งข้อมูลเซิร์ฟเวอร์จะถูกป้อนลงในฟิลด์ที่เหมาะสมแล้ว ระบุชื่อสำหรับรายการนี้และปิดหน้าต่างเพื่อบันทึกรายละเอียดเซิร์ฟเวอร์
วิธีที่ 3 จาก 3: การอัปโหลดและดาวน์โหลดไฟล์
 1 เรียกดูไฟล์ที่คุณต้องการดาวน์โหลด ในบานหน้าต่างด้านซ้าย นำทางไปยังไฟล์ที่คุณต้องการอัปโหลดไปยังเซิร์ฟเวอร์
1 เรียกดูไฟล์ที่คุณต้องการดาวน์โหลด ในบานหน้าต่างด้านซ้าย นำทางไปยังไฟล์ที่คุณต้องการอัปโหลดไปยังเซิร์ฟเวอร์  2 ไปมากกว่า ในบานหน้าต่างด้านขวา นำทางไปยังไดเร็กทอรีที่คุณต้องการวางไฟล์ของคุณ หากคุณมีสิทธิ์ที่เหมาะสม คุณสามารถสร้างโฟลเดอร์ใหม่ได้โดยคลิกขวาและเลือกรายการที่เหมาะสม
2 ไปมากกว่า ในบานหน้าต่างด้านขวา นำทางไปยังไดเร็กทอรีที่คุณต้องการวางไฟล์ของคุณ หากคุณมีสิทธิ์ที่เหมาะสม คุณสามารถสร้างโฟลเดอร์ใหม่ได้โดยคลิกขวาและเลือกรายการที่เหมาะสม - คุณสามารถคลิกที่ไดเร็กทอรีที่มีเครื่องหมาย “..” เพื่อขึ้นไปหนึ่งระดับ
- โฟลเดอร์ที่คุณยังไม่ได้เปิดจะมีเครื่องหมายคำถามอยู่เหนือไอคอน ซึ่งหมายความว่า FileZilla ไม่สามารถบอกได้ว่าโฟลเดอร์ที่ระบุมีโฟลเดอร์ย่อยหรือไม่ ทันทีที่คุณเปิดโฟลเดอร์ เครื่องหมายคำถามจะหายไป
 3 คัดลอกไฟล์. ในการเริ่มต้นกระบวนการอัปโหลดไฟล์ไปยังเซิร์ฟเวอร์ เพียงแค่ลากและวางไฟล์จากแผงด้านซ้ายไปยังโฟลเดอร์ที่เกี่ยวข้องบนแผงด้านขวา ในบานหน้าต่างด้านล่าง คุณจะเห็นว่าได้เพิ่มไฟล์ลงในคิวการโอนแล้ว หลังจากคัดลอกไฟล์เสร็จแล้ว คุณสามารถยกเลิกการเชื่อมต่อจากเซิร์ฟเวอร์ได้
3 คัดลอกไฟล์. ในการเริ่มต้นกระบวนการอัปโหลดไฟล์ไปยังเซิร์ฟเวอร์ เพียงแค่ลากและวางไฟล์จากแผงด้านซ้ายไปยังโฟลเดอร์ที่เกี่ยวข้องบนแผงด้านขวา ในบานหน้าต่างด้านล่าง คุณจะเห็นว่าได้เพิ่มไฟล์ลงในคิวการโอนแล้ว หลังจากคัดลอกไฟล์เสร็จแล้ว คุณสามารถยกเลิกการเชื่อมต่อจากเซิร์ฟเวอร์ได้  4 ดาวน์โหลดไฟล์. การดาวน์โหลดไฟล์ทำงานในลักษณะเดียวกับกระบวนการข้างต้น ในทิศทางตรงกันข้ามเท่านั้น ขั้นแรก ค้นหาไฟล์ที่คุณต้องการดาวน์โหลดบนเซิร์ฟเวอร์ จากนั้นไปที่ตำแหน่งที่คุณต้องการดาวน์โหลด เพียงลากและวางไฟล์จากบานหน้าต่างด้านขวาไปยังบานหน้าต่างด้านซ้าย มันจะถูกเพิ่มลงในคิวการดาวน์โหลดและคุณสามารถติดตามความคืบหน้าการดาวน์โหลดได้ที่แผงด้านล่าง
4 ดาวน์โหลดไฟล์. การดาวน์โหลดไฟล์ทำงานในลักษณะเดียวกับกระบวนการข้างต้น ในทิศทางตรงกันข้ามเท่านั้น ขั้นแรก ค้นหาไฟล์ที่คุณต้องการดาวน์โหลดบนเซิร์ฟเวอร์ จากนั้นไปที่ตำแหน่งที่คุณต้องการดาวน์โหลด เพียงลากและวางไฟล์จากบานหน้าต่างด้านขวาไปยังบานหน้าต่างด้านซ้าย มันจะถูกเพิ่มลงในคิวการดาวน์โหลดและคุณสามารถติดตามความคืบหน้าการดาวน์โหลดได้ที่แผงด้านล่าง
เคล็ดลับ
- FileZilla ได้รับอนุญาตภายใต้ GNU (ใบอนุญาตสาธารณะทั่วไป) ซึ่งหมายความว่าคุณสามารถดาวน์โหลดและใช้โปรแกรมนี้ได้โดยไม่เสียค่าใช้จ่าย
- ตรวจสอบให้แน่ใจว่าคุณติดตามสถานะการอัปโหลดไฟล์ในแถบด้านล่าง เซิร์ฟเวอร์ FTP เป็นที่รู้จักในเรื่องเวลาแฝง โดยเฉพาะอย่างยิ่งเมื่อดาวน์โหลดไฟล์ขนาดใหญ่