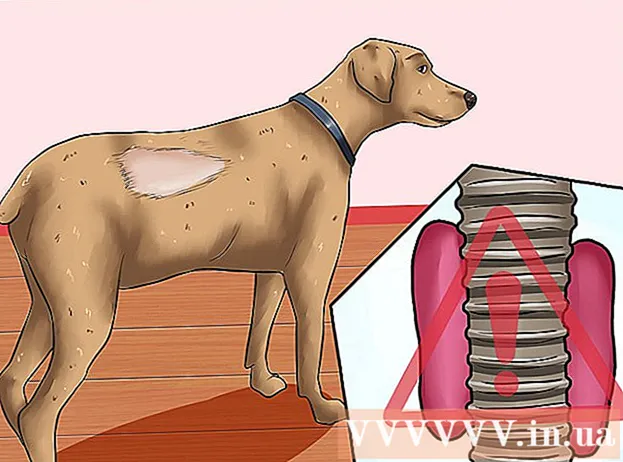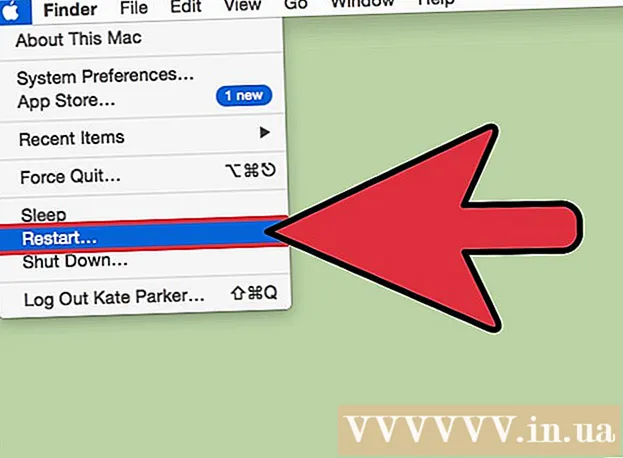ผู้เขียน:
Charles Brown
วันที่สร้าง:
9 กุมภาพันธ์ 2021
วันที่อัปเดต:
1 กรกฎาคม 2024

เนื้อหา
- ที่จะก้าว
- วิธีที่ 1 จาก 3: เชื่อมต่อผ่านบรอดแบนด์ไร้สาย
- วิธีที่ 2 จาก 3: เชื่อมต่อโดยใช้สายอีเทอร์เน็ต
- วิธีที่ 3 จาก 3: เชื่อมต่อคอมพิวเตอร์ผ่านสายโทรศัพท์
- เคล็ดลับ
- คำเตือน
แม้ว่าการเชื่อมต่ออินเทอร์เน็ตอาจดูเหมือนง่าย แต่ก็อาจซับซ้อนสำหรับผู้ที่ไม่คุ้นเคยกับเครือข่ายหรือประเภทของอินเทอร์เน็ตที่พวกเขาพยายามเชื่อมต่อ อย่างไรก็ตามด้วยอิทธิพลของอินเทอร์เน็ตจึงเป็นสิ่งสำคัญที่ต้องรู้วิธีเชื่อมต่อในปัจจุบัน ไม่ว่าคุณจะใช้ Wi-Fi อีเทอร์เน็ตหรือการหมุนโทรศัพท์การเชื่อมต่ออินเทอร์เน็ตเป็นงานง่ายๆที่สำคัญในการเรียนรู้
ที่จะก้าว
 ตรวจสอบว่าแหล่งอินเทอร์เน็ตเปิดอยู่ อาจดูเหมือนชัดเจน แต่ข้อผิดพลาดทั่วไปที่มักเกิดขึ้นเมื่อพยายามเชื่อมต่ออินเทอร์เน็ตไม่ใช่เพื่อให้แน่ใจว่าแหล่งที่มาของอินเทอร์เน็ตเปิดอยู่ โดยเฉพาะอย่างยิ่งถ้าคุณเพิ่งตั้งค่าเราเตอร์และ / หรือโมเด็มตรวจสอบให้แน่ใจว่าเปิดอยู่และทุกอย่างเชื่อมต่ออย่างถูกต้องและไม่มีไฟแสดงว่ามีปัญหา นอกจากนี้ยังสามารถถอดปลั๊กหรือดึงสายไฟออกจากผนังเล็กน้อยทำให้การใช้งานไม่มีจุดหมาย ตรวจสอบให้แน่ใจว่าทุกอย่างเชื่อมต่ออย่างถูกต้องและใช้งานได้ก่อนที่จะเริ่ม
ตรวจสอบว่าแหล่งอินเทอร์เน็ตเปิดอยู่ อาจดูเหมือนชัดเจน แต่ข้อผิดพลาดทั่วไปที่มักเกิดขึ้นเมื่อพยายามเชื่อมต่ออินเทอร์เน็ตไม่ใช่เพื่อให้แน่ใจว่าแหล่งที่มาของอินเทอร์เน็ตเปิดอยู่ โดยเฉพาะอย่างยิ่งถ้าคุณเพิ่งตั้งค่าเราเตอร์และ / หรือโมเด็มตรวจสอบให้แน่ใจว่าเปิดอยู่และทุกอย่างเชื่อมต่ออย่างถูกต้องและไม่มีไฟแสดงว่ามีปัญหา นอกจากนี้ยังสามารถถอดปลั๊กหรือดึงสายไฟออกจากผนังเล็กน้อยทำให้การใช้งานไม่มีจุดหมาย ตรวจสอบให้แน่ใจว่าทุกอย่างเชื่อมต่ออย่างถูกต้องและใช้งานได้ก่อนที่จะเริ่ม  ทำความเข้าใจว่าอุปกรณ์เคลื่อนที่ส่วนใหญ่สามารถเชื่อมต่อกับบรอดแบนด์ไร้สายเท่านั้น อุปกรณ์ต่างๆเช่นสมาร์ทโฟนแท็บเล็ตมือถือ iPod ระบบเกมพกพา ฯลฯ สามารถเชื่อมต่อกับ Wi-Fi ได้เท่านั้นเนื่องจากลักษณะไร้สาย ดังนั้นคุณไม่สามารถเชื่อมต่ออุปกรณ์เคลื่อนที่กับอีเธอร์เน็ตหรือเครือข่ายแบบหมุนโทรศัพท์ได้ การเชื่อมต่ออีเทอร์เน็ตและการหมุนโทรศัพท์จะ จำกัด เฉพาะคอมพิวเตอร์และอุปกรณ์เล่นเกมที่ไม่พกพา (ไม่ครอบคลุมในบทความนี้)
ทำความเข้าใจว่าอุปกรณ์เคลื่อนที่ส่วนใหญ่สามารถเชื่อมต่อกับบรอดแบนด์ไร้สายเท่านั้น อุปกรณ์ต่างๆเช่นสมาร์ทโฟนแท็บเล็ตมือถือ iPod ระบบเกมพกพา ฯลฯ สามารถเชื่อมต่อกับ Wi-Fi ได้เท่านั้นเนื่องจากลักษณะไร้สาย ดังนั้นคุณไม่สามารถเชื่อมต่ออุปกรณ์เคลื่อนที่กับอีเธอร์เน็ตหรือเครือข่ายแบบหมุนโทรศัพท์ได้ การเชื่อมต่ออีเทอร์เน็ตและการหมุนโทรศัพท์จะ จำกัด เฉพาะคอมพิวเตอร์และอุปกรณ์เล่นเกมที่ไม่พกพา (ไม่ครอบคลุมในบทความนี้)  รู้ว่าต้องปฏิบัติตาม "เส้นทาง" ใดเพื่อไปยังการตั้งค่าเครือข่ายของคุณ ไม่ว่าคุณจะใช้ระบบปฏิบัติการหรืออุปกรณ์ใดคุณอาจต้องเข้าถึงการตั้งค่าเครือข่ายของคุณ ณ จุดใดจุดหนึ่งในกระบวนการ กระบวนการแตกต่างกันเล็กน้อยสำหรับแต่ละอุปกรณ์ แต่เส้นทางทั่วไปที่ใช้ในการเข้าถึงการตั้งค่าเครือข่ายของคุณมักจะเหมือนกันขึ้นอยู่กับระบบปฏิบัติการ อุปกรณ์หรือระบบปฏิบัติการทั่วไปบางอย่างและเส้นทางไปยังการตั้งค่าแสดงอยู่ด้านล่าง
รู้ว่าต้องปฏิบัติตาม "เส้นทาง" ใดเพื่อไปยังการตั้งค่าเครือข่ายของคุณ ไม่ว่าคุณจะใช้ระบบปฏิบัติการหรืออุปกรณ์ใดคุณอาจต้องเข้าถึงการตั้งค่าเครือข่ายของคุณ ณ จุดใดจุดหนึ่งในกระบวนการ กระบวนการแตกต่างกันเล็กน้อยสำหรับแต่ละอุปกรณ์ แต่เส้นทางทั่วไปที่ใช้ในการเข้าถึงการตั้งค่าเครือข่ายของคุณมักจะเหมือนกันขึ้นอยู่กับระบบปฏิบัติการ อุปกรณ์หรือระบบปฏิบัติการทั่วไปบางอย่างและเส้นทางไปยังการตั้งค่าแสดงอยู่ด้านล่าง - Windows XP: เริ่ม -> แผงควบคุม -> การเชื่อมต่อเครือข่ายและอินเทอร์เน็ต
- Windows Vista: เริ่ม -> เครือข่าย -> เครือข่ายและศูนย์การแบ่งปัน
- วินโดว 7: เริ่ม -> แผงควบคุม -> เครือข่ายและอินเทอร์เน็ต
- วินโดว์ 8: เริ่ม -> ค้นหา "ดูการเชื่อมต่อเครือข่าย" -> ดูการเชื่อมต่อเครือข่าย
- Windows 10: ค้นหา "View Network Connections" -> View Network Connections
- Mac OS X Jaguar และใหม่กว่า: การตั้งค่าระบบ -> เครือข่าย
- Ubuntu และ Fedora: ผู้จัดการเครือข่าย
- iOS (iPhone, iPad ฯลฯ ): การตั้งค่า -> Wifi
- Android: การตั้งค่า -> Wifi (หรือไร้สายและเครือข่าย)
- โทรศัพท์ Windows: การตั้งค่า -> Wifi
วิธีที่ 1 จาก 3: เชื่อมต่อผ่านบรอดแบนด์ไร้สาย
 ตรวจสอบว่าการเชื่อมต่อ Wi-Fi สำหรับอุปกรณ์ของคุณเปิดอยู่ ไม่ว่าจะใช้อุปกรณ์ใดก็สามารถปิด Wi-Fi ได้ อุปกรณ์บางอย่างมีสวิตช์จริงที่เปิดหรือปิด Wi-Fi ในขณะที่อุปกรณ์อื่น ๆ มีเพียงตัวเลือกในการปิด Wi-Fi ในการตั้งค่าซอฟต์แวร์ ตรวจสอบว่าไม่ได้ปิดฟังก์ชัน Wi-Fi ของคอมพิวเตอร์ก่อนดำเนินการต่อ
ตรวจสอบว่าการเชื่อมต่อ Wi-Fi สำหรับอุปกรณ์ของคุณเปิดอยู่ ไม่ว่าจะใช้อุปกรณ์ใดก็สามารถปิด Wi-Fi ได้ อุปกรณ์บางอย่างมีสวิตช์จริงที่เปิดหรือปิด Wi-Fi ในขณะที่อุปกรณ์อื่น ๆ มีเพียงตัวเลือกในการปิด Wi-Fi ในการตั้งค่าซอฟต์แวร์ ตรวจสอบว่าไม่ได้ปิดฟังก์ชัน Wi-Fi ของคอมพิวเตอร์ก่อนดำเนินการต่อ  เข้าถึงการตั้งค่าของอุปกรณ์ของคุณ ไปที่และเปิดการตั้งค่าอุปกรณ์ของคุณจากนั้นไปที่การตั้งค่าเครือข่าย คุณยังสามารถคลิกไอคอน Wi-Fi บนแถบเครื่องมือคอมพิวเตอร์เพื่อเปิดเมนูแบบเลื่อนลงพร้อมชื่อการเชื่อมต่อในพื้นที่
เข้าถึงการตั้งค่าของอุปกรณ์ของคุณ ไปที่และเปิดการตั้งค่าอุปกรณ์ของคุณจากนั้นไปที่การตั้งค่าเครือข่าย คุณยังสามารถคลิกไอคอน Wi-Fi บนแถบเครื่องมือคอมพิวเตอร์เพื่อเปิดเมนูแบบเลื่อนลงพร้อมชื่อการเชื่อมต่อในพื้นที่  ค้นหาชื่อเครือข่าย Wi-Fi ของคุณ ชื่อเริ่มต้นควรเขียนบนเราเตอร์ของเครือข่ายบรอดแบนด์ของคุณ โดยปกติชื่อของเครือข่ายฮอตสปอตจะแสดงเป็นชื่ออุปกรณ์เคลื่อนที่ของคุณตามค่าเริ่มต้น (ตัวอย่างเช่น "iPhone ของ [ชื่อของคุณ]") ค้นหาชื่อนี้และเลือก
ค้นหาชื่อเครือข่าย Wi-Fi ของคุณ ชื่อเริ่มต้นควรเขียนบนเราเตอร์ของเครือข่ายบรอดแบนด์ของคุณ โดยปกติชื่อของเครือข่ายฮอตสปอตจะแสดงเป็นชื่ออุปกรณ์เคลื่อนที่ของคุณตามค่าเริ่มต้น (ตัวอย่างเช่น "iPhone ของ [ชื่อของคุณ]") ค้นหาชื่อนี้และเลือก - ชื่อ Wi-Fi หรือฮอตสปอตสามารถเปลี่ยนได้ แต่ถ้าคุณเปลี่ยนชื่อเครือข่ายหรือฮอตสปอตคุณอาจจะรู้ว่ามันคืออะไร หากคุณไม่ใช่คนที่เปลี่ยนหรือไม่รู้ว่าชื่ออะไรให้ถามผู้รับผิดชอบเครือข่าย
 ป้อนรหัสผ่านสำหรับเครือข่ายหรือฮอตสปอต บางเครือข่ายเป็นแบบสาธารณะ แต่ส่วนใหญ่ไม่ใช่ หากเครือข่ายที่คุณพยายามเชื่อมต่อมีรหัสผ่านคุณจะได้รับแจ้งให้ป้อนรหัสผ่านนั้นก่อนจึงจะสามารถเชื่อมต่อกับเครือข่ายได้ โดยปกติรหัสผ่านเริ่มต้นจะแสดงบนเราเตอร์ แต่หากคุณไม่ทราบรหัสผ่านให้สอบถามผู้รับผิดชอบเครือข่าย
ป้อนรหัสผ่านสำหรับเครือข่ายหรือฮอตสปอต บางเครือข่ายเป็นแบบสาธารณะ แต่ส่วนใหญ่ไม่ใช่ หากเครือข่ายที่คุณพยายามเชื่อมต่อมีรหัสผ่านคุณจะได้รับแจ้งให้ป้อนรหัสผ่านนั้นก่อนจึงจะสามารถเชื่อมต่อกับเครือข่ายได้ โดยปกติรหัสผ่านเริ่มต้นจะแสดงบนเราเตอร์ แต่หากคุณไม่ทราบรหัสผ่านให้สอบถามผู้รับผิดชอบเครือข่าย - เครือข่ายสาธารณะที่ได้รับการป้องกันบางแห่งอาจมีรหัสผ่านที่แตกต่างกันสำหรับแต่ละคน ตัวอย่างเช่นโรงเรียนสามารถอนุญาตให้นักเรียนเข้าสู่ระบบเครือข่ายด้วยรหัสนักเรียนแทนรหัสผ่านชุดเดียว
 รอให้คอมพิวเตอร์เชื่อมต่อ คอมพิวเตอร์มักใช้เวลาสองถึงสามวินาทีในการเชื่อมต่อกับแหล่งสัญญาณไร้สาย แต่หากคอมพิวเตอร์ไม่สามารถเชื่อมต่อกับเราเตอร์ได้การเชื่อมต่อ Wi-Fi จะหมดเวลา ในกรณีนั้นให้ขยับเข้าใกล้แหล่งสัญญาณมากขึ้นหรือยกเลิกการเชื่อมต่อจากนั้นเชื่อมต่อคอมพิวเตอร์ของคุณกับ WiFi
รอให้คอมพิวเตอร์เชื่อมต่อ คอมพิวเตอร์มักใช้เวลาสองถึงสามวินาทีในการเชื่อมต่อกับแหล่งสัญญาณไร้สาย แต่หากคอมพิวเตอร์ไม่สามารถเชื่อมต่อกับเราเตอร์ได้การเชื่อมต่อ Wi-Fi จะหมดเวลา ในกรณีนั้นให้ขยับเข้าใกล้แหล่งสัญญาณมากขึ้นหรือยกเลิกการเชื่อมต่อจากนั้นเชื่อมต่อคอมพิวเตอร์ของคุณกับ WiFi  ทดสอบการเชื่อมต่ออินเทอร์เน็ตของคุณ หลังจากเชื่อมต่ออินเทอร์เน็ตแล้วให้เปิดหน้าเว็บในเว็บเบราว์เซอร์และรอให้โหลด เปิดเว็บไซต์ที่มีชื่อเสียง google.com หรือ isup.me เพื่อให้แน่ใจว่าเว็บไซต์จะไม่ล่มเนื่องจากบางหน้าอาจพัง
ทดสอบการเชื่อมต่ออินเทอร์เน็ตของคุณ หลังจากเชื่อมต่ออินเทอร์เน็ตแล้วให้เปิดหน้าเว็บในเว็บเบราว์เซอร์และรอให้โหลด เปิดเว็บไซต์ที่มีชื่อเสียง google.com หรือ isup.me เพื่อให้แน่ใจว่าเว็บไซต์จะไม่ล่มเนื่องจากบางหน้าอาจพัง  แก้ไขปัญหาหากคอมพิวเตอร์ของคุณไม่เชื่อมต่ออินเทอร์เน็ต สำหรับบางคนการเชื่อมต่อ Wi-Fi โดยไม่มีปัญหาใด ๆ นี่ไม่ใช่กรณีของคนอื่นมีสาเหตุหลายประการที่ทำให้คอมพิวเตอร์ไม่สามารถเชื่อมต่อกับการเชื่อมต่อไร้สายได้ คอมพิวเตอร์ส่วนใหญ่มีซอฟต์แวร์ในตัวที่สามารถบอกได้ว่าปัญหาคืออะไร ปัญหาทั่วไปบางประการมีดังต่อไปนี้:
แก้ไขปัญหาหากคอมพิวเตอร์ของคุณไม่เชื่อมต่ออินเทอร์เน็ต สำหรับบางคนการเชื่อมต่อ Wi-Fi โดยไม่มีปัญหาใด ๆ นี่ไม่ใช่กรณีของคนอื่นมีสาเหตุหลายประการที่ทำให้คอมพิวเตอร์ไม่สามารถเชื่อมต่อกับการเชื่อมต่อไร้สายได้ คอมพิวเตอร์ส่วนใหญ่มีซอฟต์แวร์ในตัวที่สามารถบอกได้ว่าปัญหาคืออะไร ปัญหาทั่วไปบางประการมีดังต่อไปนี้: - คอมพิวเตอร์รุ่นเก่าบางรุ่นไม่สามารถเชื่อมต่ออินเทอร์เน็ตแบบไร้สายได้ คุณอาจต้องใช้สายอีเธอร์เน็ตเพื่อออนไลน์
- หากอินเทอร์เน็ตช้าหรือไม่เชื่อมต่อแสดงว่าเราเตอร์หรือฮอตสปอตอยู่นอกระยะการใช้งาน พยายามเข้าใกล้แหล่งที่มา
- หากเครือข่ายไม่อยู่ในรายการคุณอาจอยู่นอกช่วงสัญญาณหรือเครือข่ายอาจถูกปิด พยายามเข้าใกล้หรือรีสตาร์ทเราเตอร์ของคุณ
วิธีที่ 2 จาก 3: เชื่อมต่อโดยใช้สายอีเทอร์เน็ต
 ซื้อสายอีเธอร์เน็ตและอะแดปเตอร์ที่จำเป็นทั้งหมด อุปกรณ์ล่าสุดจำนวนมากสามารถเชื่อมต่อโดยตรงกับเราเตอร์ผ่านสายอีเธอร์เน็ต อย่างไรก็ตามบางส่วนไม่ได้สร้างขึ้นเพื่อทำเช่นนั้น เช่นแล็ปท็อปมักไม่มีส่วนประกอบสำหรับการใช้งานอีเธอร์เน็ต ดังนั้นตรวจสอบให้แน่ใจว่าคุณมีอะแดปเตอร์ที่คุณต้องการสำหรับสายอีเธอร์เน็ตเพื่อให้แน่ใจว่าคุณสามารถใช้งานได้
ซื้อสายอีเธอร์เน็ตและอะแดปเตอร์ที่จำเป็นทั้งหมด อุปกรณ์ล่าสุดจำนวนมากสามารถเชื่อมต่อโดยตรงกับเราเตอร์ผ่านสายอีเธอร์เน็ต อย่างไรก็ตามบางส่วนไม่ได้สร้างขึ้นเพื่อทำเช่นนั้น เช่นแล็ปท็อปมักไม่มีส่วนประกอบสำหรับการใช้งานอีเธอร์เน็ต ดังนั้นตรวจสอบให้แน่ใจว่าคุณมีอะแดปเตอร์ที่คุณต้องการสำหรับสายอีเธอร์เน็ตเพื่อให้แน่ใจว่าคุณสามารถใช้งานได้ - สายอีเธอร์เน็ตนั้นแตกต่างกันทั้งหมด ตัวอย่างเช่นสายเคเบิล Cat-5 หรือ Cat-5e ทำงานช้ากว่า Cat-6 อย่างไรก็ตามส่วนใหญ่ขึ้นอยู่กับการเชื่อมต่อของเราเตอร์และจำนวนคนที่จะเชื่อมต่อกับเครือข่ายในเวลาเดียวกัน หากคุณไม่ได้ทำงานอัปโหลดที่เข้มข้นมาก ๆ คุณอาจไม่จำเป็นต้องใช้สายเคเบิล Cat-6 หากคุณเป็นคนเดียวในเครือข่าย
- คุณไม่สามารถเชื่อมต่ออุปกรณ์เคลื่อนที่ (เช่นสมาร์ทโฟน) กับอีเธอร์เน็ตด้วยอะแดปเตอร์
 ต่อปลายด้านหนึ่งของสายอีเทอร์เน็ตเข้ากับแหล่งสัญญาณบรอดแบนด์ แหล่งบรอดแบนด์น่าจะเป็นเราเตอร์ แต่ในบางกรณีอาจเป็นโมเด็ม ไม่ว่าในกรณีใดคุณจะต้องเชื่อมต่อปลายด้านหนึ่งของสายอีเธอร์เน็ตเข้ากับแหล่งสัญญาณบรอดแบนด์เพื่อให้คอมพิวเตอร์เชื่อมต่อ
ต่อปลายด้านหนึ่งของสายอีเทอร์เน็ตเข้ากับแหล่งสัญญาณบรอดแบนด์ แหล่งบรอดแบนด์น่าจะเป็นเราเตอร์ แต่ในบางกรณีอาจเป็นโมเด็ม ไม่ว่าในกรณีใดคุณจะต้องเชื่อมต่อปลายด้านหนึ่งของสายอีเธอร์เน็ตเข้ากับแหล่งสัญญาณบรอดแบนด์เพื่อให้คอมพิวเตอร์เชื่อมต่อ  ต่อปลายสายอีกด้านเข้ากับคอมพิวเตอร์ ค้นหาการเชื่อมต่ออีเธอร์เน็ตบนคอมพิวเตอร์ของคุณและเชื่อมต่อ โดยปกติขั้วต่อนี้จะอยู่ที่ด้านหลังของคอมพิวเตอร์ซึ่งเชื่อมต่อกับส่วนประกอบอื่น ๆ
ต่อปลายสายอีกด้านเข้ากับคอมพิวเตอร์ ค้นหาการเชื่อมต่ออีเธอร์เน็ตบนคอมพิวเตอร์ของคุณและเชื่อมต่อ โดยปกติขั้วต่อนี้จะอยู่ที่ด้านหลังของคอมพิวเตอร์ซึ่งเชื่อมต่อกับส่วนประกอบอื่น ๆ - หากคอมพิวเตอร์ของคุณไม่รองรับอีเธอร์เน็ตตรวจสอบให้แน่ใจว่าคอมพิวเตอร์เชื่อมต่อกับอะแดปเตอร์จากนั้นเชื่อมต่อสายไฟผ่านอะแดปเตอร์
 เข้าถึงการตั้งค่าคอมพิวเตอร์ของคุณ คุณต้องตรวจสอบให้แน่ใจว่าคอมพิวเตอร์ได้รับการตั้งค่าให้รู้จักอีเธอร์เน็ตแทนที่จะเป็นแบบไร้สาย เป็นไปได้มากว่าคุณจะต้องปิดการเชื่อมต่อไร้สายเพื่อให้คอมพิวเตอร์รับรู้การเชื่อมต่ออีเธอร์เน็ตแทน
เข้าถึงการตั้งค่าคอมพิวเตอร์ของคุณ คุณต้องตรวจสอบให้แน่ใจว่าคอมพิวเตอร์ได้รับการตั้งค่าให้รู้จักอีเธอร์เน็ตแทนที่จะเป็นแบบไร้สาย เป็นไปได้มากว่าคุณจะต้องปิดการเชื่อมต่อไร้สายเพื่อให้คอมพิวเตอร์รับรู้การเชื่อมต่ออีเธอร์เน็ตแทน  ทดสอบการเชื่อมต่ออินเทอร์เน็ตของคุณ เปิดหน้าในเว็บเบราว์เซอร์และดูว่าโหลดหรือไม่ หน้าเว็บบางหน้าอาจใช้เวลาโหลดนานกว่าหน้าเว็บอื่นและบางหน้าก็ขัดข้องดังนั้นให้ลองโหลดเว็บไซต์ที่เชื่อถือได้ (เช่น google.com หรือ isup.me) เพื่อให้แน่ใจว่าการเชื่อมต่อนั้นใช้งานได้
ทดสอบการเชื่อมต่ออินเทอร์เน็ตของคุณ เปิดหน้าในเว็บเบราว์เซอร์และดูว่าโหลดหรือไม่ หน้าเว็บบางหน้าอาจใช้เวลาโหลดนานกว่าหน้าเว็บอื่นและบางหน้าก็ขัดข้องดังนั้นให้ลองโหลดเว็บไซต์ที่เชื่อถือได้ (เช่น google.com หรือ isup.me) เพื่อให้แน่ใจว่าการเชื่อมต่อนั้นใช้งานได้  แก้ไขปัญหาเมื่อคุณเชื่อมต่อไม่ได้ อีเธอร์เน็ตมีความน่าเชื่อถือมากกว่า Wi-Fi แต่ก็ไม่ได้หมายความว่าจะไม่มีอะไรผิดพลาด หากคุณมีปัญหากับอีเธอร์เน็ตอาจเกิดจากปัญหามากมาย แต่ตรวจสอบให้แน่ใจว่าได้สร้างพื้นฐาน (เช่นเราเตอร์ที่เชื่อมต่อ) แล้วและคอมพิวเตอร์ของคุณไม่มีปัญหาใด ๆ
แก้ไขปัญหาเมื่อคุณเชื่อมต่อไม่ได้ อีเธอร์เน็ตมีความน่าเชื่อถือมากกว่า Wi-Fi แต่ก็ไม่ได้หมายความว่าจะไม่มีอะไรผิดพลาด หากคุณมีปัญหากับอีเธอร์เน็ตอาจเกิดจากปัญหามากมาย แต่ตรวจสอบให้แน่ใจว่าได้สร้างพื้นฐาน (เช่นเราเตอร์ที่เชื่อมต่อ) แล้วและคอมพิวเตอร์ของคุณไม่มีปัญหาใด ๆ - ตรวจสอบให้แน่ใจว่าสายอีเทอร์เน็ตไม่มีปัญหา (อาจมีตั้งแต่ "สายไฟไม่ได้เชื่อมต่ออย่างเต็มที่" ถึง "สายมีข้อผิดพลาด / ขาดและต้องเปลี่ยนใหม่")
- ตรวจสอบว่าเราเตอร์กำลังประสบปัญหาหรือไม่และรีสตาร์ท หากการรีเซ็ตเราเตอร์ไม่ทำงาน แต่การเชื่อมต่ออีเธอร์เน็ตจากสายไฟและคอมพิวเตอร์ทำงานได้ดีโปรดติดต่อ ISP ของคุณ
- การ์ดอีเธอร์เน็ตของคอมพิวเตอร์ของคุณอาจมีข้อบกพร่องน้อยครั้ง ในกรณีนี้ให้ติดต่อผู้ขายคอมพิวเตอร์ของคุณหรือผู้ผลิตคอมพิวเตอร์
วิธีที่ 3 จาก 3: เชื่อมต่อคอมพิวเตอร์ผ่านสายโทรศัพท์
 ทำความเข้าใจว่าอินเทอร์เน็ตแบบ dial-up ไม่ได้รับการสนับสนุนอย่างกว้างขวางอีกต่อไปและการทำกิจกรรมบางอย่างบนอินเทอร์เน็ตด้วยการเชื่อมต่อประเภทนี้จะเป็นเรื่องยากมาก ด้วยอินเทอร์เน็ตแบบ dial-up คุณสามารถถูก จำกัด เฉพาะการเรียกดูเว็บไซต์ที่มักจะมีข้อความและ / หรือรูปภาพโดยไม่มีส่วนเสริมและคุณสมบัติมากมาย เนื่องจากอินเทอร์เน็ตแบบ dial-up ไม่ได้ใช้ประโยชน์จากอินเทอร์เน็ตบรอดแบนด์ดังนั้นจึงไม่ใช่เรื่องปกติที่จะดูคำแนะนำในการเชื่อมต่ออินเทอร์เน็ตแบบ dial-up อีกต่อไป หากคุณจริงจังกับการท่องเว็บขอแนะนำให้หา Wi-Fi ฮอตสปอตในที่สาธารณะ อย่างไรก็ตามการโทรขึ้นยังคงเป็นเรื่องปกติในพื้นที่ชนบทบางแห่งซึ่งอาจหมายความว่าคุณอาจต้องเชื่อมต่อ
ทำความเข้าใจว่าอินเทอร์เน็ตแบบ dial-up ไม่ได้รับการสนับสนุนอย่างกว้างขวางอีกต่อไปและการทำกิจกรรมบางอย่างบนอินเทอร์เน็ตด้วยการเชื่อมต่อประเภทนี้จะเป็นเรื่องยากมาก ด้วยอินเทอร์เน็ตแบบ dial-up คุณสามารถถูก จำกัด เฉพาะการเรียกดูเว็บไซต์ที่มักจะมีข้อความและ / หรือรูปภาพโดยไม่มีส่วนเสริมและคุณสมบัติมากมาย เนื่องจากอินเทอร์เน็ตแบบ dial-up ไม่ได้ใช้ประโยชน์จากอินเทอร์เน็ตบรอดแบนด์ดังนั้นจึงไม่ใช่เรื่องปกติที่จะดูคำแนะนำในการเชื่อมต่ออินเทอร์เน็ตแบบ dial-up อีกต่อไป หากคุณจริงจังกับการท่องเว็บขอแนะนำให้หา Wi-Fi ฮอตสปอตในที่สาธารณะ อย่างไรก็ตามการโทรขึ้นยังคงเป็นเรื่องปกติในพื้นที่ชนบทบางแห่งซึ่งอาจหมายความว่าคุณอาจต้องเชื่อมต่อ  ตรวจสอบให้แน่ใจว่าคุณสามารถเชื่อมต่อกับ dial-up อินเทอร์เน็ตแบบ Dial-up จำเป็นต้องใช้สายโทรศัพท์และสามารถเชื่อมต่อได้ครั้งละหนึ่งคนต่อโทรศัพท์หนึ่งเครื่องเท่านั้น หากมีผู้อื่นเชื่อมต่ออยู่แล้วและ / หรือกำลังใช้สายโทรศัพท์เพื่อโทรออกคุณจะไม่สามารถเชื่อมต่อได้จนกว่าบุคคลนั้นจะวางสายหรือวางสาย นอกจากนี้คอมพิวเตอร์รุ่นใหม่ส่วนใหญ่ไม่มีส่วนประกอบสำหรับเชื่อมต่อกับ dial-up คุณอาจต้องซื้อโมเด็ม USB ภายนอกเพื่อให้คอมพิวเตอร์ของคุณเชื่อมต่อ
ตรวจสอบให้แน่ใจว่าคุณสามารถเชื่อมต่อกับ dial-up อินเทอร์เน็ตแบบ Dial-up จำเป็นต้องใช้สายโทรศัพท์และสามารถเชื่อมต่อได้ครั้งละหนึ่งคนต่อโทรศัพท์หนึ่งเครื่องเท่านั้น หากมีผู้อื่นเชื่อมต่ออยู่แล้วและ / หรือกำลังใช้สายโทรศัพท์เพื่อโทรออกคุณจะไม่สามารถเชื่อมต่อได้จนกว่าบุคคลนั้นจะวางสายหรือวางสาย นอกจากนี้คอมพิวเตอร์รุ่นใหม่ส่วนใหญ่ไม่มีส่วนประกอบสำหรับเชื่อมต่อกับ dial-up คุณอาจต้องซื้อโมเด็ม USB ภายนอกเพื่อให้คอมพิวเตอร์ของคุณเชื่อมต่อ  เชื่อมต่อโมเด็มเข้ากับแจ็คโทรศัพท์ บ่อยครั้งที่สถานที่ที่มีอินเทอร์เน็ตผ่านสายโทรศัพท์จะมีสายโทรศัพท์สองสายสายหนึ่งสำหรับโทรศัพท์และอีกสายหนึ่งสำหรับโมเด็ม อย่างไรก็ตามหากไม่ได้ใช้โมเด็มบ่อยๆอาจต้องถอดปลั๊กหรืออาจมีสายโทรศัพท์เพียงเส้นเดียว ตรวจสอบให้แน่ใจว่าเสียบสายโทรศัพท์เข้ากับแจ็คโทรศัพท์ที่ผนังและปลั๊กของโมเด็ม
เชื่อมต่อโมเด็มเข้ากับแจ็คโทรศัพท์ บ่อยครั้งที่สถานที่ที่มีอินเทอร์เน็ตผ่านสายโทรศัพท์จะมีสายโทรศัพท์สองสายสายหนึ่งสำหรับโทรศัพท์และอีกสายหนึ่งสำหรับโมเด็ม อย่างไรก็ตามหากไม่ได้ใช้โมเด็มบ่อยๆอาจต้องถอดปลั๊กหรืออาจมีสายโทรศัพท์เพียงเส้นเดียว ตรวจสอบให้แน่ใจว่าเสียบสายโทรศัพท์เข้ากับแจ็คโทรศัพท์ที่ผนังและปลั๊กของโมเด็ม  เชื่อมต่อโมเด็มกับคอมพิวเตอร์ ใช้สายโทรศัพท์อื่นเสียบปลายด้านหนึ่งของสายโทรศัพท์ที่สองเข้ากับโมเด็มและปลายอีกด้านหนึ่งเข้ากับแจ็คโมเด็มบนคอมพิวเตอร์ (หรือตัวแปลง)
เชื่อมต่อโมเด็มกับคอมพิวเตอร์ ใช้สายโทรศัพท์อื่นเสียบปลายด้านหนึ่งของสายโทรศัพท์ที่สองเข้ากับโมเด็มและปลายอีกด้านหนึ่งเข้ากับแจ็คโมเด็มบนคอมพิวเตอร์ (หรือตัวแปลง) - ตรวจสอบให้แน่ใจว่าคุณไม่ได้เชื่อมต่อสายโทรศัพท์เข้ากับปลั๊กอีเทอร์เน็ตโดยไม่ได้ตั้งใจ การเชื่อมต่อโทรศัพท์กับคอมพิวเตอร์ควรสังเกตด้วยโทรศัพท์ขนาดเล็กที่อยู่ข้างๆ
 เข้าถึงการตั้งค่าเครือข่ายคอมพิวเตอร์ของคุณ คุณต้องตั้งค่าการเชื่อมต่อแบบ dial-up บนคอมพิวเตอร์ด้วยตนเอง จากนั้นคุณกำหนดการตั้งค่าโมเด็ม หากนี่เป็นครั้งแรกที่คุณเชื่อมต่อกับแหล่งสัญญาณ dial-up คุณอาจต้องกำหนดการตั้งค่าเครือข่ายของโมเด็ม แม้ว่ากระบวนการจะแตกต่างกันเล็กน้อยสำหรับแต่ละระบบปฏิบัติการ แต่คุณต้องป้อนข้อมูลเดียวกัน: หมายเลขโทรเข้าชื่อผู้ใช้และรหัสผ่าน เส้นทางการตั้งค่าที่ต้องปฏิบัติตามเพื่อกำหนดค่าเครือข่าย ได้แก่ :
เข้าถึงการตั้งค่าเครือข่ายคอมพิวเตอร์ของคุณ คุณต้องตั้งค่าการเชื่อมต่อแบบ dial-up บนคอมพิวเตอร์ด้วยตนเอง จากนั้นคุณกำหนดการตั้งค่าโมเด็ม หากนี่เป็นครั้งแรกที่คุณเชื่อมต่อกับแหล่งสัญญาณ dial-up คุณอาจต้องกำหนดการตั้งค่าเครือข่ายของโมเด็ม แม้ว่ากระบวนการจะแตกต่างกันเล็กน้อยสำหรับแต่ละระบบปฏิบัติการ แต่คุณต้องป้อนข้อมูลเดียวกัน: หมายเลขโทรเข้าชื่อผู้ใช้และรหัสผ่าน เส้นทางการตั้งค่าที่ต้องปฏิบัติตามเพื่อกำหนดค่าเครือข่าย ได้แก่ : - บน Windows XP: การเชื่อมต่อเครือข่ายและอินเทอร์เน็ต -> ตั้งค่าหรือเปลี่ยนการเชื่อมต่ออินเทอร์เน็ตของคุณ -> การตั้งค่า
- บน Windows Vista: ศูนย์เครือข่ายและการแบ่งปัน -> ตั้งค่าการเชื่อมต่อหรือเครือข่าย -> สร้างการเชื่อมต่อผ่านสายโทรศัพท์
- ใน Windows 7 และ 8: เครือข่ายและอินเทอร์เน็ต -> Network and Sharing Center -> ตั้งค่าการเชื่อมต่อหรือเครือข่ายใหม่ -> เชื่อมต่ออินเทอร์เน็ต -> Dial-up
- ใน Windows 10: เครือข่าย -> การเชื่อมต่อแบบ Dial-up
- บน Mac OS X: เครือข่าย -> โมเด็มภายใน / ภายนอก -> การกำหนดค่า
- บน Ubuntu หรือ Fedora: Network Manager -> Connections -> Modem Connections -> Properties
 เชื่อมต่อการเชื่อมต่อจากคอมพิวเตอร์ของคุณเข้ากับโมเด็ม หากกำหนดการตั้งค่า dial-up ไว้แล้วอาจทำได้ง่ายเพียงแค่เปิดการตั้งค่าเครือข่ายและเชื่อมต่อกับโมเด็มแทนที่จะค้นหาการเชื่อมต่อไร้สาย อย่างไรก็ตามคุณต้องป้อนหมายเลขชื่อผู้ใช้และรหัสผ่าน
เชื่อมต่อการเชื่อมต่อจากคอมพิวเตอร์ของคุณเข้ากับโมเด็ม หากกำหนดการตั้งค่า dial-up ไว้แล้วอาจทำได้ง่ายเพียงแค่เปิดการตั้งค่าเครือข่ายและเชื่อมต่อกับโมเด็มแทนที่จะค้นหาการเชื่อมต่อไร้สาย อย่างไรก็ตามคุณต้องป้อนหมายเลขชื่อผู้ใช้และรหัสผ่าน  ทดสอบการเชื่อมต่ออินเทอร์เน็ตของคุณ เพื่อให้แน่ใจว่าการเชื่อมต่ออินเทอร์เน็ตของคุณใช้งานได้ให้เปิดหน้าเว็บและรอให้โหลด อินเทอร์เน็ตแบบ Dial-up ช้ากว่าความเร็วบรอดแบนด์ทั่วไปมากดังนั้นอย่าแปลกใจถ้าใช้เวลาสักครู่ คุณอาจต้องการลองโหลดหน้าเว็บแบบข้อความโดยเฉพาะเพื่อเพิ่มความเร็วในการโหลดและดูว่าอินเทอร์เน็ตของคุณใช้งานได้หรือไม่
ทดสอบการเชื่อมต่ออินเทอร์เน็ตของคุณ เพื่อให้แน่ใจว่าการเชื่อมต่ออินเทอร์เน็ตของคุณใช้งานได้ให้เปิดหน้าเว็บและรอให้โหลด อินเทอร์เน็ตแบบ Dial-up ช้ากว่าความเร็วบรอดแบนด์ทั่วไปมากดังนั้นอย่าแปลกใจถ้าใช้เวลาสักครู่ คุณอาจต้องการลองโหลดหน้าเว็บแบบข้อความโดยเฉพาะเพื่อเพิ่มความเร็วในการโหลดและดูว่าอินเทอร์เน็ตของคุณใช้งานได้หรือไม่  แก้ไขปัญหาเมื่อคุณเชื่อมต่อไม่ได้ แม้ว่าการหมุนโทรศัพท์จะไม่ได้รับการสนับสนุนอย่างกว้างขวางอีกต่อไป แต่ก็ยังมีปัญหาได้ ตรวจสอบให้แน่ใจว่าสายโทรศัพท์เชื่อมต่ออย่างถูกต้องและระบบของคุณสามารถเชื่อมต่อกับอินเทอร์เน็ตผ่านสายโทรศัพท์ได้
แก้ไขปัญหาเมื่อคุณเชื่อมต่อไม่ได้ แม้ว่าการหมุนโทรศัพท์จะไม่ได้รับการสนับสนุนอย่างกว้างขวางอีกต่อไป แต่ก็ยังมีปัญหาได้ ตรวจสอบให้แน่ใจว่าสายโทรศัพท์เชื่อมต่ออย่างถูกต้องและระบบของคุณสามารถเชื่อมต่อกับอินเทอร์เน็ตผ่านสายโทรศัพท์ได้ - เป็นที่ทราบกันดีว่า Windows 10 มีปัญหาเกี่ยวกับการเชื่อมต่อแบบ dial-up ในบางครั้ง คุณอาจต้องใช้คอมพิวเตอร์ที่มีระบบปฏิบัติการรุ่นเก่าหากมี
- ตรวจสอบให้แน่ใจว่าคุณไม่ได้เชื่อมต่อสายโทรศัพท์เข้ากับการเชื่อมต่ออีเทอร์เน็ตโดยไม่ได้ตั้งใจ การเชื่อมต่อสายโทรศัพท์มีขนาดเล็กกว่าและมักระบุด้วยสัญลักษณ์โทรศัพท์
เคล็ดลับ
- มีคำแนะนำเพิ่มเติมเกี่ยวกับ wikiHow เกี่ยวกับการเชื่อมต่อ Wi-Fi เฉพาะสำหรับระบบปฏิบัติการรวมถึงคำแนะนำสำหรับ Windows 7, Windows 8, Windows 10 และ Mac
- หากคุณใช้ฮอตสปอตของโทรศัพท์มือถือคุณสามารถเชื่อมต่อโทรศัพท์กับคอมพิวเตอร์โดยตรงผ่านสาย USB คล้ายกับสายอีเธอร์เน็ตสำหรับฮอตสปอตยกเว้นสาย USB และโทรศัพท์
คำเตือน
- ตรวจสอบให้แน่ใจว่าคุณมีซอฟต์แวร์ป้องกันไวรัสที่ถูกต้องก่อนที่จะออนไลน์ ไวรัสอาจทำให้เกิดปัญหากับคอมพิวเตอร์