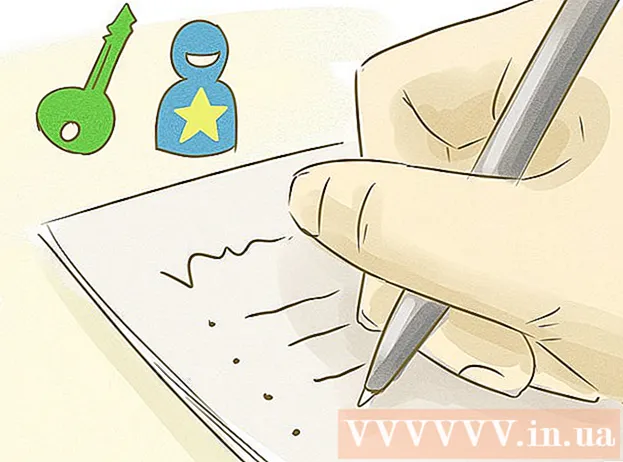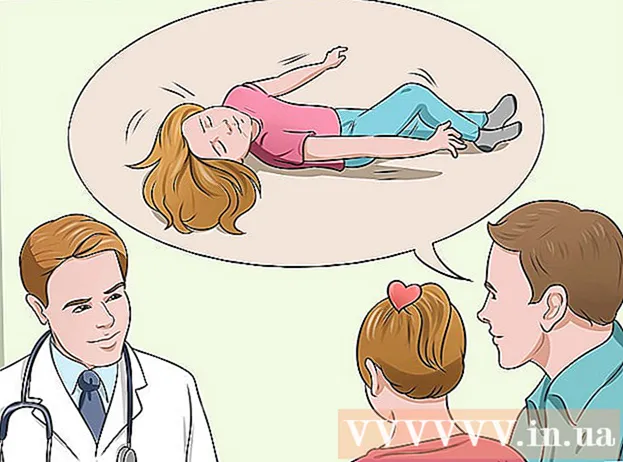ผู้เขียน:
Roger Morrison
วันที่สร้าง:
5 กันยายน 2021
วันที่อัปเดต:
1 กรกฎาคม 2024

เนื้อหา
บทความวิกิฮาวนี้จะแนะนำวิธีเชื่อมต่อ iPhone หรือ iPad กับ iTunes บนคอมพิวเตอร์ Windows หรือ macOS
ที่จะก้าว
ส่วนที่ 1 จาก 2: การติดตั้งและอัปเดต iTunes
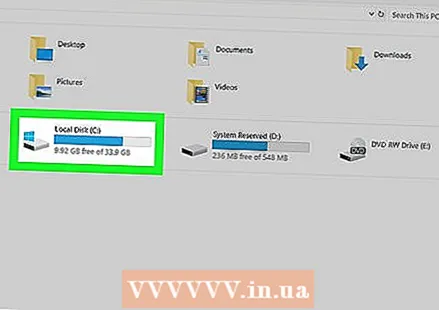 ตัดสินใจว่าจะใช้คอมพิวเตอร์เครื่องใดในการจัดการไลบรารี iTunes ของคุณ ควรเป็นคอมพิวเตอร์ที่มีพื้นที่เก็บข้อมูลเพียงพอเข้าถึงเครือข่าย Wi-Fi ที่มีสัญญาณแรงและพร้อมให้คุณใช้งานเป็นประจำ
ตัดสินใจว่าจะใช้คอมพิวเตอร์เครื่องใดในการจัดการไลบรารี iTunes ของคุณ ควรเป็นคอมพิวเตอร์ที่มีพื้นที่เก็บข้อมูลเพียงพอเข้าถึงเครือข่าย Wi-Fi ที่มีสัญญาณแรงและพร้อมให้คุณใช้งานเป็นประจำ 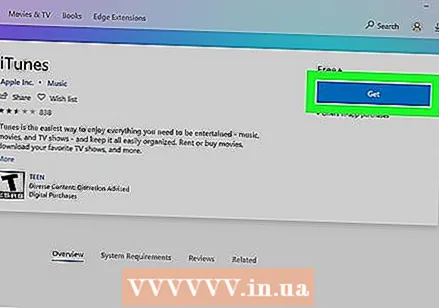 ติดตั้ง iTunes (หากคุณใช้พีซี) หากคุณมี Mac (หรือหากคุณติดตั้ง iTunes บนพีซีของคุณแล้ว) ให้ไปที่ขั้นตอนถัดไป
ติดตั้ง iTunes (หากคุณใช้พีซี) หากคุณมี Mac (หรือหากคุณติดตั้ง iTunes บนพีซีของคุณแล้ว) ให้ไปที่ขั้นตอนถัดไป - คลิกที่เมนูเริ่ม
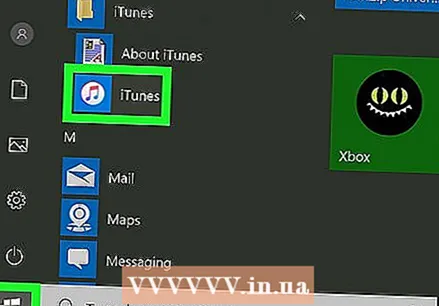 เปิด iTunes หากคุณใช้พีซีคุณจะพบได้ในเมนูเริ่ม
เปิด iTunes หากคุณใช้พีซีคุณจะพบได้ในเมนูเริ่ม 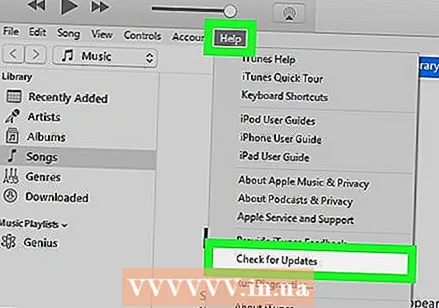 อัปเดตแอปเป็นเวอร์ชันล่าสุด ขั้นตอนขึ้นอยู่กับการกำหนดค่าของคุณ:
อัปเดตแอปเป็นเวอร์ชันล่าสุด ขั้นตอนขึ้นอยู่กับการกำหนดค่าของคุณ: - หากคุณใช้ Mac การอัปเดต iTunes ของคุณจะมาพร้อมกับการอัปเดต macOS ทั่วไป หากต้องการตรวจสอบการอัปเดต macOS ให้คลิกเมนู
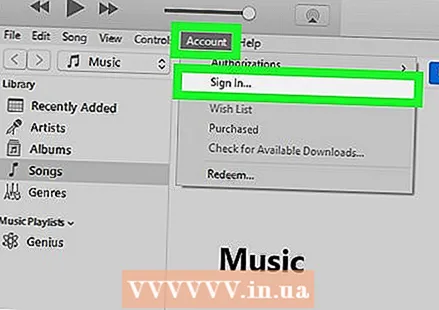 ลงชื่อเข้าใช้ iTunes ด้วย Apple ID ของคุณ หากคุณซื้อสินค้าจาก iTunes Store (แอพหนังสือภาพยนตร์ ฯลฯ ) คุณสามารถเข้าถึงรายการเหล่านั้นได้เมื่อคุณเข้าสู่ระบบคอมพิวเตอร์ของคุณ วิธีการสมัครมีดังต่อไปนี้:
ลงชื่อเข้าใช้ iTunes ด้วย Apple ID ของคุณ หากคุณซื้อสินค้าจาก iTunes Store (แอพหนังสือภาพยนตร์ ฯลฯ ) คุณสามารถเข้าถึงรายการเหล่านั้นได้เมื่อคุณเข้าสู่ระบบคอมพิวเตอร์ของคุณ วิธีการสมัครมีดังต่อไปนี้: - คลิกที่เมนูด้านบน บัญชีผู้ใช้.
- คลิกที่ เข้าสู่ระบบ…
- ป้อนชื่อผู้ใช้และรหัสผ่าน Apple ID ของคุณ
- คลิกที่ เข้าสู่ระบบ.
- หากคุณใช้ Mac การอัปเดต iTunes ของคุณจะมาพร้อมกับการอัปเดต macOS ทั่วไป หากต้องการตรวจสอบการอัปเดต macOS ให้คลิกเมนู
- คลิกที่เมนูเริ่ม
ส่วนที่ 2 จาก 2: ซิงค์กับ iTunes
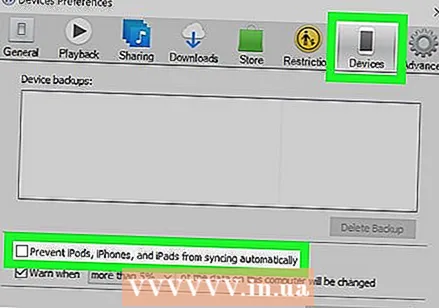 ตั้งค่ากำหนดการซิงค์อัตโนมัติของคุณ ก่อนเชื่อมต่ออุปกรณ์กับคอมพิวเตอร์ให้ตรวจสอบสิ่งต่อไปนี้:
ตั้งค่ากำหนดการซิงค์อัตโนมัติของคุณ ก่อนเชื่อมต่ออุปกรณ์กับคอมพิวเตอร์ให้ตรวจสอบสิ่งต่อไปนี้: - คลิกเมนูที่ด้านบนซ้าย เพื่อปรับ และเลือก ค่ากำหนด.
- คลิกที่แท็บ เครื่องใช้ไฟฟ้า.
- หากคุณต้องการให้ iPhone หรือ iPad ของคุณซิงค์โดยอัตโนมัติเมื่อคุณเชื่อมต่อกับ iTunes ให้ยกเลิกการเลือก "ป้องกันไม่ให้ iPods, iPhones และ iPads เชื่อมข้อมูลโดยอัตโนมัติ" แล้วคลิก ตกลง.
- หากคุณไม่ต้องการให้อุปกรณ์ซิงค์โดยอัตโนมัติให้เลือก "ป้องกันไม่ให้ iPods, iPhone และ iPads เชื่อมข้อมูลโดยอัตโนมัติ" จากนั้นคลิก ตกลง. ขอแนะนำให้ใช้ตัวเลือกนี้หากคุณกำลังเชื่อมต่อกับ iTunes บนคอมพิวเตอร์ที่ไม่ใช่ของคุณ (หรือไม่ใช่คอมพิวเตอร์หลักของคุณ)
 เชื่อมต่อ iPhone หรือ iPad กับคอมพิวเตอร์ด้วยสาย USB ใช้สายเคเบิลที่มาพร้อมกับโทรศัพท์หรือแท็บเล็ตของคุณ (หรือสายที่เข้ากันได้) เมื่อเชื่อมต่อแล้วคุณจะเห็นปุ่มที่มีไอคอนโทรศัพท์หรือแท็บเล็ตที่มุมบนซ้ายของ iTunes ซึ่งเรียกว่าปุ่ม "อุปกรณ์"
เชื่อมต่อ iPhone หรือ iPad กับคอมพิวเตอร์ด้วยสาย USB ใช้สายเคเบิลที่มาพร้อมกับโทรศัพท์หรือแท็บเล็ตของคุณ (หรือสายที่เข้ากันได้) เมื่อเชื่อมต่อแล้วคุณจะเห็นปุ่มที่มีไอคอนโทรศัพท์หรือแท็บเล็ตที่มุมบนซ้ายของ iTunes ซึ่งเรียกว่าปุ่ม "อุปกรณ์" - หากคุณใช้ iPhone หรือ iPad เครื่องใหม่โปรดดูวิธีเชื่อมต่ออุปกรณ์ใหม่กับ iTunes สำหรับข้อมูลเพิ่มเติมเกี่ยวกับการเชื่อมต่ออุปกรณ์ใหม่
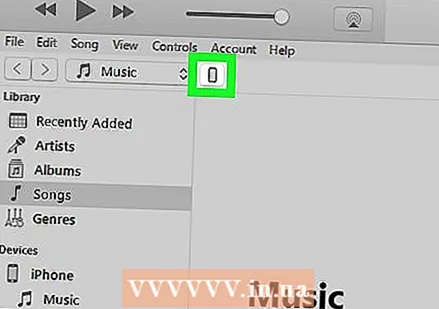 คลิกที่ปุ่มอุปกรณ์ ที่มุมซ้ายบนของ iTunes (ปุ่มเล็ก ๆ ที่มีโทรศัพท์อยู่)
คลิกที่ปุ่มอุปกรณ์ ที่มุมซ้ายบนของ iTunes (ปุ่มเล็ก ๆ ที่มีโทรศัพท์อยู่) - หากคุณเห็นข้อความว่าอุปกรณ์ของคุณเชื่อมข้อมูลกับคลัง iTunes อื่นอยู่แล้วโปรดใช้ความระมัดระวัง หากคุณคลิกที่ ลบและซิงค์จากนั้นเนื้อหาที่ซิงโครไนซ์ (เช่นเพลงหรือภาพถ่าย) จะถูกแทนที่ด้วยเนื้อหาของคอมพิวเตอร์เครื่องนี้
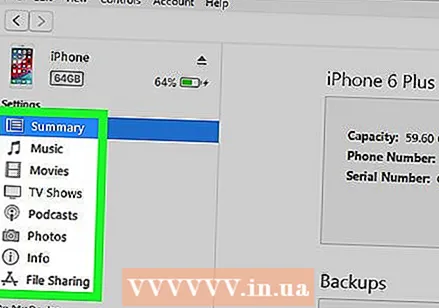 คลิกประเภทเนื้อหาที่คุณต้องการซิงค์ คุณจะเห็นหมวดหมู่ต่างๆ (เช่น เพลง, วิดีโอ) ในคอลัมน์ด้านซ้ายใต้ "การตั้งค่า" คลิกหนึ่งในหมวดหมู่เหล่านี้เพื่อดูตัวเลือกการซิงค์
คลิกประเภทเนื้อหาที่คุณต้องการซิงค์ คุณจะเห็นหมวดหมู่ต่างๆ (เช่น เพลง, วิดีโอ) ในคอลัมน์ด้านซ้ายใต้ "การตั้งค่า" คลิกหนึ่งในหมวดหมู่เหล่านี้เพื่อดูตัวเลือกการซิงค์ 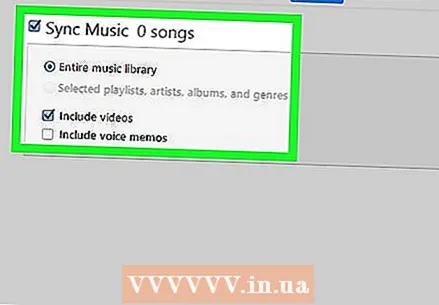 ตั้งค่าตัวเลือกการซิงค์ของคุณสำหรับหมวดหมู่ ตัวเลือกจะแตกต่างกันไปตามหมวดหมู่ แต่คุณควรทำเครื่องหมายในช่องถัดจาก "ซิงค์" ที่ด้านบนของแผงหลัก
ตั้งค่าตัวเลือกการซิงค์ของคุณสำหรับหมวดหมู่ ตัวเลือกจะแตกต่างกันไปตามหมวดหมู่ แต่คุณควรทำเครื่องหมายในช่องถัดจาก "ซิงค์" ที่ด้านบนของแผงหลัก - คุณสามารถระบุประเภทข้อมูลที่เจาะจงต่อหมวดหมู่เพื่อซิงโครไนซ์ ตัวอย่างเช่นคุณสามารถภายใต้ เพลง เลือกที่จะซิงค์ไลบรารีทั้งหมดของคุณหรือเลือกเพลย์ลิสต์ที่ต้องการ
 คลิกที่ เพื่อนำไปใช้. มุมขวาล่าง หาก iTunes ถูกตั้งค่าให้ซิงค์โดยอัตโนมัติรายการที่เลือกจะซิงค์ ถ้าไม่คุณต้องซิงค์ด้วยตนเอง
คลิกที่ เพื่อนำไปใช้. มุมขวาล่าง หาก iTunes ถูกตั้งค่าให้ซิงค์โดยอัตโนมัติรายการที่เลือกจะซิงค์ ถ้าไม่คุณต้องซิงค์ด้วยตนเอง 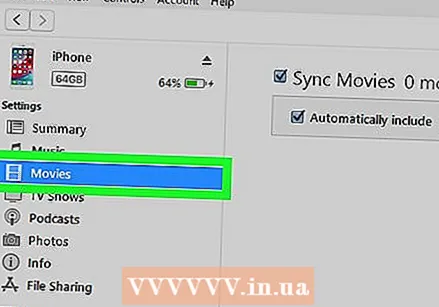 ทำซ้ำขั้นตอนเหล่านี้เพื่อซิงค์เนื้อหาประเภทอื่น ๆ คลิกที่ เพื่อนำไปใช้ เมื่อคุณแก้ไขแต่ละหมวดเสร็จแล้ว
ทำซ้ำขั้นตอนเหล่านี้เพื่อซิงค์เนื้อหาประเภทอื่น ๆ คลิกที่ เพื่อนำไปใช้ เมื่อคุณแก้ไขแต่ละหมวดเสร็จแล้ว 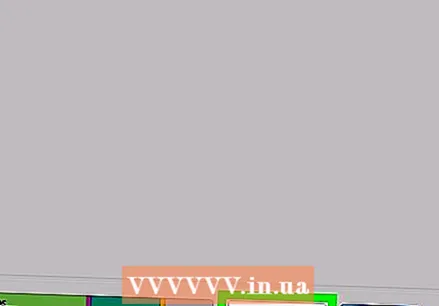 คลิกที่ ซิงโครไนซ์ เพื่อซิงค์ ขณะนี้ข้อมูลที่เลือกได้รับการซิงโครไนซ์แล้ว
คลิกที่ ซิงโครไนซ์ เพื่อซิงค์ ขณะนี้ข้อมูลที่เลือกได้รับการซิงโครไนซ์แล้ว 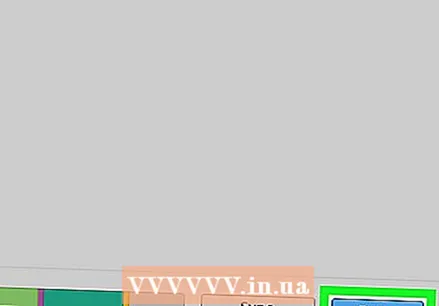 คลิกที่ พร้อม. ที่เป็นปุ่มมุมขวาล่าง
คลิกที่ พร้อม. ที่เป็นปุ่มมุมขวาล่าง 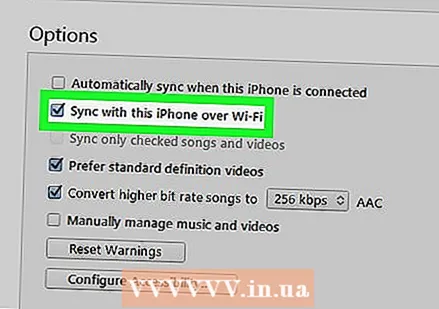 ตั้งค่าการซิงค์ไร้สาย (อุปกรณ์เสริม) หากคุณไม่ต้องการใช้สาย USB เพื่อเชื่อมข้อมูลกับ iTunes ต่อไปในอนาคตคุณสามารถเปิดการเชื่อมข้อมูล Wi-Fi ได้ นี่คือวิธีที่คุณทำ:
ตั้งค่าการซิงค์ไร้สาย (อุปกรณ์เสริม) หากคุณไม่ต้องการใช้สาย USB เพื่อเชื่อมข้อมูลกับ iTunes ต่อไปในอนาคตคุณสามารถเปิดการเชื่อมข้อมูล Wi-Fi ได้ นี่คือวิธีที่คุณทำ: - ตรวจสอบว่าโทรศัพท์ / แท็บเล็ตและคอมพิวเตอร์เชื่อมต่อกับเครือข่าย Wi-Fi เดียวกัน
- คลิกปุ่มอุปกรณ์ใน iTunes หากคุณยังไม่ได้ทำ
- คลิกที่ ดำเนินการต่อ ในแผงด้านซ้าย (ใต้ "การตั้งค่า")
- ทำเครื่องหมายในช่องถัดจาก "ซิงค์กับสิ่งนี้ (ประเภทอุปกรณ์) ผ่าน WiFi"
- คลิกที่ เพื่อนำไปใช้.