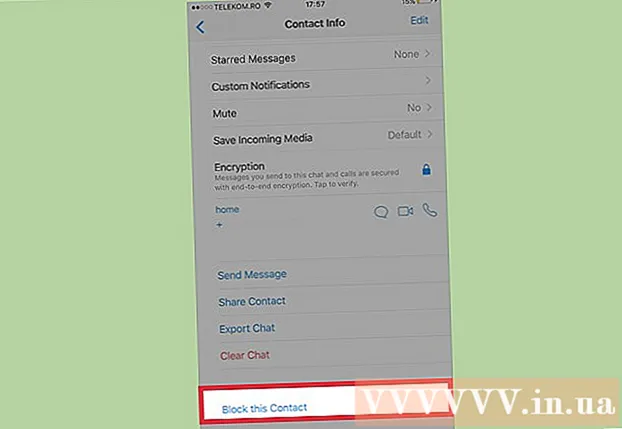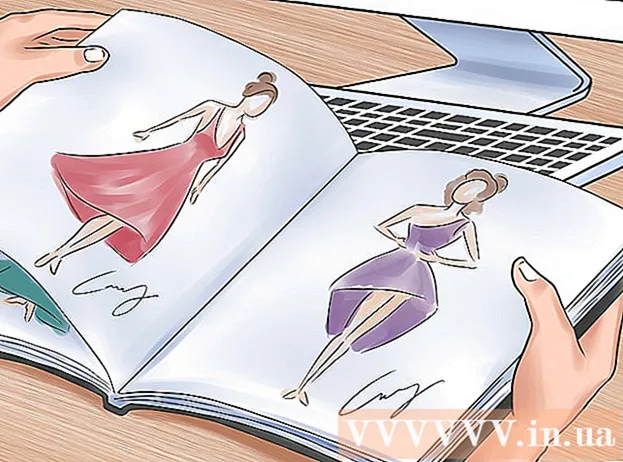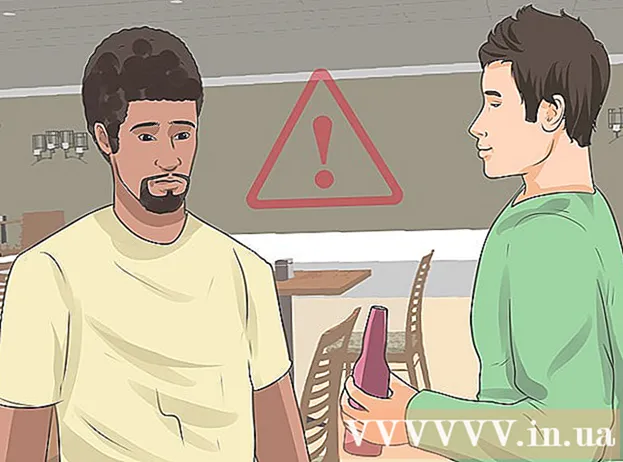ผู้เขียน:
Judy Howell
วันที่สร้าง:
27 กรกฎาคม 2021
วันที่อัปเดต:
10 พฤษภาคม 2024

เนื้อหา
- ที่จะก้าว
- ส่วนที่ 1 ของ 4: การรับไฟล์ ISO
- ส่วนที่ 2 จาก 4: การสร้างแท่ง USB ที่สามารถบู๊ตได้
- ส่วนที่ 3 จาก 4: การบูตจากแท่ง USB
- ส่วนที่ 4 จาก 4: ติดตั้ง Windows
คุณมีเน็ตบุ๊กที่คุณต้องการติดตั้ง Windows แต่ตัวเลือกของคุณมี จำกัด เนื่องจากไม่มีไดรฟ์ดีวีดีหรือไม่? การติดตั้ง Windows เป็นสิ่งที่คุณควรทำเป็นประจำและไม่ต้องการกังวลเกี่ยวกับรอยขีดข่วนหรือทำให้แผ่นติดตั้งของคุณเสียหายหรือไม่? การสร้าง USB สำหรับติดตั้งสำหรับ Windows อาจง่ายกว่าที่คุณคิด ทำตามคำแนะนำนี้เพื่อเรียนรู้วิธีสร้างแฟลชไดรฟ์ USB ที่สามารถบู๊ตได้เพื่อติดตั้ง Windows Vista, 7 หรือ 8
ที่จะก้าว
ส่วนที่ 1 ของ 4: การรับไฟล์ ISO
 ตรวจสอบให้แน่ใจว่าคุณมี Windows เวอร์ชันถูกกฎหมาย คุณสามารถสร้างไดรฟ์ USB ที่สามารถบู๊ตได้จากดีวีดีการติดตั้งหรือจากไฟล์ ISO ที่มีให้ดาวน์โหลดจาก Microsoft หากซื้อจากเว็บสโตร์ ไม่มีปัญหาเลยในการติดตั้ง Windows Vista, 7 หรือ 8 จากแท่ง USB
ตรวจสอบให้แน่ใจว่าคุณมี Windows เวอร์ชันถูกกฎหมาย คุณสามารถสร้างไดรฟ์ USB ที่สามารถบู๊ตได้จากดีวีดีการติดตั้งหรือจากไฟล์ ISO ที่มีให้ดาวน์โหลดจาก Microsoft หากซื้อจากเว็บสโตร์ ไม่มีปัญหาเลยในการติดตั้ง Windows Vista, 7 หรือ 8 จากแท่ง USB - หากคุณซื้อไฟล์ ISO คุณสามารถข้ามข้อความด้านล่างและไปยังส่วนถัดไปได้
 ติดตั้งโปรแกรมฟรีสำหรับสร้างและเบิร์นไฟล์ ISO มีแอปพลิเคชั่นฟรีดีๆมากมายให้บริการทางออนไลน์ คุณต้องการไฟล์ที่สามารถสร้างไฟล์ ISO ได้ ImgBurn เป็นโปรแกรมฟรีที่ได้รับความนิยมมากที่สุดโปรแกรมหนึ่ง
ติดตั้งโปรแกรมฟรีสำหรับสร้างและเบิร์นไฟล์ ISO มีแอปพลิเคชั่นฟรีดีๆมากมายให้บริการทางออนไลน์ คุณต้องการไฟล์ที่สามารถสร้างไฟล์ ISO ได้ ImgBurn เป็นโปรแกรมฟรีที่ได้รับความนิยมมากที่สุดโปรแกรมหนึ่ง  วางดีวีดี Windows ของคุณในดิสก์ไดรฟ์ เริ่มโปรแกรมเบิร์นใหม่ของคุณ มองหาตัวเลือกเช่น "Copy to Image" หรือ "Create Image" เลือกไดรฟ์ดีวีดีเป็นแหล่งที่มา
วางดีวีดี Windows ของคุณในดิสก์ไดรฟ์ เริ่มโปรแกรมเบิร์นใหม่ของคุณ มองหาตัวเลือกเช่น "Copy to Image" หรือ "Create Image" เลือกไดรฟ์ดีวีดีเป็นแหล่งที่มา  บันทึกไฟล์ ISO ของคุณ เลือกชื่อที่จำง่ายและตำแหน่งจัดเก็บสำหรับไฟล์ ไฟล์ ISO จะมีขนาดเท่ากับดีวีดี ซึ่งหมายความว่าจะต้องใช้พื้นที่หลายกิกะไบต์ในฮาร์ดไดรฟ์ของคุณ ตรวจสอบให้แน่ใจว่าคุณมีเนื้อที่ว่างบนดิสก์เพียงพอ
บันทึกไฟล์ ISO ของคุณ เลือกชื่อที่จำง่ายและตำแหน่งจัดเก็บสำหรับไฟล์ ไฟล์ ISO จะมีขนาดเท่ากับดีวีดี ซึ่งหมายความว่าจะต้องใช้พื้นที่หลายกิกะไบต์ในฮาร์ดไดรฟ์ของคุณ ตรวจสอบให้แน่ใจว่าคุณมีเนื้อที่ว่างบนดิสก์เพียงพอ - ไฟล์ ISO เป็นสำเนาที่ถูกต้องของดีวีดีการติดตั้ง
ส่วนที่ 2 จาก 4: การสร้างแท่ง USB ที่สามารถบู๊ตได้
 เชื่อมต่อ USB ของคุณกับพีซีของคุณ คุณต้องมี USB อย่างน้อย 4 GB เพื่อคัดลอก ISO ไปโดยไม่มีปัญหาใด ๆ ข้อมูลทั้งหมดใน USB จะถูกลบหากคุณพยายามเปลี่ยนเป็นแผ่นติดตั้งที่สามารถบู๊ตได้ ดังนั้นให้สำรองข้อมูล USB ของคุณก่อนดำเนินการต่อ
เชื่อมต่อ USB ของคุณกับพีซีของคุณ คุณต้องมี USB อย่างน้อย 4 GB เพื่อคัดลอก ISO ไปโดยไม่มีปัญหาใด ๆ ข้อมูลทั้งหมดใน USB จะถูกลบหากคุณพยายามเปลี่ยนเป็นแผ่นติดตั้งที่สามารถบู๊ตได้ ดังนั้นให้สำรองข้อมูล USB ของคุณก่อนดำเนินการต่อ  ดาวน์โหลด Windows 7 USB / DVD Download Tool สามารถใช้ได้ฟรีจาก Microsoft แม้จะมีชื่อ แต่เครื่องมือนี้ยังทำงานได้ดีกับไฟล์ ISO ของ Windows 8 และ Vista คุณสามารถติดตั้งและใช้เครื่องมือนี้ใน Windows เกือบทุกเวอร์ชัน
ดาวน์โหลด Windows 7 USB / DVD Download Tool สามารถใช้ได้ฟรีจาก Microsoft แม้จะมีชื่อ แต่เครื่องมือนี้ยังทำงานได้ดีกับไฟล์ ISO ของ Windows 8 และ Vista คุณสามารถติดตั้งและใช้เครื่องมือนี้ใน Windows เกือบทุกเวอร์ชัน - นอกจากนี้ยังสามารถสร้างไดรฟ์ USB ที่สามารถบู๊ต / บู๊ตได้ผ่านทางพรอมต์คำสั่ง ค้นหาบทช่วยสอน "Make a USB Bootable" ได้ที่ wikiHow
 เลือกไฟล์ต้นฉบับ นี่คือไฟล์ ISO ที่คุณสร้างในส่วนก่อนหน้าหรือดาวน์โหลดมาก่อนหน้านี้ คลิกที่ถัดไป
เลือกไฟล์ต้นฉบับ นี่คือไฟล์ ISO ที่คุณสร้างในส่วนก่อนหน้าหรือดาวน์โหลดมาก่อนหน้านี้ คลิกที่ถัดไป  เลือกไดรฟ์ USB ตอนนี้คุณจะได้รับตัวเลือกในการเบิร์นไฟล์ ISO ลงในดีวีดีหรือเปลี่ยนเป็น USB ที่สามารถบู๊ตได้ เลือกตัวเลือกอุปกรณ์ USB เลือกไดรฟ์ USB ของคุณจากรายการไดรฟ์ที่มี
เลือกไดรฟ์ USB ตอนนี้คุณจะได้รับตัวเลือกในการเบิร์นไฟล์ ISO ลงในดีวีดีหรือเปลี่ยนเป็น USB ที่สามารถบู๊ตได้ เลือกตัวเลือกอุปกรณ์ USB เลือกไดรฟ์ USB ของคุณจากรายการไดรฟ์ที่มี  รอให้โปรแกรมเสร็จสิ้น โปรแกรมจะฟอร์แมต USB จากนั้นใส่ไฟล์ ISO ลงในดิสก์ ขึ้นอยู่กับความเร็วของเครื่องของคุณกระบวนการนี้อาจใช้เวลาประมาณ 15 นาที
รอให้โปรแกรมเสร็จสิ้น โปรแกรมจะฟอร์แมต USB จากนั้นใส่ไฟล์ ISO ลงในดิสก์ ขึ้นอยู่กับความเร็วของเครื่องของคุณกระบวนการนี้อาจใช้เวลาประมาณ 15 นาที
ส่วนที่ 3 จาก 4: การบูตจากแท่ง USB
 เสียบแท่ง USB ในเครื่องพีซีที่คุณต้องการติดตั้ง Windows เริ่มหรือรีสตาร์ทคอมพิวเตอร์ ในขณะที่คอมพิวเตอร์กำลังบูตคุณต้องกดปุ่มที่เหมาะสมเพื่อเข้าสู่เมนูการบูตหรือเปลี่ยนลำดับการบูตใน BIOS ทำให้สามารถบูตจากแท่ง USB แทนฮาร์ดไดรฟ์ได้
เสียบแท่ง USB ในเครื่องพีซีที่คุณต้องการติดตั้ง Windows เริ่มหรือรีสตาร์ทคอมพิวเตอร์ ในขณะที่คอมพิวเตอร์กำลังบูตคุณต้องกดปุ่มที่เหมาะสมเพื่อเข้าสู่เมนูการบูตหรือเปลี่ยนลำดับการบูตใน BIOS ทำให้สามารถบูตจากแท่ง USB แทนฮาร์ดไดรฟ์ได้ - ต้องกดปุ่มตั้งค่าทันทีที่โลโก้ของผู้ผลิตพีซีปรากฏขึ้น โดยปกติคุณไม่มีเวลามากนักในการทำเช่นนี้ดังนั้นอย่าลืมว่าต้องกดปุ่มใด
- คีย์นี้แตกต่างกันไปตามคอมพิวเตอร์และแต่ละยี่ห้อ แต่โดยปกติจะแสดง (สั้น ๆ ) บนหน้าจอระหว่างการเริ่มต้นระบบ คีย์ที่ใช้บ่อยคือ F2, F10 และ Del
 ไปที่เมนูการบู๊ต แม้ว่าเค้าโครงของ BIOS แต่ละเครื่องจะแตกต่างกัน แต่ก็มีเมนูสำหรับบูต แต่บางทีคำศัพท์ที่ใช้อาจแตกต่างกันเล็กน้อย เมนูนี้ระบุลำดับที่คอมพิวเตอร์ค้นหาระบบปฏิบัติการที่สามารถบู๊ตได้ โดยค่าเริ่มต้นจะตั้งค่าให้ค้นหาฮาร์ดดิสก์ก่อนเพื่อให้ระบบปฏิบัติการเริ่มทำงานโดยอัตโนมัติ
ไปที่เมนูการบู๊ต แม้ว่าเค้าโครงของ BIOS แต่ละเครื่องจะแตกต่างกัน แต่ก็มีเมนูสำหรับบูต แต่บางทีคำศัพท์ที่ใช้อาจแตกต่างกันเล็กน้อย เมนูนี้ระบุลำดับที่คอมพิวเตอร์ค้นหาระบบปฏิบัติการที่สามารถบู๊ตได้ โดยค่าเริ่มต้นจะตั้งค่าให้ค้นหาฮาร์ดดิสก์ก่อนเพื่อให้ระบบปฏิบัติการเริ่มทำงานโดยอัตโนมัติ  เปลี่ยนลำดับการค้นหา เมื่อคุณพบเมนูบูตแล้วให้เปลี่ยนลำดับการค้นหาไฟล์สำหรับบูตเพื่อดูที่แท่ง USB ก่อน ดังนั้นให้วาง USB ไว้ที่ด้านบนสุดของรายการ หลักสูตรนี้ยังแตกต่างกันไปตามคอมพิวเตอร์ BIOS เครื่องหนึ่งอาจระบุว่าเป็น USB ในขณะที่อีกตัวหนึ่งอาจระบุว่าเป็น "อุปกรณ์ที่ถอดออกได้"
เปลี่ยนลำดับการค้นหา เมื่อคุณพบเมนูบูตแล้วให้เปลี่ยนลำดับการค้นหาไฟล์สำหรับบูตเพื่อดูที่แท่ง USB ก่อน ดังนั้นให้วาง USB ไว้ที่ด้านบนสุดของรายการ หลักสูตรนี้ยังแตกต่างกันไปตามคอมพิวเตอร์ BIOS เครื่องหนึ่งอาจระบุว่าเป็น USB ในขณะที่อีกตัวหนึ่งอาจระบุว่าเป็น "อุปกรณ์ที่ถอดออกได้" - โดยปกติคุณจะใช้ปุ่ม“ +” และ“ -” บนแป้นพิมพ์เพื่อเปลี่ยนลำดับ
 บันทึกการเปลี่ยนแปลงของคุณและออกจากเมนู BIOS หากคุณเปลี่ยนลำดับบันทึกการตั้งค่าปัจจุบันและออกจากเมนู BIOS คีย์ที่ใช้โดยทั่วไปคือ F10 คอมพิวเตอร์จะรีบูตและในครั้งนี้ก่อนอื่นให้ค้นหาแท่ง USB สำหรับไฟล์สำหรับบูต
บันทึกการเปลี่ยนแปลงของคุณและออกจากเมนู BIOS หากคุณเปลี่ยนลำดับบันทึกการตั้งค่าปัจจุบันและออกจากเมนู BIOS คีย์ที่ใช้โดยทั่วไปคือ F10 คอมพิวเตอร์จะรีบูตและในครั้งนี้ก่อนอื่นให้ค้นหาแท่ง USB สำหรับไฟล์สำหรับบูต
ส่วนที่ 4 จาก 4: ติดตั้ง Windows
 กดปุ่มใดก็ได้เพื่อเริ่มการตั้งค่า เมื่อถึงจุดหนึ่งคุณจะเห็นข้อความว่าคุณต้องกดปุ่มเพื่อเริ่มการตั้งค่า กดปุ่มใด ๆ เพื่อดำเนินการต่อ
กดปุ่มใดก็ได้เพื่อเริ่มการตั้งค่า เมื่อถึงจุดหนึ่งคุณจะเห็นข้อความว่าคุณต้องกดปุ่มเพื่อเริ่มการตั้งค่า กดปุ่มใด ๆ เพื่อดำเนินการต่อ - หากคุณไม่กดปุ่มพีซีของคุณจะค้นหาไดรฟ์ถัดไปต่อไปและคุณจะต้องรีสตาร์ทคอมพิวเตอร์เพื่อเข้าสู่เมนูบูต
 รอให้การตั้งค่าเริ่มต้น เมื่อคุณกดปุ่มแล้วการตั้งค่าจะเริ่มโหลดไฟล์ที่จำเป็นในการติดตั้ง Windows อาจใช้เวลาหลายนาทีหากคอมพิวเตอร์ของคุณทำงานช้าลง
รอให้การตั้งค่าเริ่มต้น เมื่อคุณกดปุ่มแล้วการตั้งค่าจะเริ่มโหลดไฟล์ที่จำเป็นในการติดตั้ง Windows อาจใช้เวลาหลายนาทีหากคอมพิวเตอร์ของคุณทำงานช้าลง  เริ่มติดตั้ง Windows เมื่อโหลดไฟล์แล้วการติดตั้ง Windows จะเริ่มขึ้นตามปกติเช่นเดียวกับดีวีดี วิกิฮาวมีคู่มือการติดตั้ง Windows รุ่นต่างๆดังนี้
เริ่มติดตั้ง Windows เมื่อโหลดไฟล์แล้วการติดตั้ง Windows จะเริ่มขึ้นตามปกติเช่นเดียวกับดีวีดี วิกิฮาวมีคู่มือการติดตั้ง Windows รุ่นต่างๆดังนี้ - ติดตั้ง Windows 8
- ติดตั้ง Windows 7
- ติดตั้ง Windows Vista