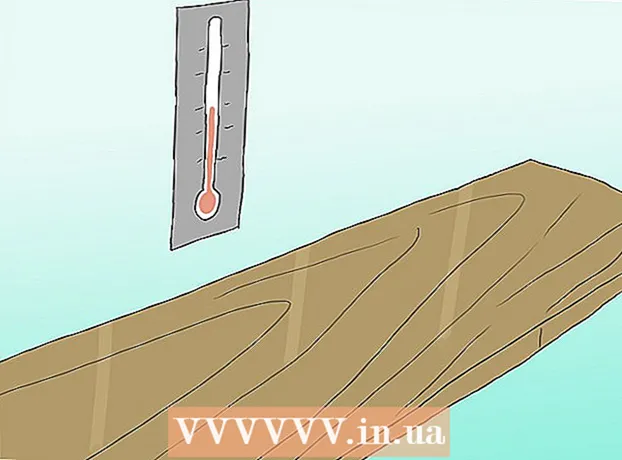ผู้เขียน:
Frank Hunt
วันที่สร้าง:
16 มีนาคม 2021
วันที่อัปเดต:
1 กรกฎาคม 2024

เนื้อหา
หากคุณต้องการย้ายรายการหรือตารางข้อมูลจาก Word ไปยัง Excel คุณไม่จำเป็นต้องคัดลอกและวางข้อมูลแต่ละชิ้นลงในเซลล์ของตัวเองในสเปรดชีต โดยการจัดรูปแบบเอกสาร Word ของคุณให้ถูกต้องก่อนคุณสามารถนำเข้าเอกสารทั้งฉบับลงใน Excel ได้อย่างง่ายดายโดยคลิกไม่เกินสองสามครั้ง
ที่จะก้าว
วิธีที่ 1 จาก 2: แปลงรายการ
 ทำความเข้าใจว่าเอกสารจะถูกแปลงอย่างไร เมื่อคุณนำเข้าเอกสารลงใน Excel จะมีการใช้อักขระบางตัวเพื่อกำหนดว่าข้อมูลใดจะเข้าสู่เซลล์ใดในสเปรดชีต Excel ด้วยการทำตามขั้นตอนการจัดรูปแบบสองสามขั้นตอนก่อนนำเข้าคุณสามารถกำหนดได้ว่าสเปรดชีตสุดท้ายจะมีลักษณะอย่างไรและลดการจัดรูปแบบด้วยตนเองที่คุณต้องดำเนินการ สิ่งนี้มีประโยชน์อย่างยิ่งหากคุณกำลังนำเข้ารายการขนาดใหญ่จากเอกสาร Word ไปยัง Excel
ทำความเข้าใจว่าเอกสารจะถูกแปลงอย่างไร เมื่อคุณนำเข้าเอกสารลงใน Excel จะมีการใช้อักขระบางตัวเพื่อกำหนดว่าข้อมูลใดจะเข้าสู่เซลล์ใดในสเปรดชีต Excel ด้วยการทำตามขั้นตอนการจัดรูปแบบสองสามขั้นตอนก่อนนำเข้าคุณสามารถกำหนดได้ว่าสเปรดชีตสุดท้ายจะมีลักษณะอย่างไรและลดการจัดรูปแบบด้วยตนเองที่คุณต้องดำเนินการ สิ่งนี้มีประโยชน์อย่างยิ่งหากคุณกำลังนำเข้ารายการขนาดใหญ่จากเอกสาร Word ไปยัง Excel - วิธีนี้จะได้ผลดีที่สุดเมื่อคุณมีรายการที่มีหลายรายการโดยแต่ละรายการจะจัดเรียงในลักษณะเดียวกัน (รายการที่อยู่หมายเลขโทรศัพท์ที่อยู่อีเมล ฯลฯ )
 ตรวจสอบเอกสารเพื่อหาข้อผิดพลาดในการจัดรูปแบบ ก่อนที่คุณจะเริ่มการแปลงโปรดตรวจสอบให้แน่ใจว่ารายชื่อทุกรายการได้รับการจัดรูปแบบเหมือนกัน ซึ่งหมายถึงการแก้ไขข้อผิดพลาดของเครื่องหมายวรรคตอนหรือการเรียงลำดับรายการทั้งหมดที่ไม่ตรงกับส่วนที่เหลืออย่างถูกต้อง เพื่อให้แน่ใจว่าข้อมูลถูกคัดลอกอย่างถูกต้อง
ตรวจสอบเอกสารเพื่อหาข้อผิดพลาดในการจัดรูปแบบ ก่อนที่คุณจะเริ่มการแปลงโปรดตรวจสอบให้แน่ใจว่ารายชื่อทุกรายการได้รับการจัดรูปแบบเหมือนกัน ซึ่งหมายถึงการแก้ไขข้อผิดพลาดของเครื่องหมายวรรคตอนหรือการเรียงลำดับรายการทั้งหมดที่ไม่ตรงกับส่วนที่เหลืออย่างถูกต้อง เพื่อให้แน่ใจว่าข้อมูลถูกคัดลอกอย่างถูกต้อง  แสดงเครื่องหมายการจัดรูปแบบในเอกสาร Word ของคุณ การแสดงอักขระการจัดรูปแบบที่ซ่อนอยู่ตามปกติจะช่วยให้คุณกำหนดวิธีที่ดีที่สุดในการแยกข้อมูล คุณสามารถดูได้โดยคลิกปุ่ม "แสดง / ซ่อนเครื่องหมายย่อหน้า" ในแท็บหน้าแรกหรือโดยการกด Ctrl+⇧กะ+*
แสดงเครื่องหมายการจัดรูปแบบในเอกสาร Word ของคุณ การแสดงอักขระการจัดรูปแบบที่ซ่อนอยู่ตามปกติจะช่วยให้คุณกำหนดวิธีที่ดีที่สุดในการแยกข้อมูล คุณสามารถดูได้โดยคลิกปุ่ม "แสดง / ซ่อนเครื่องหมายย่อหน้า" ในแท็บหน้าแรกหรือโดยการกด Ctrl+⇧กะ+*- รายการส่วนใหญ่มีอักขระหนึ่งย่อหน้าในตอนท้ายของแต่ละบรรทัดหรือหนึ่งตัวที่ท้ายบรรทัดและอีกหนึ่งรายการในบรรทัดว่างระหว่างรายการ คุณใช้เครื่องหมายเพื่อแทรกอักขระที่ Excel ใช้เพื่อแยกความแตกต่างระหว่างเซลล์
 แทนที่เครื่องหมายย่อหน้าระหว่างแต่ละรายการเพื่อลบช่องว่าง Excel ใช้ช่องว่างระหว่างรายการเพื่อกำหนดแถว แต่คุณจะต้องลบออกทันทีเพื่อลดความซับซ้อนของกระบวนการจัดรูปแบบ ไม่ต้องกังวลคุณจะนำกลับมาในอีกไม่กี่นาที วิธีนี้จะได้ผลดีที่สุดเมื่อคุณมีเครื่องหมายหนึ่งย่อหน้าที่ท้ายรายการและอีกหนึ่งเครื่องหมายในช่องว่างระหว่างรายการ (สองรายการในแถว)
แทนที่เครื่องหมายย่อหน้าระหว่างแต่ละรายการเพื่อลบช่องว่าง Excel ใช้ช่องว่างระหว่างรายการเพื่อกำหนดแถว แต่คุณจะต้องลบออกทันทีเพื่อลดความซับซ้อนของกระบวนการจัดรูปแบบ ไม่ต้องกังวลคุณจะนำกลับมาในอีกไม่กี่นาที วิธีนี้จะได้ผลดีที่สุดเมื่อคุณมีเครื่องหมายหนึ่งย่อหน้าที่ท้ายรายการและอีกหนึ่งเครื่องหมายในช่องว่างระหว่างรายการ (สองรายการในแถว) - กด Ctrl+เอช. เพื่อเปิดหน้าต่างค้นหาและแทนที่
- ประเภท ^ p ^ p ในช่องค้นหา นี่คือรหัสสำหรับเครื่องหมายวรรคสองในแถว หากแต่ละรายการเป็นบรรทัดเดียวโดยไม่มีบรรทัดว่างให้ใช้รายการเดียว ^ p.
- พิมพ์ตัวคั่นในฟิลด์แทนที่ ตรวจสอบให้แน่ใจว่าไม่ใช่อักขระที่ปรากฏที่อื่นในเอกสารเช่น ~.
- คลิกแทนที่ทั้งหมด คุณจะสังเกตเห็นว่ารายการต่างๆรวมกัน แต่นั่นไม่ใช่ปัญหาในตอนนี้ตราบใดที่ตัวคั่นอยู่ในตำแหน่งที่ถูกต้อง (ระหว่างแต่ละรายการ)
 แยกแต่ละรายการออกเป็นฟิลด์แยกกัน ตอนนี้รายการของคุณถูกแยกออกเพื่อให้ปรากฏเป็นแถวติดต่อกันคุณต้องกำหนดว่าข้อมูลใดจะแสดงในแต่ละฟิลด์ ตัวอย่างเช่นหากแต่ละรายการมีชื่อในบรรทัดแรกที่อยู่ในบรรทัดที่สองและที่อยู่ในบรรทัดที่สามให้ทำดังต่อไปนี้:
แยกแต่ละรายการออกเป็นฟิลด์แยกกัน ตอนนี้รายการของคุณถูกแยกออกเพื่อให้ปรากฏเป็นแถวติดต่อกันคุณต้องกำหนดว่าข้อมูลใดจะแสดงในแต่ละฟิลด์ ตัวอย่างเช่นหากแต่ละรายการมีชื่อในบรรทัดแรกที่อยู่ในบรรทัดที่สองและที่อยู่ในบรรทัดที่สามให้ทำดังต่อไปนี้: - กด Ctrl+เอช. เพื่อเปิดหน้าต่างค้นหาและแทนที่
- ลบไฟล์ ^ pทำเครื่องหมายในช่องค้นหา
- เปลี่ยนตัวอักษรในช่องแทนที่เป็นเครื่องหมายจุลภาค ,.
- คลิกแทนที่ทั้งหมด สิ่งนี้จะแทนที่สัญลักษณ์ย่อหน้าที่เหลือด้วยลูกน้ำซึ่งทำให้แต่ละบรรทัดเป็นเขตข้อมูล
 แทนที่ตัวคั่นเพื่อเสร็จสิ้นกระบวนการจัดรูปแบบ เมื่อคุณทำการค้นหาและแทนที่สองขั้นตอนข้างต้นแล้วรายการของคุณจะไม่เหมือนรายการอีกต่อไป ตอนนี้ทุกอย่างอยู่ในบรรทัดเดียวกันโดยมีเครื่องหมายจุลภาคคั่นระหว่างแต่ละรายการ ขั้นตอนการค้นหาและแทนที่ขั้นสุดท้ายนี้จะทำให้ข้อมูลของคุณกลับเข้าสู่รายการโดยคงเครื่องหมายจุลภาคที่กำหนดฟิลด์ไว้
แทนที่ตัวคั่นเพื่อเสร็จสิ้นกระบวนการจัดรูปแบบ เมื่อคุณทำการค้นหาและแทนที่สองขั้นตอนข้างต้นแล้วรายการของคุณจะไม่เหมือนรายการอีกต่อไป ตอนนี้ทุกอย่างอยู่ในบรรทัดเดียวกันโดยมีเครื่องหมายจุลภาคคั่นระหว่างแต่ละรายการ ขั้นตอนการค้นหาและแทนที่ขั้นสุดท้ายนี้จะทำให้ข้อมูลของคุณกลับเข้าสู่รายการโดยคงเครื่องหมายจุลภาคที่กำหนดฟิลด์ไว้ - กด Ctrl+เอช. เพื่อเปิดหน้าต่างค้นหาและแทนที่
- ประเภท ~ (หรืออักขระใด ๆ ที่คุณเลือกไว้ในตอนแรก) ในช่องค้นหา
- ประเภท ^ p ในฟิลด์แทนที่
- คลิกแทนที่ทั้งหมด ซึ่งจะเปลี่ยนข้อมูลเป็นแต่ละกลุ่มโดยคั่นด้วยเครื่องหมายจุลภาค
 บันทึกไฟล์เป็นข้อความธรรมดา เมื่อการจัดรูปแบบเสร็จสมบูรณ์คุณสามารถบันทึกเอกสารเป็นไฟล์ข้อความได้ สิ่งนี้จะช่วยให้ Excel อ่านและประมวลผลข้อมูลของคุณเพื่อวางไว้ในช่องที่ถูกต้อง
บันทึกไฟล์เป็นข้อความธรรมดา เมื่อการจัดรูปแบบเสร็จสมบูรณ์คุณสามารถบันทึกเอกสารเป็นไฟล์ข้อความได้ สิ่งนี้จะช่วยให้ Excel อ่านและประมวลผลข้อมูลของคุณเพื่อวางไว้ในช่องที่ถูกต้อง - คลิกแท็บไฟล์แล้วเลือก "บันทึกเป็น"
- คลิกที่ "บันทึกเป็นประเภท" และเลือก "ข้อความธรรมดา"
- ตั้งชื่อไฟล์ที่คุณต้องการแล้วคลิกบันทึก
- หากหน้าต่างการแปลงไฟล์ปรากฏขึ้นให้คลิกตกลง
 เปิดไฟล์ใน Excel ตอนนี้ไฟล์ได้รับการบันทึกเป็นข้อความธรรมดาแล้วคุณสามารถเปิดไฟล์ใน Excel ได้
เปิดไฟล์ใน Excel ตอนนี้ไฟล์ได้รับการบันทึกเป็นข้อความธรรมดาแล้วคุณสามารถเปิดไฟล์ใน Excel ได้ - คลิกแท็บไฟล์แล้วเลือกเปิด
- คลิกเมนูแบบเลื่อนลง "ไฟล์ Excel ทั้งหมด" แล้วเลือก "ไฟล์ข้อความ"
- คลิกถัดไป> ในตัวช่วยสร้างการนำเข้าข้อความ
- เลือก "จุลภาค" จากรายการตัวคั่น คุณสามารถดูวิธีแยกข้อมูลได้ในตัวอย่างที่ด้านล่างของหน้าต่าง คลิกที่ถัดไป>
- เลือกรูปแบบข้อมูลสำหรับแต่ละคอลัมน์แล้วคลิกเสร็จสิ้น
วิธีที่ 2 จาก 2: แปลงตาราง
 สร้างตารางใน Word ด้วยข้อมูลของคุณ หากคุณมีรายการข้อมูลใน Word คุณสามารถแปลงเป็นรูปแบบตารางใน Word จากนั้นคัดลอกไปยัง Excel ได้อย่างง่ายดาย หากข้อมูลของคุณอยู่ในรูปแบบตารางแล้วให้เข้าสู่ขั้นตอนถัดไป
สร้างตารางใน Word ด้วยข้อมูลของคุณ หากคุณมีรายการข้อมูลใน Word คุณสามารถแปลงเป็นรูปแบบตารางใน Word จากนั้นคัดลอกไปยัง Excel ได้อย่างง่ายดาย หากข้อมูลของคุณอยู่ในรูปแบบตารางแล้วให้เข้าสู่ขั้นตอนถัดไป - เลือกข้อความทั้งหมดที่คุณต้องการแปลงเป็นตาราง
- คลิกแท็บแทรกแล้วคลิกปุ่มตาราง
- เลือก "แปลงข้อความเป็นตาราง"
- ป้อนจำนวนบรรทัดต่อข้อมูลในฟิลด์ "จำนวนคอลัมน์" หากมีบรรทัดว่างระหว่างแต่ละรายการให้เพิ่มคอลัมน์ลงในผลรวม
- คลิกตกลง
 ตรวจสอบเค้าโครงของโต๊ะของคุณ Word จะสร้างตารางตามการตั้งค่าของคุณ ตรวจสอบอีกครั้งว่าทุกอย่างอยู่ในตำแหน่งที่ถูกต้อง
ตรวจสอบเค้าโครงของโต๊ะของคุณ Word จะสร้างตารางตามการตั้งค่าของคุณ ตรวจสอบอีกครั้งว่าทุกอย่างอยู่ในตำแหน่งที่ถูกต้อง  คลิกที่ปุ่ม "+" ขนาดเล็กที่ปรากฏที่มุมบนซ้ายของตาราง สิ่งนี้จะปรากฏขึ้นเมื่อคุณวางเคอร์เซอร์ไว้เหนือตาราง เมื่อคลิกที่นี่แสดงว่าคุณเลือกข้อมูลทั้งหมดในตาราง
คลิกที่ปุ่ม "+" ขนาดเล็กที่ปรากฏที่มุมบนซ้ายของตาราง สิ่งนี้จะปรากฏขึ้นเมื่อคุณวางเคอร์เซอร์ไว้เหนือตาราง เมื่อคลิกที่นี่แสดงว่าคุณเลือกข้อมูลทั้งหมดในตาราง  กดCtrl+ค.เพื่อคัดลอกข้อมูล. คุณยังสามารถคลิกปุ่ม "คัดลอก" ในแท็บหน้าแรก
กดCtrl+ค.เพื่อคัดลอกข้อมูล. คุณยังสามารถคลิกปุ่ม "คัดลอก" ในแท็บหน้าแรก  เปิด Excel เมื่อคัดลอกข้อมูลแล้วคุณสามารถเปิด Excel หากคุณต้องการใส่ข้อมูลลงในสเปรดชีตที่มีอยู่ให้โหลด วางเคอร์เซอร์ในเซลล์ที่คุณต้องการให้เซลล์ด้านซ้ายบนของตารางปรากฏขึ้น
เปิด Excel เมื่อคัดลอกข้อมูลแล้วคุณสามารถเปิด Excel หากคุณต้องการใส่ข้อมูลลงในสเปรดชีตที่มีอยู่ให้โหลด วางเคอร์เซอร์ในเซลล์ที่คุณต้องการให้เซลล์ด้านซ้ายบนของตารางปรากฏขึ้น  กด.Ctrl+V.เพื่อวางข้อมูล. เซลล์แต่ละเซลล์จากตาราง Word จะอยู่ในเซลล์ที่แยกจากกันในสเปรดชีต Excel
กด.Ctrl+V.เพื่อวางข้อมูล. เซลล์แต่ละเซลล์จากตาราง Word จะอยู่ในเซลล์ที่แยกจากกันในสเปรดชีต Excel  แยกคอลัมน์ที่เหลือ อาจมีการจัดรูปแบบเพิ่มเติมที่คุณต้องทำทั้งนี้ขึ้นอยู่กับประเภทของข้อมูลที่คุณกำลังนำเข้า ตัวอย่างเช่นหากคุณนำเข้าที่อยู่เมืองรัฐและรหัสไปรษณีย์อาจอยู่ในเซลล์เดียวกัน คุณสามารถให้ Excel แยกข้อมูลนี้โดยอัตโนมัติ
แยกคอลัมน์ที่เหลือ อาจมีการจัดรูปแบบเพิ่มเติมที่คุณต้องทำทั้งนี้ขึ้นอยู่กับประเภทของข้อมูลที่คุณกำลังนำเข้า ตัวอย่างเช่นหากคุณนำเข้าที่อยู่เมืองรัฐและรหัสไปรษณีย์อาจอยู่ในเซลล์เดียวกัน คุณสามารถให้ Excel แยกข้อมูลนี้โดยอัตโนมัติ - คลิกที่ส่วนหัวคอลัมน์ของคอลัมน์ที่คุณต้องการแยกเพื่อเลือกทั้งคอลัมน์
- เลือกแท็บ "ข้อมูล" แล้วคลิกปุ่ม "ข้อความเป็นคอลัมน์"
- คลิกถัดไป> และเลือก "จุลภาค" ในช่องตัวคั่น หากคุณทำตามตัวอย่างด้านบนการดำเนินการนี้จะแยกเมืองออกจากจังหวัดและรหัสไปรษณีย์
- คลิกเสร็จสิ้นเพื่อบันทึกการเปลี่ยนแปลง
- เลือกคอลัมน์ที่จะแบ่งและทำขั้นตอนซ้ำโดยเลือก "Space" เป็นตัวคั่นแทน "Comma" ซึ่งจะแยกจังหวัดออกจากรหัสไปรษณีย์