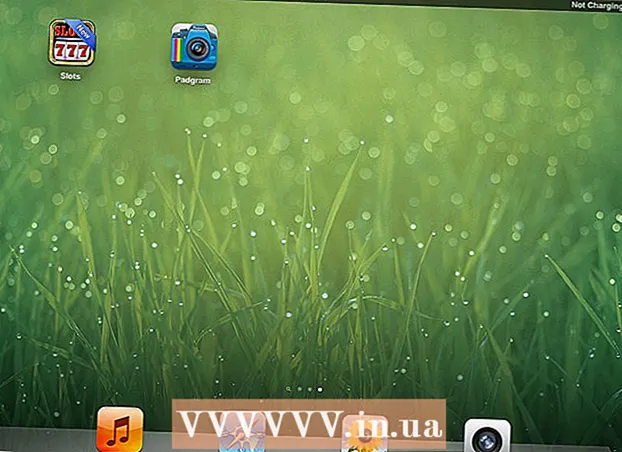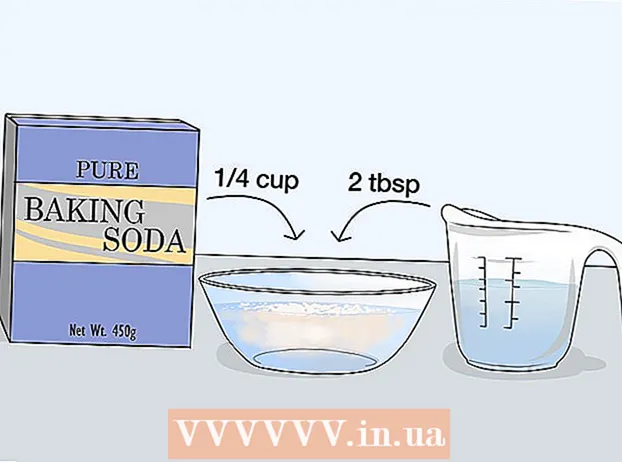ผู้เขียน:
Louise Ward
วันที่สร้าง:
7 กุมภาพันธ์ 2021
วันที่อัปเดต:
2 กรกฎาคม 2024

เนื้อหา
บทความวิกิฮาวนี้จะแนะนำวิธีเปลี่ยนทีวีปกติให้เป็นศูนย์สื่อที่เชื่อมต่ออินเทอร์เน็ต ในการดำเนินการนี้คุณจะต้องมีเครื่องเล่นมีเดียอัจฉริยะเช่น Apple TV หรือ Amazon Fire Stick และพอร์ต HDMI ที่อยู่ด้านหลังทีวี หากทีวีไม่มีพอร์ต HDMI คุณสามารถซื้ออะแดปเตอร์ HDMI เป็น RCA ที่เสียบเข้ากับพอร์ตสีแดงสีเหลืองและสีขาวที่ด้านหลังของทีวี
ขั้นตอน
วิธีที่ 1 จาก 3: โดย Apple TV
ค้นหาพอร์ต HDMI ของทีวี พอร์ต HDMI มีลักษณะเป็นช่องบาง ๆ แบนด้านล่างเรียวเล็กน้อยโดยปกติจะอยู่ด้านหลังหรือด้านข้างของหน้าจอทีวี
- อย่าลืมจดหมายเลขข้างพอร์ต HDMI เพราะนี่คือช่องที่คุณต้องใช้เพื่อใช้ Apple TV ของคุณ
- หากทีวีไม่มีพอร์ต HDMI คุณสามารถซื้ออะแดปเตอร์ HDMI เป็น RCA ที่เสียบเข้ากับพอร์ตสีแดงสีเหลืองและสีขาวที่ด้านข้างหรือด้านหลังของทีวี

ซื้อสาย HDMI สาย HDMI ที่มีความยาวต่างๆมีจำหน่ายทั่วไปหรือที่ร้านขายเครื่องใช้ไฟฟ้า- สาย HDMI ที่ขายทางออนไลน์มักจะถูกกว่าที่ขายนอกร้าน
- ด้วยงบประมาณที่น้อยกว่า 345,000 VND คุณสามารถซื้อสาย HDMI ดีๆ

วางกล่อง Apple TV ไว้ใกล้ทีวี กล่อง Apple TV ควรอยู่ใกล้กับทีวีเพื่อให้สาย HDMI และสายไฟสามารถเชื่อมต่อกับอุปกรณ์ได้- สิ่งสำคัญคือต้องวาง Apple TV ไว้ในที่ว่างดังนั้นอุปกรณ์จะไม่ร้อนเกินไปและคุณสามารถใช้รีโมทคอนโทรล (รีโมท) ได้

เสียบปลายด้านหนึ่งของสาย HDMI เข้ากับกล่อง Apple TV ปลายนี้จะพอดีกับพอร์ต HDMI ที่ด้านหลังของกล่อง Apple TV โดยให้ขอบด้านกว้างขึ้นของสายเคเบิลขึ้น- ขั้วต่อ HDMI เสียบได้ทางเดียวเท่านั้นดังนั้นอย่าใช้แรงหากปลั๊กไม่ตรงกัน
เสียบปลายอีกด้านของสาย HDMI เข้ากับทีวี สายควรจะพอดีกับพอร์ต HDMI ที่คุณพบในทีวีก่อนหน้านี้
เสียบ Apple TV เสียบปลายด้านหนึ่งที่มีสองรูเข้าที่ด้านหลังของ Apple TV อีกด้านหนึ่งเข้ากับเต้ารับไฟฟ้า
เปิดทีวี. กดปุ่มเปิด / ปิดของทีวี
แปลงอินพุตทีวีเป็นช่อง HDMI ขั้นตอนนี้จะแตกต่างกันไปในแต่ละทีวี แต่โดยปกติจะเกี่ยวข้องกับการกดปุ่ม อินพุต บนทีวี (หรือรีโมท) จนกว่าคุณจะไปที่หมายเลขอินพุตถัดจากพอร์ต HDMI บนทีวี หน้าการตั้งค่า Apple TV จะปรากฏขึ้น
- หากหน้าการตั้งค่า Apple TV ไม่ปรากฏขึ้นให้กดปุ่มตรงกลางรีโมท Apple TV เพื่อ "เปิด" อุปกรณ์
ทำตามคำแนะนำการตั้งค่าบนหน้าจอ โดยปกติคุณจะทำสิ่งต่อไปนี้:
- เลือกภาษา.
- เลือกเครือข่าย Wi-Fi และป้อนรหัสผ่าน
- ดาวน์โหลดการอัปเดตที่แนะนำ (ถ้ามี)
ใช้ Apple TV เป็นสมาร์ททีวี เมื่อตั้งค่าและอัปเดต Apple TV แล้วคุณสามารถใช้รีโมท Apple TV เพื่อสลับระหว่างแอปสตรีมสื่อผ่าน Netflix หรือ Hulu และอื่น ๆ โฆษณา
วิธีที่ 2 จาก 3: ใช้ Amazon Fire TV Stick
ค้นหาพอร์ต HDMI ของทีวี พอร์ต HDMI มีลักษณะเป็นช่องบาง ๆ แบนด้านล่างเรียวเล็กน้อยโดยปกติจะอยู่ด้านหลังหรือด้านข้างของหน้าจอทีวี
- อย่าลืมสังเกตหมายเลขข้างพอร์ต HDMI เนื่องจากเป็นช่องที่คุณต้องใช้แท่ง Fire TV
- หากทีวีไม่มีพอร์ต HDMI คุณสามารถซื้ออะแดปเตอร์ HDMI เป็น RCA ที่เสียบเข้ากับพอร์ตสีแดงสีเหลืองและสีขาวที่ด้านข้างหรือด้านหลังของทีวี
เชื่อมต่อ Fire Stick เข้ากับพอร์ต HDMI ของทีวี Fire Stick จะเสียบเข้ากับพอร์ต HDMI ของทีวีโดยตรง
- ขั้วต่อ HDMI เสียบได้ทางเดียวเท่านั้นดังนั้นอย่าใช้แรงหากปลั๊กไม่ตรงกัน
- หากทีวีอยู่ใกล้กับผนังหรือมีพื้นที่ไม่เพียงพอสำหรับ Fire Stick ให้เสียบสายต่อ HDMI ที่มาพร้อมกับ Fire Stick เข้ากับทีวีจากนั้นเสียบ Fire Stick เข้ากับปลายอีกด้านของสายต่อ
ใส่สายไฟ เสียบปลายสาย USB เข้ากับเคสชาร์จจากนั้นดึงสายไฟตรงจากเคสชาร์จ
เสียบ Fire Stick เสียบปลายสายด้านหนึ่งเข้ากับพอร์ตที่ด้านข้างของ Fire Stick อีกด้านหนึ่งที่คุณเสียบเข้ากับเต้ารับไฟฟ้า
- อีกครั้งหากสายไฟไม่เพียงพอที่จะเสียบเข้ากับเต้าเสียบคุณต้องใช้สายต่อ HDMI ที่มาพร้อมกับ Fire Stick
ใส่แบตเตอรี่ลงในรีโมทของ Fire Stick คุณต้องใส่แบตเตอรี่ AAA สองก้อนลงในถาดแบตเตอรี่ของ Fire Stick
เปิดทีวี. กดปุ่มเปิด / ปิดของทีวี
แปลงอินพุตทีวีเป็นช่อง HDMI ขั้นตอนนี้จะแตกต่างกันไปในแต่ละทีวี แต่โดยปกติจะเกี่ยวข้องกับการกดปุ่ม อินพุต บนทีวี (หรือรีโมท) จนกว่าคุณจะไปที่หมายเลขอินพุตถัดจากพอร์ต HDMI บนทีวี ไอคอน Fire TV จะปรากฏขึ้น
กดปุ่ม "เล่น / หยุดชั่วคราว" บนรีโมทเมื่อได้รับแจ้ง รีโมทจะจับคู่กับ Fire Stick TV
เลือกเครือข่าย Wi-Fi และป้อนรหัสผ่าน เพื่อทำการติดตั้ง Fire Stick ต่อไป
รอให้การอัปเดต (ถ้ามี) ติดตั้ง โดยเฉพาะอย่างยิ่งเมื่อคุณตั้งค่า Fire Stick เป็นครั้งแรกการอัปเดตอาจใช้เวลาสองสามนาที
ลงชื่อเข้าใช้ด้วยบัญชี Amazon ของคุณเมื่อได้รับแจ้ง ป้อนที่อยู่อีเมลและรหัสผ่านบัญชี Amazon ของคุณ เพื่อให้แน่ใจว่าคุณสามารถดูการสมัครใช้งานบัญชี Amazon และเนื้อหาพรีเมียมได้
ใช้ Fire Stick TV เหมือนสมาร์ททีวี เมื่อลงชื่อเข้าใช้บัญชี Amazon ของคุณแล้วคุณสามารถรับชมภาพยนตร์รายการและเกมที่คุณซื้อรวมทั้งเลื่อนดูแอพหรือวิดีโอถ่ายทอดสดจาก Netflix, Hulu และอื่น ๆ อีกมากมาย โฆษณา
วิธีที่ 3 จาก 3: การใช้ Chromecast
ค้นหาพอร์ต HDMI ของทีวี พอร์ต HDMI มีลักษณะเป็นช่องบาง ๆ แบนด้านล่างเรียวเล็กน้อยโดยปกติจะอยู่ด้านหลังหรือด้านข้างของหน้าจอทีวี
- อย่าลืมจดหมายเลขข้างพอร์ต HDMI เนื่องจากเป็นช่องที่คุณจะต้องใช้ Chromecast
- หากทีวีไม่มีพอร์ต HDMI คุณสามารถซื้ออะแดปเตอร์ HDMI เป็น RCA ที่เสียบเข้ากับพอร์ตสีแดงสีเหลืองและสีขาวที่ด้านข้างหรือด้านหลังของทีวี
เชื่อมต่อ Chromecast เข้ากับพอร์ต HDMI ของทีวี ปลายสายของ Chromecast จะเสียบเข้ากับพอร์ต HDMI บนทีวีโดยตรง
- ขั้วต่อ HDMI เสียบได้ทางเดียวเท่านั้นดังนั้นอย่าใช้แรงหากปลั๊กไม่ตรงกัน
เชื่อมต่อสาย USB เพาเวอร์ เสียบปลายสายด้านหนึ่งเข้ากับกล่อง Chromecast และปลายอีกด้านเสียบเข้ากับพอร์ต USB ของทีวี
- หากทีวีไม่มีพอร์ต USB คุณจะต้องใช้อะแดปเตอร์แปลงไฟพร้อมสาย USB เพื่อเสียบเข้ากับเต้าเสียบไฟ
- เมื่อใช้ Chromecast เวอร์ชัน 4K คุณจะต้องใช้เต้ารับที่ผนังเนื่องจากพอร์ต USB ไม่สามารถจ่ายไฟให้กับ Chromecast รุ่นนี้ได้
เปิดทีวี. กดปุ่มเปิด / ปิดของทีวี
แปลงอินพุตทีวีเป็นช่อง HDMI ขั้นตอนนี้จะแตกต่างกันไปในแต่ละทีวี แต่โดยปกติจะเกี่ยวข้องกับการกดปุ่ม อินพุต บนทีวี (หรือรีโมท) จนกว่าคุณจะไปที่หมายเลขอินพุตถัดจากพอร์ต HDMI บนทีวี หน้าจอการตั้งค่า Chromecast จะปรากฏที่นี่
ดาวน์โหลดแอป Google Home สำหรับ iPhone หรือ Android แอป Google Home ให้บริการฟรีที่ App Store บน iPhone และ Google Play Store ของ Android
- หากคุณต้องการใช้ Chromecast กับคอมพิวเตอร์ของคุณไปที่ https://www.google.com/chromecast/setup/ โดยใช้ Google Chrome คลิก ตั้งค่า Chromecast ของคุณ (การตั้งค่า Chromecast) และทำตามคำแนะนำบนหน้าจอ
เปิด Google Home แตะแอป Google Home ที่มีไอคอนบ้านที่มีเส้นขอบสีแดงเหลืองเขียวและน้ำเงิน
คลิก ยอมรับ (ยอมรับ) เมื่อตัวเลือกปรากฏขึ้น คุณจะไปที่หน้าแรกของ Google
คลิกที่ไอคอน อุปกรณ์ (อุปกรณ์) ที่มุมขวาบนของหน้าจอโทรศัพท์
- ใน iPhone คุณต้องแตะก่อน ใช้งานโดยไม่ใช้บลูทู ธ (ใช้กับ Bluetooth) จากนั้นแตะ ข้ามการตั้งค่า (ข้ามการตั้งค่า) เพื่อไปที่หน้าแรกของแอป Google Home
รอให้ Chromecast ตรวจพบโทรศัพท์ของคุณ เมื่อค้นพบข้อความยืนยันจะปรากฏบนโทรศัพท์ของคุณ
คลิก tiếptục (ดำเนินการต่อ) เมื่อได้รับแจ้ง การตั้งค่า Chromecast จะเริ่มขึ้น
ยืนยันรหัสบนทีวี ตรวจสอบให้แน่ใจว่ารหัสบนทีวีตรงกับรหัสบนโทรศัพท์ของคุณจากนั้นกดปุ่ม ใช่ (iPhone) หรือ ฉันเห็นมัน (แอนดรอยด์)
กดปุ่ม tiếptục ที่มุมล่างขวาของหน้าจอ
- คุณสามารถตั้งชื่อ Chromecast บนหน้าจอนี้ก่อนกด tiếptục.
เลือกเครือข่าย Wi-Fi สำหรับ Chromecast คลิก เลือกเครือข่ายจากนั้นเลือกเครือข่ายและป้อนรหัสผ่าน ตรวจสอบว่าเป็นเครือข่ายเดียวกับที่โทรศัพท์หรือแท็บเล็ตเชื่อมต่ออยู่
ทำตามคำแนะนำบนหน้าจอ คุณอาจเห็นตัวเลือกเพื่อยืนยันการอัปเดตหรือลงชื่อเข้าใช้บัญชี Google ของคุณ
ใช้ Chromecast คล้ายกับสมาร์ททีวี เมื่อตั้งค่า Chromecast แล้วคุณสามารถเลือกรายการที่คล้ายกับแอปและภาพยนตร์ในโทรศัพท์ของคุณเพื่อเล่นบนทีวีผ่าน Chromecast โฆษณา
คำแนะนำ
- หากคุณเพิ่งใช้คอนโซล (เช่น Xbox 360, Xbox One, PlayStation 3 หรือ PlayStation 4) คุณสามารถจับคู่กับทีวีเพื่อท่องเว็บดาวน์โหลดแอปดูภาพยนตร์ออนไลน์และอื่น ๆ และอื่น ๆ
- เมื่อจำเป็นคุณยังคงสามารถเชื่อมต่อคอมพิวเตอร์ Windows หรือ Mac กับทีวีได้
คำเตือน
- ทีวีรุ่นเก่าที่มีเพียงสาย A / V (เช่นสายสีแดงสีเหลืองและสีขาว) ไม่สามารถแปลงเป็นสมาร์ททีวีได้
- ทีวีรุ่นเก่าที่มีเพียงอินพุตโคแอกซ์ (พอร์ตที่คุณเสียบสายเคเบิลทีวีเข้า) ไม่สามารถเปลี่ยนเป็นสมาร์ททีวีได้