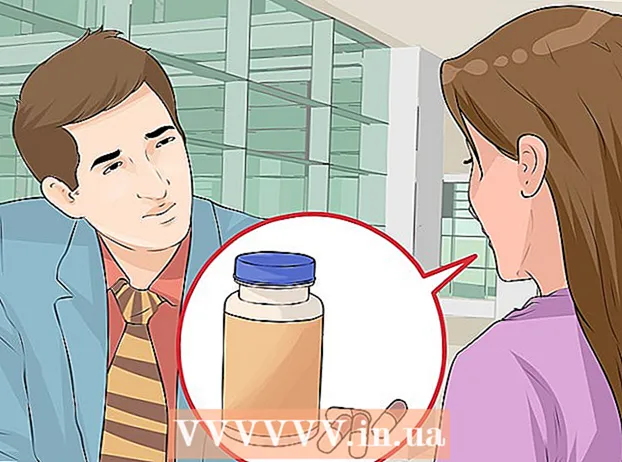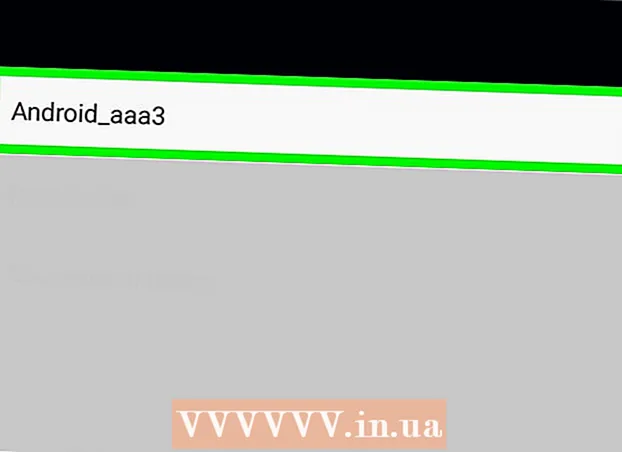ผู้เขียน:
Peter Berry
วันที่สร้าง:
16 กรกฎาคม 2021
วันที่อัปเดต:
10 พฤษภาคม 2024

เนื้อหา
บทความวิกิฮาวนี้จะแนะนำวิธีการรายงานข้อมูลใน Microsoft Excel โดยอัตโนมัติ บทความนี้ยังพูดถึงวิธีสืบค้นและสร้างรายงานจากแหล่งภายนอก (MySQL, Postgres, Oracle ฯลฯ ) บนแผ่นงานโดยใช้ปลั๊กอิน Excel เพื่อเชื่อมโยงสเปรดชีตของคุณกับแหล่งที่มา ข้อมูลนั้น
สำหรับข้อมูลที่จัดเก็บในสเปรดชีต Excel เราจะใช้คำสั่งมาโครเพื่อสร้างและส่งออกรายงานเป็นไฟล์ประเภทต่างๆด้วยการกดปุ่มเพียงปุ่มเดียว โชคดีที่ Excel มีคุณลักษณะนี้ในตัวดังนั้นคุณไม่จำเป็นต้องสร้างอัลกอริทึมด้วยตัวเอง
ขั้นตอน
วิธีที่ 1 จาก 2: ด้วยข้อมูลภายนอก (MySQL, Postgres, Oracle ฯลฯ )
ดาวน์โหลด ปลั๊กอิน Excel โดย Kloudio จาก Microsoft AppSource ยูทิลิตี้ข้างต้นจะช่วยให้คุณสร้างการเชื่อมต่ออย่างต่อเนื่องระหว่างแหล่งที่มาหรือฐานข้อมูลภายนอกกับชุดสมุดงานของคุณ ปลั๊กอินนี้ยังใช้งานได้กับ Google ชีต

ทำการเชื่อมต่อระหว่างสเปรดชีตของคุณและแหล่งข้อมูลภายนอกโดยคลิกที่เครื่องหมาย + บนพอร์ทัล Kloudio ป้อนรายละเอียดของฐานข้อมูล (ประเภทฐานข้อมูลข้อมูลรับรอง) และเลือกตัวเลือกการรักษาความปลอดภัย / การเข้ารหัสหากคุณกำลังทำงานกับข้อมูลที่เป็นความลับหรือข้อมูลขององค์กร
หลังจากที่คุณสร้างการเชื่อมต่อระหว่างสเปรดชีตและฐานข้อมูลของคุณคุณจะสามารถสืบค้นและสร้างรายงานจากข้อมูลภายนอกได้ทันทีใน Excel สร้างรายงานแบบกำหนดเองจากพอร์ทัล Kloudio จากนั้นเลือกเอกสารในเมนูแบบเลื่อนลงด้านขวาใน Excel สามารถใช้ตัวกรองและอัตราการรีเฟรชใด ๆ กับรายงานได้ (สเปรดชีตธุรกิจสามารถอัปเดตโดยอัตโนมัติทุกสัปดาห์รายวันหรือรายชั่วโมง)
นอกจากนี้คุณสามารถนำเข้าข้อมูลไปยังสเปรดชีตที่เชื่อมโยงและอัปเดตเป็นแหล่งข้อมูลภายนอกได้ สร้างเทมเพลตการอัปโหลดจากพอร์ทัล Kloudio จากนั้นคุณจะสามารถอัปโหลดการเปลี่ยนแปลงจากสเปรดชีตไปยังแหล่งข้อมูลภายนอกด้วยตนเองหรือโดยอัตโนมัติ โฆษณา
วิธีที่ 2 จาก 2: ด้วยข้อมูลที่มีอยู่ใน Excel
หากข้อมูลที่จะรายงานถูกจัดเก็บอัปเดตและดูแลใน Excel คุณสามารถทำให้กระบวนการรายงานเป็นไปโดยอัตโนมัติด้วย Macros มาโครเป็นคุณสมบัติในตัวที่ช่วยให้เราทำงานที่ซับซ้อนและซ้ำซากได้โดยอัตโนมัติ
เปิด Excel ดับเบิลคลิก (หรือคลิกด้วย Mac) ในแอป Excel "X" สีขาวบนพื้นหลังสีเขียวจากนั้นคลิก สมุดงานเปล่า (สเปรดชีตเปล่า) ในหน้าตัวอย่าง
- บนคอมพิวเตอร์ Mac ให้คลิก ไฟล์ (ไฟล์) แล้วเลือก สมุดงานเปล่าใหม่ (สเปรดชีตเปล่าใหม่) ในเมนูแบบเลื่อนลงที่ปรากฏขึ้น
- ถ้าคุณมีรายงาน Excel ที่ต้องดำเนินการโดยอัตโนมัติอยู่แล้วให้ดับเบิลคลิกที่ไฟล์เพื่อเปิดใน Excel
ป้อนข้อมูลของสเปรดชีตหากจำเป็น หากคุณยังไม่ได้เพิ่มตัวเลขหรือป้ายกำกับในคอลัมน์ที่คุณต้องการให้ผลลัพธ์เป็นแบบอัตโนมัติให้ดำเนินการต่อก่อนดำเนินการต่อ
เปิดการ์ด นักพัฒนา (ผู้พัฒนา). โดยค่าเริ่มต้นแท็ก นักพัฒนา ไม่แสดงด้านบนของหน้าต่าง Excel ขึ้นอยู่กับระบบปฏิบัติการของคุณคุณสามารถเปิดใช้งานการ์ดนี้ได้ดังนี้:
- บน Windows คลิก ไฟล์ > ตัวเลือก (ไม่บังคับ)> ปรับแต่ง Ribbon (กำหนด Ribbon เอง) ทางด้านซ้ายของหน้าต่างให้ทำเครื่องหมายที่ช่อง "นักพัฒนา" ที่ด้านล่างซ้ายของหน้าต่าง (คุณอาจต้องเลื่อนลงก่อน) จากนั้นคลิก ตกลง.
- บน Mac คลิก Excel > ค่ากำหนด ... (ปรับแต่งได้)> ริบบิ้นและแถบเครื่องมือ (Toolbar & Ribbon) แล้วเลือกช่อง "Developer" ในรายการ "Main Tabs" จากนั้นคลิก บันทึก.
คลิก นักพัฒนา. แท็บนี้จะแสดงด้านบนของหน้าต่าง Excel แถบเครื่องมือจะปรากฏที่นี่
คลิก บันทึกมาโคร (บันทึกมาโคร) ในแถบเครื่องมือ หน้าต่างจะปรากฏขึ้น
ป้อนชื่อสำหรับคำสั่งมาโคร ในกล่องข้อความ "ชื่อมาโคร" ให้ป้อนชื่อคำสั่งมาโคร สิ่งนี้จะช่วยให้คุณจดจำคำสั่งมาโครได้ในภายหลัง
- ตัวอย่างเช่นหากคุณสร้างคำสั่งแมโครเพื่อส่งออกแผนภูมิจากข้อมูลที่มีอยู่คุณสามารถตั้งชื่อคำสั่งว่า "Chart1" หรือคำที่คล้ายกัน
สร้างแป้นพิมพ์ลัดสำหรับมาโคร กด ⇧กะ พร้อมกันกับคีย์อื่น (เช่นตัวอักษร ที) เพื่อสร้างแป้นพิมพ์ลัดสำหรับคำสั่งมาโครในภายหลัง
- บน Mac แป้นพิมพ์ลัดจะเป็น ⌥ตัวเลือก+⌘คำสั่ง และคีย์บางอย่าง (เช่น ⌥ตัวเลือก+⌘คำสั่ง+ที).
บันทึกคำสั่งมาโครลงในเอกสาร Excel ปัจจุบัน คลิกช่องรายการแบบเลื่อนลง "จัดเก็บมาโครใน" แล้วเลือก สมุดงานนี้ (รวบรวมสมุดงานนี้) เพื่อให้แน่ใจว่าคำสั่งแมโครจะพร้อมใช้งานสำหรับทุกคนที่ใช้สมุดงานปัจจุบัน
- คุณจะต้องบันทึกไฟล์ Excel ในรูปแบบของมันเองเพื่อที่จะบันทึกคำสั่งมาโคร
คลิก ตกลง ที่ด้านล่างของหน้าต่าง หลังจากบันทึกการตั้งค่าคำสั่งมาโครแล้วคุณจะเข้าสู่โหมดบันทึก การดำเนินการใด ๆ ที่คุณทำนับจากนี้ไปจนถึงการหยุดบันทึกจะถูกบันทึก
ทำตามขั้นตอนที่คุณต้องการทำให้เป็นอัตโนมัติ Excel จะติดตามการคลิกการกดแป้นพิมพ์เพื่อจัดรูปแบบตัวเลือกที่คุณป้อนและเพิ่มลงในรายการมาโคร
- ตัวอย่างเช่นในการเลือกข้อมูลและสร้างแผนภูมิจากแผนภูมิคุณต้องเน้นข้อมูลคลิก แทรก (แทรก) ที่ด้านบนสุดของหน้าต่าง Excel เลือกประเภทแผนภูมิคลิกรูปแบบแผนภูมิที่คุณต้องการใช้และแก้ไขแผนภูมิหากจำเป็น
- หากคุณต้องการใช้คำสั่งมาโครเพื่อเพิ่มค่าจากเซลล์ A1 มา A12คลิกในเซลล์ว่างป้อน = SUM (A1: A12) แล้วกด ↵ Enter.
คลิก หยุดการบันทึก (หยุดการบันทึก) ตัวเลือกอยู่ในแถบเครื่องมือของการ์ด นักพัฒนา. โปรแกรมหยุดการบันทึกและบันทึกการดำเนินการทั้งหมดที่คุณดำเนินการระหว่างการบันทึกเป็นคำสั่งมาโคร
บันทึกเวิร์กบุ๊ก Excel เป็นไฟล์ทริกเกอร์แมโคร คลิก ไฟล์เลือก บันทึกเป็น (บันทึกเป็น) และเปลี่ยนรูปแบบไฟล์เป็น xlsm แทน xls. จากนั้นคุณสามารถป้อนชื่อไฟล์เลือกตำแหน่งบันทึกแล้วคลิก บันทึก (บันทึก)
- หากคุณไม่ทำเช่นนี้คำสั่งมาโครจะไม่ถูกบันทึกเป็นส่วนหนึ่งของสเปรดชีตซึ่งหมายความว่าผู้ใช้บนคอมพิวเตอร์เครื่องอื่นจะไม่สามารถใช้มาโครได้หากคุณส่งเวิร์กบุ๊กไปให้
ดำเนินการคำสั่งมาโคร กดคีย์ผสมที่คุณสร้างขึ้นเป็นส่วนหนึ่งของคำสั่งมาโครเพื่อดำเนินการต่อ สเปรดชีตจะดำเนินการตามขั้นตอนในคำสั่งมาโครโดยอัตโนมัติ
- คุณยังสามารถเรียกใช้คำสั่งมาโครได้โดยคลิก มาโคร ในการ์ด นักพัฒนาเลือกชื่อมาโครแล้วคลิก อาการสั่น (การบังคับใช้).
คำแนะนำ
- คุณควรได้รับปลั๊กอิน Excel จาก Microsoft AppSource หรือผู้ให้บริการบุคคลที่สามที่เชื่อถือได้เท่านั้น
- มาโครสามารถใช้กับอะไรก็ได้ตั้งแต่ง่าย ๆ (เช่นการเพิ่มค่าหรือสร้างแผนภูมิ) ไปจนถึงเชิงซ้อน (ตัวอย่างเช่นการคำนวณค่าของเซลล์การสร้างแผนภูมิจากผลลัพธ์การติดฉลากแผนภูมิและ ผลการพิมพ์)
- เมื่อเปิดสเปรดชีตด้วยมาโครคุณอาจต้องคลิกที่มัน เปิดใช้งานเนื้อหา (เปิดใช้งานเนื้อหา) ในแบนเนอร์สีเหลืองที่ด้านบนสุดของหน้าต่างด้านหน้าสามารถใช้มาโครได้
คำเตือน
- มาโครจะใช้เวลาไม่เกินหนึ่งขั้นตอนขณะบันทึกตรวจสอบให้แน่ใจว่าคุณไม่ได้ป้อนค่าผิดโดยไม่ได้ตั้งใจเปิดโปรแกรมที่ไม่จำเป็นหรือลบบางอย่าง
- มาโครสามารถใช้เพื่อวัตถุประสงค์ที่เป็นอันตราย (เช่นการลบข้อมูลในคอมพิวเตอร์ของคุณ) อย่ารันคำสั่งมาโครจากแหล่งที่ไม่น่าเชื่อถือ