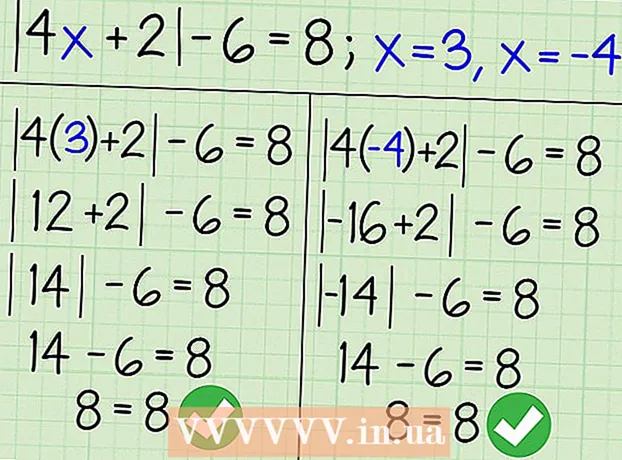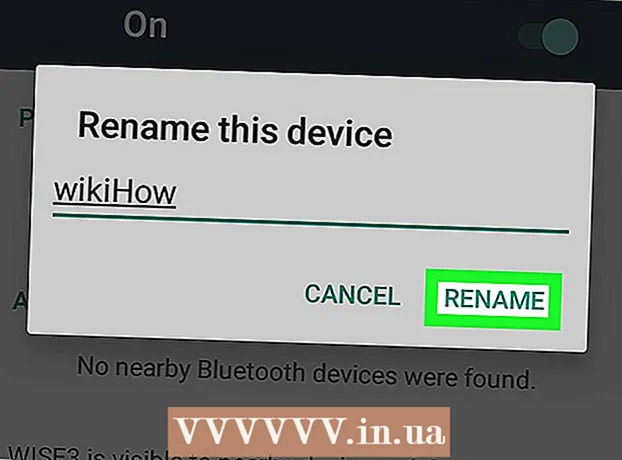ผู้เขียน:
Randy Alexander
วันที่สร้าง:
24 เมษายน 2021
วันที่อัปเดต:
1 กรกฎาคม 2024

เนื้อหา
บทความวิกิฮาวนี้จะแนะนำวิธีปิดการใช้งานแอพพลิเคชั่นที่ไม่ตอบสนองบนคอมพิวเตอร์ Mac OS X
ขั้นตอน
วิธีที่ 1 จาก 4: ใช้เมนู Apple
เปิดเมนู Apple ที่มีไอคอนแอปเปิ้ลสีดำที่มุมบนซ้ายของหน้าจอ

คลิก บังคับให้ออก ... (บังคับให้ออก) อยู่กลางเมนู
คลิกแอปที่คุณต้องการปิด
- หมายเหตุ "ไม่ตอบสนอง" จะปรากฏขึ้นถัดจากแอปพลิเคชันที่ถูกระงับ

คลิก บังคับให้ออก. แอปพลิเคชันจะออกและเริ่มใหม่- คุณจะต้องรีสตาร์ทหากคอมพิวเตอร์ค้าง
วิธีที่ 2 จาก 4: ใช้แป้นพิมพ์ลัด

กดคีย์ผสม ⌘+⌥ตัวเลือก+Esc. กล่องโต้ตอบ "บังคับออก" จะเปิดขึ้น
คลิกแอปพลิเคชันที่คุณต้องการออก- หมายเหตุ "(ไม่ตอบสนอง)" จะแสดงถัดจากแอปพลิเคชันที่ถูกระงับ
คลิก บังคับให้ออก. แอปพลิเคชันจะออกและเริ่มใหม่ โฆษณา
วิธีที่ 3 จาก 4: ใช้ตัวตรวจสอบกิจกรรม
คลิกแอพ Spotlight พร้อมแว่นขยายซึ่งอยู่ที่มุมขวาบนของหน้าจอ
พิมพ์ "การตรวจสอบกิจกรรม" ในช่องค้นหา
คลิก การตรวจสอบกิจกรรม ด้านล่างรายการ "แอปพลิเคชั่น".
คลิกแอปที่คุณต้องการปิด
คลิก "ออกจากกระบวนการ" ที่มุมบนซ้ายของหน้าต่าง แอปพลิเคชันจะหยุดทำงาน โฆษณา
วิธีที่ 4 จาก 4: การใช้ Terminal
เปิดยูทิลิตี้ Terminal ตามค่าเริ่มต้นแอปพลิเคชันจะอยู่ในโฟลเดอร์ Utilities ของโฟลเดอร์ Applications ขนาดใหญ่
- หากวิธี Force Quit ตามปกติไม่ได้ผลคุณควรใช้วิธีนี้เพื่อปิดโปรแกรม
พิมพ์ "top" แล้วกด ⏎กลับ. คำสั่ง "top" จะแสดงข้อมูลเกี่ยวกับแอปพลิเคชันที่กำลังทำงานอยู่
ค้นหาโปรแกรมที่คุณต้องการปิด ใต้คอลัมน์ชื่อ "คำสั่ง" ค้นหาชื่อแอปที่คุณต้องการปิดใช้งาน
- List COMMAND สามารถใช้ชื่อย่อของโปรแกรม ค้นหาชื่อที่คล้ายกับโปรแกรมที่คุณต้องการเล่น
ค้นหา PID (รหัสกระบวนการ - รหัสที่ระบุกระบวนการที่คุณต้องการหยุด) เมื่อคุณพบชื่อของโปรแกรมแล้วให้ดูที่หมายเลขทางด้านซ้ายของโปรแกรมใต้คอลัมน์ PID จากนั้นจดตัวเลขนี้
พิมพ์ "q" สิ่งนี้จะออกจากรายการแอพพลิเคชั่นและกลับสู่บรรทัดคำสั่ง
ป้อน "kill ###" แทนที่ "###" ด้วยหมายเลขที่คุณเพิ่งระบุจากคอลัมน์ PID ตัวอย่างเช่นหากคุณต้องการปิด iTunes และโปรแกรมมีรหัส PID คือ 3703 ให้พิมพ์ "kill 3703"
- หากโปรแกรมไม่ตอบสนองต่อคำสั่ง "kill" ให้พิมพ์ "sudo kill -9 ###" แทนที่ ### ด้วยหมายเลข PID
ออกจาก Terminal แอปพลิเคชันจะปิดและรีสตาร์ทเอง โฆษณา
คำแนะนำ
- คุณไม่สามารถบังคับให้แอป Finder ปิดได้ หากคุณเลือก Finder ปุ่ม "Force Quit" จะตอบสนองพร้อมกับ "เปิดใหม่"
- ก่อนที่จะคลิก "บังคับออก" ให้ตรวจสอบอีกครั้งว่าแอปพลิเคชันยังคงขัดข้องหรือไม่ บางครั้งแอปพลิเคชันจะกลับสู่สภาวะปกติเมื่อคุณเปิดหน้าต่าง "Force Quit"
คำเตือน
- การบังคับให้โปรแกรมที่กำลังทำงานอยู่ปิดลงอาจทำให้คุณสูญเสียการเปลี่ยนแปลงที่ยังไม่ได้บันทึกในโปรแกรม