ผู้เขียน:
Randy Alexander
วันที่สร้าง:
25 เมษายน 2021
วันที่อัปเดต:
1 กรกฎาคม 2024

เนื้อหา
เทคโนโลยีโทรศัพท์มือถือสมัยใหม่ช่วยให้ผู้ใช้สามารถเชื่อมต่ออินเทอร์เน็ตแบบไร้สายได้ตลอดเวลาด้วยการเชื่อมต่อข้อมูล คุณสามารถแชร์การเชื่อมต่ออินเทอร์เน็ตของโทรศัพท์กับแล็ปท็อป (แล็ปท็อป) ผ่าน WiFi, Bluetooth หรือ USB โทรศัพท์และแล็ปท็อปรุ่นใหม่ ๆ ส่วนใหญ่สามารถเลือกวิธีการเชื่อมต่อใดก็ได้ซึ่งแต่ละวิธีก็มีข้อดีในตัวเอง
ขั้นตอน
วิธีที่ 1 จาก 3: แชร์การเชื่อมต่อของ iPhone กับแล็ปท็อป
ตรวจสอบแพ็คเกจของผู้ให้บริการ ผู้ให้บริการบางรายเรียกเก็บค่าธรรมเนียมเพิ่มเติมสำหรับการแบ่งปันการเชื่อมต่อข้อมูลของคุณหรือกำหนดให้คุณต้องซื้อแผนการเชื่อมต่ออินเทอร์เน็ตผ่านมือถือ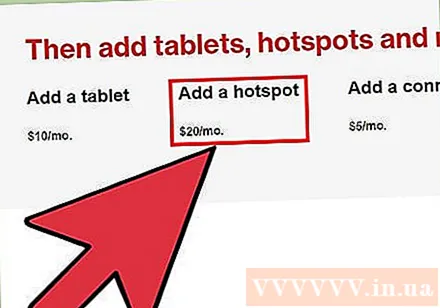
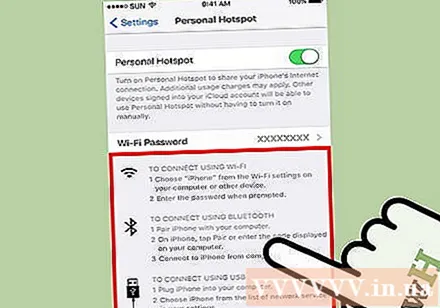
เลือกวิธีการของคุณ มีสามวิธีในการแบ่งปันการเชื่อมต่ออินเทอร์เน็ตของโทรศัพท์สำหรับแล็ปท็อป ต่อไปนี้เป็นข้อกำหนดสำหรับแต่ละวิธี:- แบ่งปันการเชื่อมต่อผ่าน WIFI สามารถทำได้บน iPhone 4 ที่ใช้ iOS 4.3 ขึ้นไป สามารถเชื่อมต่อกับแล็ปท็อปได้มากเท่าที่คุณต้องการตราบใดที่มี WiFi และรัน Mac OS 10.4.11 หรือ Windows XP SP2 ขึ้นไป
- แบ่งปันการเชื่อมต่อผ่าน ยูเอสบี สามารถทำได้บน iPhone 3G ขึ้นไป คุณจะต้องมีสาย USB เพื่อเชื่อมต่อ iPhone กับแล็ปท็อปของคุณ คอมพิวเตอร์ของคุณต้องมี iTunes 8.2 ขึ้นไปและใช้ Mac OS 10.5.7 หรือ Windows XP SP2 ขึ้นไป
- แบ่งปันการเชื่อมต่อผ่าน บลูทู ธ ต้องใช้ iPhone 3G หรือใหม่กว่า สามารถเชื่อมต่อกับแล็ปท็อปที่มี Bluetooth 2.0 ที่ใช้ Mac OS 10.4.11 หรือ Windows XP SP2 ขึ้นไป
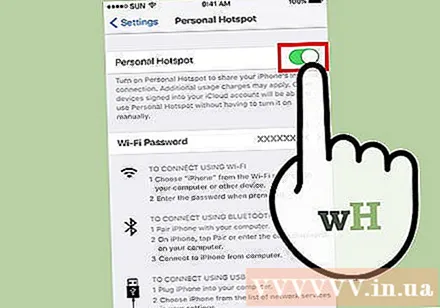
เปิด Personal Hotspot ไปที่การตั้งค่าบน iPhone ตั้งค่าแถบเลื่อน Personal Hotspot เป็น "On" แตะวิธีที่คุณต้องการใช้ (WiFi, Bluetooth หรือ USB)- คุณสามารถค้นหาการตั้งค่า Personal Hotspot ได้ภายใต้การตั้งค่า→เซลลูลาร์ การตั้งค่า→ทั่วไป→เครือข่าย; หรือในเมนูการตั้งค่าหลักขึ้นอยู่กับอุปกรณ์ของคุณ
- ในขณะที่ใช้ WiFi ให้แตะปุ่มรหัสผ่าน WiFi และพิมพ์รหัสผ่าน คุณควรใช้อักขระ ASCII เท่านั้น
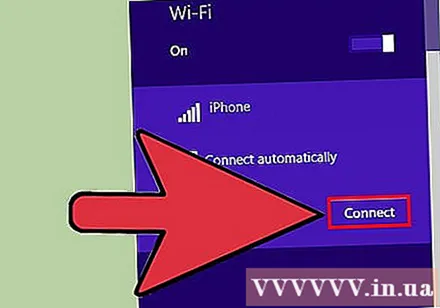
เชื่อมต่อกับ WiFi ที่ใช้ร่วมกัน การเชื่อมต่อ WiFi ที่ใช้ร่วมกันเป็นวิธีการเชื่อมต่อไร้สายที่เร็วที่สุด แต่ใช้พลังงานแบตเตอรี่มากที่สุด ในการเชื่อมต่อจากแล็ปท็อปของคุณเพียงแค่เปิด WiFi เลือกเครือข่ายสำหรับโทรศัพท์ของคุณจากนั้นป้อนรหัสผ่านที่คุณต้องการ เครือข่ายเริ่มต้นมักมีชื่อว่า "iPhone"- การเชื่อมต่ออินเทอร์เน็ตผ่าน WiFi ของโทรศัพท์ถูกปิดใช้งานหากคุณไม่ได้เชื่อมต่ออุปกรณ์เป็นเวลา 90 วินาที
- หากคุณใช้เครือข่ายมือถือ 2G WiFi จะถูกตัดการเชื่อมต่อเมื่อคุณโทรออก
เชื่อมต่อผ่าน USB แม้ว่าจะไม่นิยมใช้สายเคเบิล แต่ USB เป็นวิธีการเชื่อมต่อที่เร็วและง่ายที่สุดในการตั้งค่า เมื่อ Personal Hotspot เปิดอยู่ให้เสียบสาย USB เข้ากับอุปกรณ์ทั้งสอง การแชร์การเชื่อมต่อจะเกิดขึ้นโดยอัตโนมัติ ถ้าไม่ลองไปที่การตั้งค่าเครือข่ายของแล็ปท็อปแล้วคลิกที่ตัวเลือก USB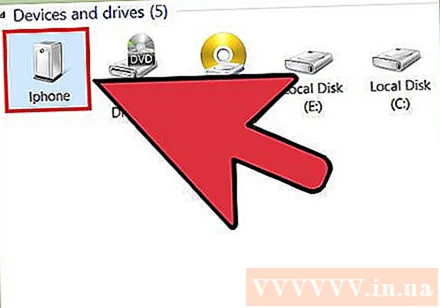
- คุณต้องมี iTunes บนแล็ปท็อปของคุณ คุณสามารถดาวน์โหลด iTunes ได้ฟรี
เชื่อมต่อกับบลูทู ธ ที่แชร์ บลูทู ธ ช้ากว่า WiFi และแชร์การเชื่อมต่อกับอุปกรณ์อื่นได้เท่านั้น อย่างไรก็ตามจะใช้แบตเตอรี่น้อยลง วิธีตั้งค่าการเชื่อมต่อบลูทู ธ สำหรับแล็ปท็อปมีดังนี้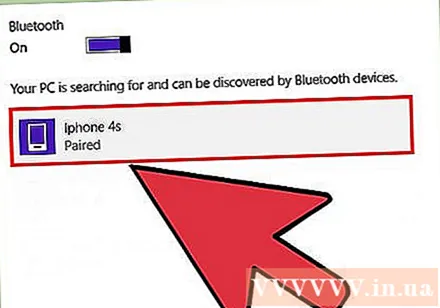
- สำหรับ Mac:
- ไปที่ System Preferences → Bluetooth บนแล็ปท็อป
- คลิก "เปิดบลูทู ธ " หรือคลิก "ตั้งค่าอุปกรณ์ใหม่" และปฏิบัติตามคำแนะนำบนหน้าจอ เลือก iPhone ในรายการอุปกรณ์
- ป้อนรหัสการจับคู่บน iPhone
- ใน iPhone บางรุ่นคุณจะต้องแตะ "ใช้อุปกรณ์เป็นพอร์ตเครือข่าย" หลังจากนำเข้า
- สำหรับ Windows 10:
- เลือกไอคอนศูนย์ปฏิบัติการ (พร้อมฟองแชท) บนแถบงานแล้วคลิกบลูทู ธ
- คลิกเชื่อมต่อจากนั้นเลือก iPhone ของคุณ
- พิมพ์รหัสการจับคู่บน iPhone
- สำหรับ วินโดว 7:
- ไปที่แผงควบคุม→บลูทู ธ →การตั้งค่าบลูทู ธ →ตัวเลือก เปิดการค้นหาและการเชื่อมต่อบลูทู ธ
- ไปที่เริ่ม→อุปกรณ์และเครื่องพิมพ์→เพิ่มอุปกรณ์ เลือก iPhone ของคุณ
- ป้อนรหัสการจับคู่บน iPhone
- สำหรับ Windows Vista:
- ไปที่แผงควบคุม→ฮาร์ดแวร์และเสียง→อุปกรณ์บลูทู ธ →ตัวเลือก เปิดการค้นหาและการเชื่อมต่อบลูทู ธ
- ในเมนูอุปกรณ์ Bluetooth เดียวกันให้คลิกเพิ่มจากนั้นเลือก iPhone ของคุณ
- พิมพ์รหัสการจับคู่บน iPhone
- สำหรับ Mac:
วิธีที่ 2 จาก 3: แชร์การเชื่อมต่อของโทรศัพท์ Android กับแล็ปท็อป
พิจารณาแผนข้อมูลของคุณ ผู้ให้บริการส่วนใหญ่เรียกเก็บค่าธรรมเนียมเพิ่มเติมสำหรับการเชื่อมต่ออินเทอร์เน็ตผ่านมือถือหรือค่าธรรมเนียมนี้อยู่ในขีด จำกัด ข้อมูลของคุณแล้ว บางแพ็คเกจยังไม่อนุญาตให้แชร์การเชื่อมต่อ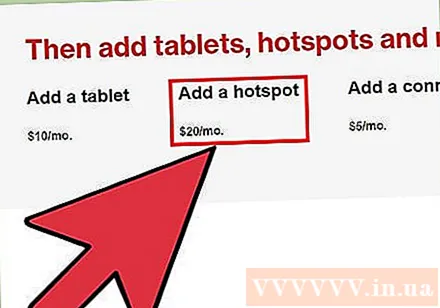
ดูว่าอุปกรณ์ของคุณเข้ากันได้หรือไม่ Android ได้เปิดตัว WiFi และ USB tethering ในเวอร์ชัน 2.2 การเชื่อมต่ออินเทอร์เน็ตผ่านบลูทู ธ ต้องใช้ Android 3.0 ขึ้นไป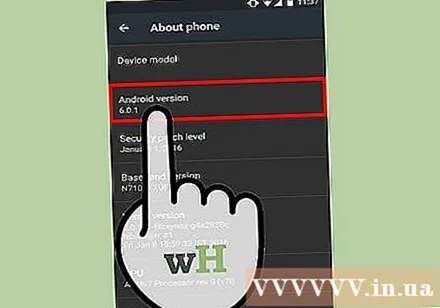
- รุ่นโทรศัพท์ของคุณและระบบปฏิบัติการของแล็ปท็อปต้องมีการเชื่อมต่ออินเทอร์เน็ตผ่านมือถือด้วย สิ่งนี้แทบจะไม่กลายเป็นปัญหาเว้นแต่จะมีการขายอุปกรณ์มาหลายปีแล้ว
- อุปกรณ์บางรุ่นที่ใช้ Android เวอร์ชันเก่าอาจติดตั้งแอปเพื่อเปิดใช้งานการเชื่อมต่ออินเทอร์เน็ตผ่านมือถือ
การแชร์การเชื่อมต่อโดย WiFi WiFi ให้การเชื่อมต่อที่รวดเร็วและรองรับอุปกรณ์ได้ถึงสิบเครื่อง อย่างไรก็ตามจะทำให้อุปกรณ์ระบายแบตเตอรี่เร็วมาก วิธีตั้งค่ามีดังนี้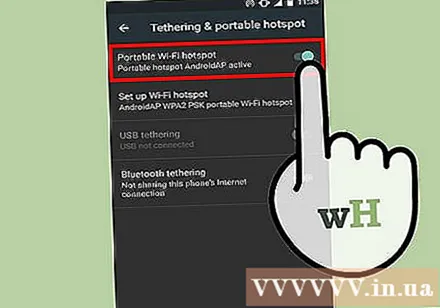
- เปิดการตั้งค่าบนโทรศัพท์ Android ของคุณ แตะเพิ่มเติม→การเชื่อมต่ออินเทอร์เน็ตผ่านมือถือและฮอตสปอตแบบพกพาภายใต้ระบบไร้สาย
- เปิด "ฮอตสปอต WiFi แบบพกพา"
- ข้อความสถานีออกอากาศจะปรากฏขึ้น แตะการแจ้งเตือนแล้วเลือก "ตั้งค่า Wi-Fi ฮอตสปอต" พิมพ์รหัสผ่านที่มีอักขระ ASCII เท่านั้น (คุณสามารถป้อนชื่อเครือข่ายได้)
- บนแล็ปท็อปเปิด WiFi และเลือกเครือข่ายของโทรศัพท์ ป้อนรหัสผ่านที่เลือก
แบ่งปันการเชื่อมต่ออินเทอร์เน็ตผ่าน USB สาย USB ให้ความเร็วในการเชื่อมต่อที่เร็วที่สุด อย่างไรก็ตามโดยปกติแล้วการแชร์การเชื่อมต่อ USB จะทำได้เฉพาะ (ในระบบหลัก) บนระบบปฏิบัติการ Windows เพียงเชื่อมต่ออุปกรณ์ทั้งสองโดยใช้สาย USB จากนั้นเปิดการเชื่อมต่ออินเทอร์เน็ตผ่านมือถือของคุณในการตั้งค่า→เพิ่มเติม→การเชื่อมต่ออินเทอร์เน็ตผ่านมือถือและฮอตสปอตแบบพกพา ) →การเชื่อมต่ออินเทอร์เน็ตผ่าน USB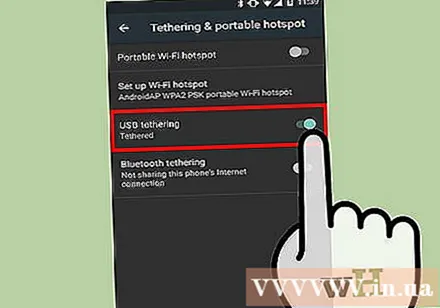
- ผู้ใช้ Windows XP ต้องดาวน์โหลดไฟล์การปรับแต่งก่อนโปรดปฏิบัติตามคำแนะนำในหน้าการสนับสนุนของ Google
- ผู้ใช้ Mac สามารถติดตั้งไดรเวอร์ของ บริษัท อื่นบนแล็ปท็อปเพื่อเปิดใช้งานการเชื่อมต่ออินเทอร์เน็ตผ่าน USB สิ่งนี้ไม่ได้ถูกเซ็นเซอร์โดย Google หรือ Apple คุณควรติดตั้งจากแหล่งที่เชื่อถือได้เท่านั้น
เชื่อมต่อผ่านบลูทู ธ บลูทู ธ เป็นวิธีการเชื่อมต่อไร้สายที่ช้ากว่า แต่ทำให้แบตเตอรี่หมดน้อยลง คุณสามารถใช้เพื่อสร้างการเชื่อมต่ออินเทอร์เน็ตสำหรับอุปกรณ์ดังต่อไปนี้: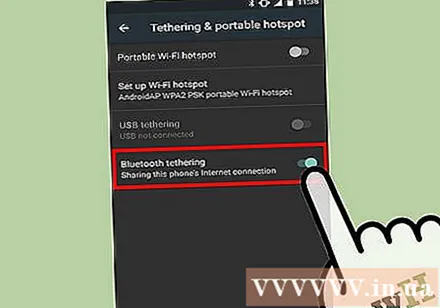
- เปิดบลูทู ธ ในส่วนการตั้งค่าของโทรศัพท์ของคุณ
- เปิดบลูทู ธ บนแล็ปท็อปของคุณ คุณสามารถทำได้ในส่วนการตั้งค่าระบบของ Mac ของคุณ จากตัวเลือก "ศูนย์ปฏิบัติการ" → "เชื่อมต่อ" บนทาสก์บาร์ของ Windows 10 หรือค้นหา "Bluetooth" ในแถบค้นหาของ Windows รุ่นก่อนหน้า
- บนโทรศัพท์ของคุณเลือกแล็ปท็อปภายใต้อุปกรณ์ที่มี หากคุณไม่เห็นให้ลองกด "ค้นหาอุปกรณ์" หรือแตะไอคอนเมนูแล้วแตะ "รีเฟรช"
- ทำตามคำแนะนำเพื่อเชื่อมต่ออุปกรณ์ คุณอาจต้องป้อนรหัสผ่าน (รหัสผ่าน) บนอุปกรณ์เครื่องใดเครื่องหนึ่ง (ลองป้อน 0000 หรือ 1234 หากอุปกรณ์เครื่องอื่นไม่แสดง)
- บนโทรศัพท์ของคุณไปที่การตั้งค่า→เพิ่มเติม→การเชื่อมต่ออินเทอร์เน็ตผ่านมือถือและฮอตสปอตแบบพกพา→การเชื่อมต่ออินเทอร์เน็ตผ่านบลูทู ธ
วิธีที่ 3 จาก 3: จำกัด การระบายแบตเตอรี่ให้มากที่สุด
ปิดงานที่ไม่จำเป็นทั้งหมดบนโทรศัพท์ของคุณ ปิด GPS การซิงค์อัตโนมัติการแจ้งเตือนการอัปเดตและ Wifi สิ่งเดียวที่คุณต้องการคือสัญญาณเครือข่ายโทรศัพท์ของคุณ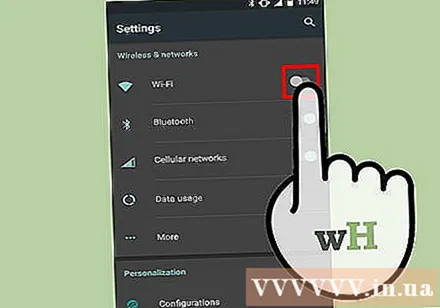
- หากคุณใช้อุปกรณ์ Android ให้ไปที่การตั้งค่า→แอพ→กำลังเรียกใช้และปิดแอพทั้งหมด ไปที่แอปทั้งหมดและปิดแอปที่คุณไม่ต้องการเช่นแฮงเอาท์หรือเล่น
- หากคุณใช้ Windows Phone 8.1 ให้เปิดโหมดประหยัดแบตเตอรี่
ลดความสว่าง โปรดลดความสว่างของโทรศัพท์ให้เหลือน้อยที่สุด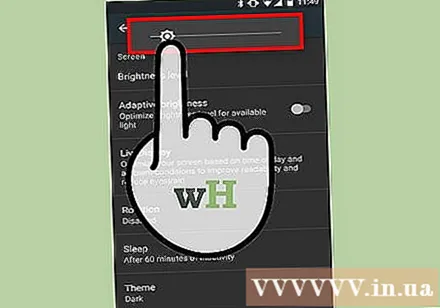
ถอดการ์ดหน่วยความจำ SD ถ้าเป็นไปได้ให้ถอดการ์ดหน่วยความจำ SD ของโทรศัพท์ออก นี่อาจเป็นสาเหตุหลักที่ทำให้แบตเตอรี่หมดในโทรศัพท์บางรุ่น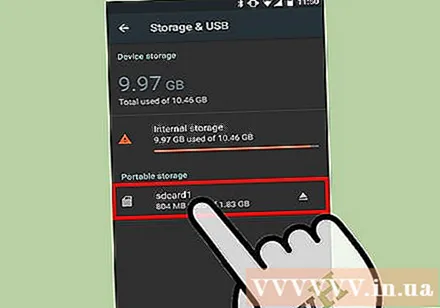
พยายามใช้อินเทอร์เน็ตระยะสั้น ใช้อินเทอร์เน็ตในช่วงเวลาสั้น ๆ หากคุณต้องการเข้าถึงอินเทอร์เน็ตได้นานขึ้นให้ลองใช้เฉพาะอีเมลและเว็บไซต์ธรรมดา ๆ หลีกเลี่ยงการดูวิดีโอดาวน์โหลดและเรียกดูในหลาย ๆ หน้าต่าง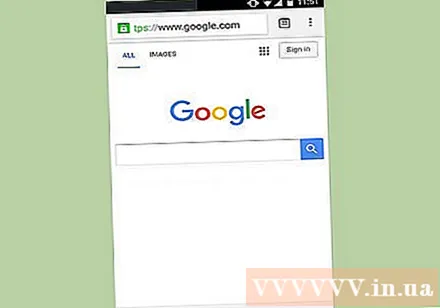
ลดระยะการเชื่อมต่ออินเทอร์เน็ตผ่านมือถือ ตรวจสอบการตั้งค่าโทรศัพท์ของคุณเพื่อดูว่ามีช่วงการเชื่อมต่ออินเทอร์เน็ตผ่านมือถือหรือไม่ วางโทรศัพท์ให้น้อยที่สุดและวางโทรศัพท์ไว้ใกล้กับแล็ปท็อป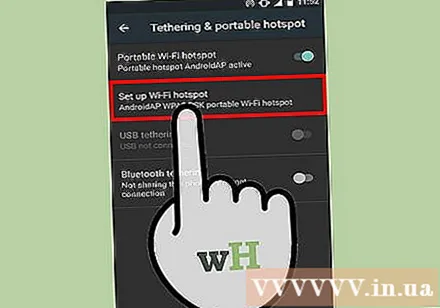
เสียบโทรศัพท์เข้ากับแล็ปท็อป โทรศัพท์รุ่นใหม่ส่วนใหญ่สามารถชาร์จได้โดยเสียบเข้ากับพอร์ต USB ของคอมพิวเตอร์ แต่คุณอาจต้องซื้อสายที่ถูกต้อง โปรดทราบว่าการชาร์จด้วยคอมพิวเตอร์จะช้ากว่าการชาร์จด้วยเต้ารับที่ผนังมาก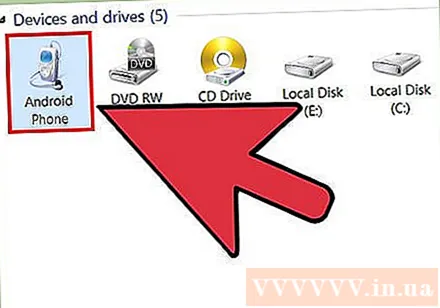
- คุณยังสามารถแชร์การเชื่อมต่อคอมพิวเตอร์ของคุณผ่าน USB และชาร์จได้ในเวลาเดียวกัน
ซื้อที่ชาร์จแบบพกพา อุปกรณ์นี้สามารถทำงานได้เมื่อชาร์จโทรศัพท์กับแล็ปท็อปไม่ได้หรือแล็ปท็อปของคุณมีแบตเตอรี่เหลือน้อย เครื่องชาร์จนี้เรียกอีกอย่างว่า "Power Bank"
- บาง บริษัท เช่น EE ในสหราชอาณาจักรอาจให้บริการนี้ฟรี อย่าลืมตรวจสอบเว็บไซต์ของผู้ให้บริการของคุณอย่างรอบคอบก่อนตัดสินใจซื้อ
นำแบตเตอรี่สำรอง หากแบตเตอรี่ของโทรศัพท์ถอดออกได้คุณสามารถเพิ่มเวลาในการใช้อินเทอร์เน็ตได้เป็นสองเท่า อย่าลืมชาร์จแบตเตอรี่สำรองเมื่อคุณกลับถึงบ้าน โฆษณา
คำแนะนำ
- คุณต้องเชื่อมต่ออุปกรณ์บลูทู ธ เพียงครั้งเดียว หลังจากนั้นพวกเขาจะระบุตัวตนของกันและกันโดยอัตโนมัติ
- หากคุณไม่สามารถเชื่อมต่อกับบลูทู ธ ได้โปรดดูเอกสารคำแนะนำของโทรศัพท์มือถือของคุณ
คำเตือน
- ผู้ให้บริการมือถือบางรายเช่น Sprint และ T-Mobile อาจตัดเครือข่ายของคุณหากคุณทำเช่นนี้เมื่อแผนของคุณไม่อนุญาตให้เชื่อมต่ออินเทอร์เน็ตผ่านมือถือ สอบถามผู้ให้บริการของคุณเกี่ยวกับขีด จำกัด การแชร์การเชื่อมต่อ
สิ่งที่คุณต้องการ
- โทรศัพท์เข้าเว็บได้
- แผนข้อมูลของผู้ให้บริการมือถืออนุญาตให้แชร์การเชื่อมต่อ
- หรือ:
- แล็ปท็อปที่มี Wi-Fi
- สาย USB เข้ากันได้กับโทรศัพท์และแล็ปท็อป
- แล็ปท็อปที่มีบลูทู ธ
- ชิ้นส่วนที่แปลงแรงดันไฟฟ้า (อะแดปเตอร์) ระหว่างแล็ปท็อปและบลูทู ธ



