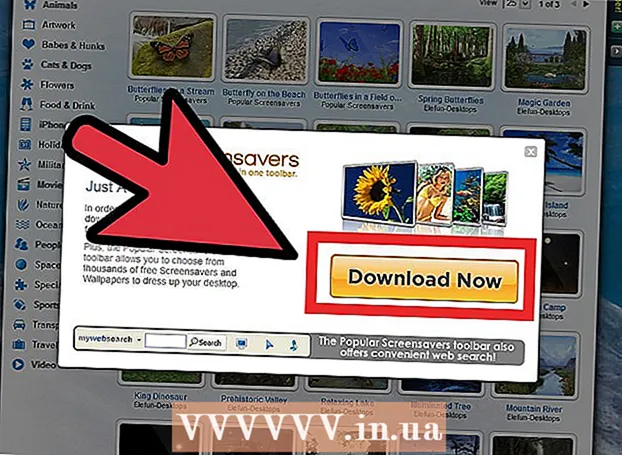ผู้เขียน:
Monica Porter
วันที่สร้าง:
18 มีนาคม 2021
วันที่อัปเดต:
27 มิถุนายน 2024

เนื้อหา
- หากต้องการแทรกรูปภาพลงในเอกสารของคุณให้คลิกแท็บแทรกแล้วเลือก "รูปภาพ" คุณจะสามารถเรียกดูไฟล์รูปภาพในคอมพิวเตอร์ของคุณเพื่อเพิ่มหรือแทรกภาพตัดปะ (แกลเลอรีงานศิลปะ) เพื่อใช้เป็นลิงก์ได้


คลิกปุ่ม "ไฮเปอร์ลิงก์" โหนดรูปลูกโลกที่มีลิงก์นี้มักจะอยู่ในส่วน "ลิงก์"

- หากคุณต้องการเชื่อมโยงไปยังไฟล์ให้เรียกดูไฟล์ที่คุณต้องการแทรกในคอมพิวเตอร์
- คุณยังสามารถแทรกลิงก์เพื่อนำผู้อ่านไปยังเอกสารใหม่ คลิกตัวเลือก "สร้างเอกสารใหม่" ในเมนูด้านซ้ายและเลือกตำแหน่งที่จะบันทึกเอกสาร

ตั้งค่า ScreenTip (ไม่บังคับ) คุณสามารถเปลี่ยนข้อความที่ปรากฏขึ้นเมื่อผู้ใช้วางตัวชี้เมาส์ไว้เหนือลิงก์โดยคลิกปุ่ม "คำแนะนำบนหน้าจอ" ตามค่าเริ่มต้นข้อความนี้จะเป็นที่อยู่เว็บไซต์หรือเส้นทางของไฟล์

วิธีที่ 2 จาก 3: เชื่อมโยงไปยังอีเมลเปล่า

ไฮไลต์ข้อความหรือเลือกรูปภาพที่คุณต้องการเปลี่ยนเป็นลิงก์อีเมล คุณสามารถใช้ข้อความหรือรูปภาพภายในเอกสาร
คลิกแท็บแทรกแล้วเลือก "ไฮเปอร์ลิงก์’ หากคุณใช้ Word 2003 หรือรุ่นก่อนหน้าให้คลิกเมนูแทรก
เลือก "ที่อยู่อีเมล" จากเมนูด้านซ้าย คุณจะสามารถกำหนดค่าข้อความเปล่า
ป้อนที่อยู่และหัวเรื่อง นี่คือที่อยู่ที่ผู้อ่านจะส่งอีเมลไป เรื่องที่คุณป้อนในช่อง "หัวเรื่อง" จะได้รับการเติมข้อมูลไว้ล่วงหน้า แต่ผู้อ่านสามารถเปลี่ยนแปลงได้หากต้องการ
- ใน Outlook คุณจะเห็นที่อยู่อีเมลที่ใช้ล่าสุดแสดงในช่องข้อมูลที่ด้านล่างของหน้าต่าง
ลองดูลิงค์ หลังจากสร้างลิงค์คุณสามารถตรวจสอบได้โดยการกดค้างไว้ Ctrl/⌘ซม แล้วคลิก โปรแกรมรับส่งเมลเปิดข้อความเปล่าใหม่โดยมีผู้รับเป็นที่อยู่อีเมลที่คุณตั้งไว้ โฆษณา
วิธีที่ 3 จาก 3: เชื่อมโยงไปยังตำแหน่งอื่นในเอกสารเดียวกัน
วางตัวชี้เมาส์ในตำแหน่งที่คุณต้องการให้ลิงก์อยู่บนเอกสาร คุณสามารถใช้เครื่องมือบุ๊กมาร์กเพื่อสร้างลิงก์เฉพาะไปยังตำแหน่งอื่นในเอกสาร เหมาะสำหรับสารบัญอภิธานศัพท์และการอ้างอิง คุณสามารถเน้นข้อความเลือกรูปภาพหรือเพียงแค่วางตัวชี้เมาส์ไว้ที่ตำแหน่งที่ต้องการ
คลิกแท็บแทรกแล้วเลือก "บุ๊คมาร์ค.’ ตัวเลือกอยู่ในส่วน "ลิงก์"
ตั้งชื่อบุ๊กมาร์ก ตรวจสอบให้แน่ใจว่าชื่อนั้นกว้างพอที่คุณจะจำบุ๊กมาร์กได้ นี่เป็นสิ่งสำคัญอย่างยิ่งหากคุณใช้บุ๊กมาร์กจำนวนมากหรือมีหลายคนแก้ไขเอกสารร่วมกัน
- บุ๊กมาร์กต้องขึ้นต้นด้วยตัวอักษรและมีตัวเลขอยู่ข้างในได้ ไม่สามารถใช้การเว้นวรรคได้ แต่คุณสามารถแทนที่ด้วยเครื่องหมายขีดล่าง (ตัวอย่างเช่น "Tap_1")
คลิก "เพิ่ม" เพื่อแทรกบุ๊กมาร์ก บุ๊กมาร์กจะอยู่ในวงเล็บและจะไม่แสดงโดยค่าเริ่มต้นใน Word เวอร์ชันใหม่กว่า หากต้องการแสดงบุ๊กมาร์กให้คลิกแท็บไฟล์คลิก "ตัวเลือก" และเลือก "ขั้นสูง" เลื่อนลงไปที่ส่วน "แสดงเนื้อหาเอกสาร" จากนั้นเลือกช่อง "แสดงบุ๊กมาร์ก"
เลือกข้อความหรือรูปภาพที่คุณต้องการแทรกลิงก์ ไฮไลต์ข้อความหรือคลิกรูปภาพที่คุณต้องการเปลี่ยนเป็นไฮเปอร์ลิงก์ไปยังบุ๊กมาร์ก
คลิกปุ่ม "ไฮเปอร์ลิงก์" ในแท็บแทรก หน้าต่าง "แทรกไฮเปอร์ลิงก์" จะปรากฏขึ้น
เลือกงาน "วางในเอกสารนี้" จากเมนูทางด้านซ้าย แผนผังการนำทางที่มีชื่อเรื่องและรูปแบบบุ๊กมาร์กของคุณจะปรากฏขึ้น
เลือกบุ๊กมาร์กที่คุณต้องการเชื่อมโยง ขยายโครงสร้าง "บุ๊กมาร์ก" (หากจำเป็น) และเลือกบุ๊กมาร์กที่คุณต้องการเชื่อมโยง คุณยังสามารถเลือกจากรูปแบบของหัวเรื่องที่คุณใช้ในเอกสารได้อีกด้วย
คลิก "ตกลง" เพื่อแทรกลิงก์ คุณสามารถตรวจสอบอีกครั้งหลังจากใส่โดยกดค้างไว้ Ctrl/⌘ซม และคลิกที่ตำแหน่งที่มีลิงก์ เอกสารของคุณเลื่อนไปที่ตำแหน่งของบุ๊กมาร์ก โฆษณา
คำแนะนำ
- ลิงก์ของคุณจะถูกเก็บรักษาไว้หากคุณบันทึกไฟล์ในรูปแบบ PDF