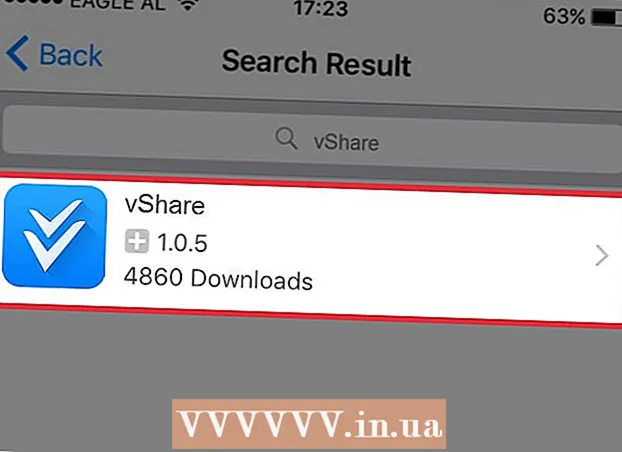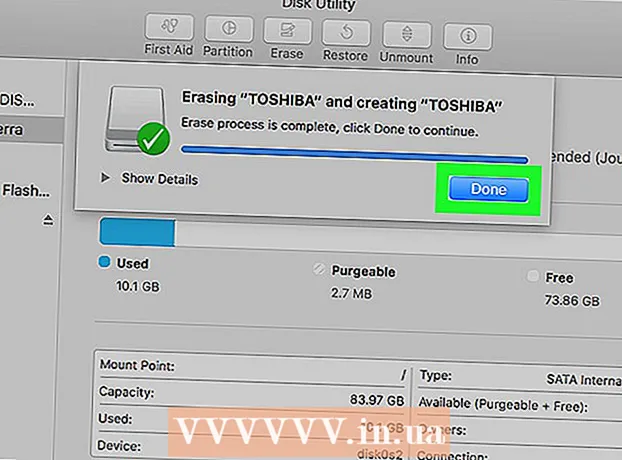ผู้เขียน:
Randy Alexander
วันที่สร้าง:
24 เมษายน 2021
วันที่อัปเดต:
1 กรกฎาคม 2024
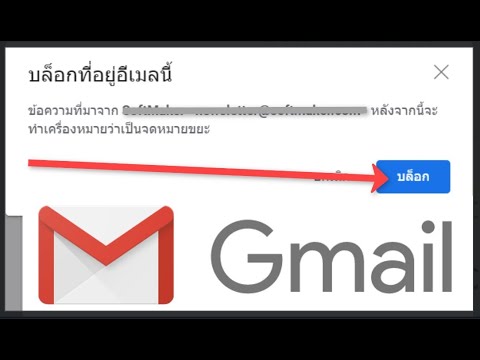
เนื้อหา
อีเมลเป็นวิธีการสื่อสารที่ยอดเยี่ยม แต่ถ้าคุณให้ที่อยู่อีเมลผิดจะเกิดอะไรขึ้น? สแปม เพื่อจัดการกับปัญหานี้ผู้ให้บริการส่วนใหญ่อนุญาตให้ผู้ใช้กรองและบล็อกข้อความจากผู้ใช้บางราย หากคุณรู้สึกไม่สบายใจเนื่องจากกล่องจดหมายของคุณเต็มไปด้วยข้อความที่ไม่ต้องการทุกวันให้ทำตามคำแนะนำด้านล่างเพื่อบล็อกที่อยู่อีเมลเหล่านั้น
ขั้นตอน
วิธีที่ 1 จาก 6: สำหรับ Gmail
คลิกที่ไอคอนวงล้อและเลือกการตั้งค่า Gmail ไม่มีตัวเลือกบล็อกแบบเดิม แต่จะสร้างตัวกรองที่ส่งข้อความของผู้ใช้ที่คุณต้องการบล็อกไปยังถังขยะ (ถังขยะ)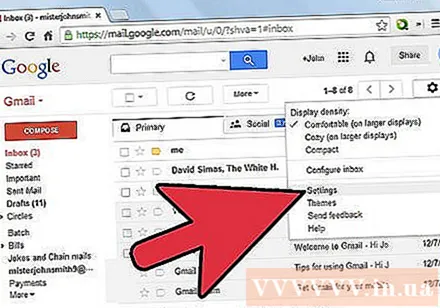
- คุณยังสามารถใช้ส่วนขยายเพื่อบล็อกข้อความอีเมลซึ่งมีอยู่ใน Google Chrome และ Firefox ส่วนเสริมบางตัวต้องการการชำระเงินหลังจากหมดช่วงทดลองใช้งาน แต่จะมีประสิทธิภาพมากกว่าในการบล็อกข้อความ ตรวจสอบความคิดเห็นและคุณลักษณะของผู้ใช้ก่อนติดตั้งหากคุณต้องการแนวทางที่ง่ายกว่าในการบล็อก Gmail
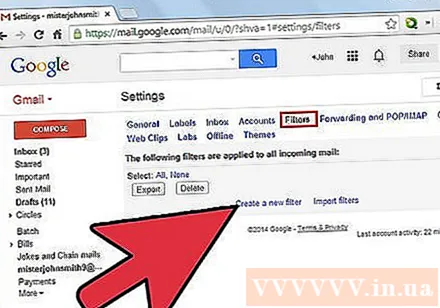
คลิกแท็บตัวกรอง เลือกลิงก์ "สร้างตัวกรองใหม่" ที่ด้านล่างของหน้า คุณจะต้องเลื่อนหน้าเพื่อค้นหารายการนี้- คุณสามารถสร้างตัวกรองจากข้อความอีเมลใดก็ได้ เปิดอีเมลจากนั้นกดปุ่ม มากกว่า (เพิ่มเติม) เหนือแต่ละข้อความ จากนั้นเลือก กรองข้อความที่คล้ายกับข้อความนี้ (กรองข้อความเช่นนี้) ในเมนูแบบเลื่อนลง
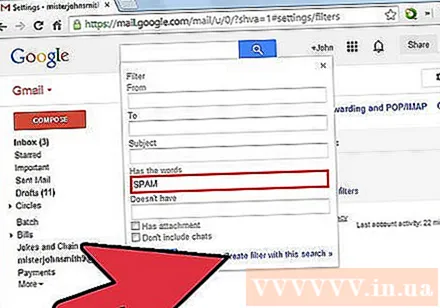
ป้อนการตั้งค่าสำหรับตัวกรอง ตัวกรองของ Gmail มีประสิทธิภาพมาก คุณสามารถป้อนที่อยู่ตั้งแต่หนึ่งรายการขึ้นไปโดยคั่นด้วยเครื่องหมายจุลภาคหรือชื่อโดเมนโดยเพิ่มส่วนหลังเครื่องหมาย "@" ของที่อยู่อีเมลแต่ละรายการ เมื่อเสร็จแล้วให้เลือก "สร้างตัวกรองด้วยการค้นหานี้"
เลือกการดำเนินการที่คุณต้องการดำเนินการกับข้อความโดยเลือกกล่องโต้ตอบที่เกี่ยวข้อง เลือกช่อง "ทำเครื่องหมายว่าอ่านแล้ว" (ทำเครื่องหมายว่าอ่านแล้ว) และ "ลบ" (ลบ) ข้อความจะไม่ไปที่กล่องจดหมาย แต่จะถูกส่งไปที่ถังขยะโดยตรง เมื่อเสร็จแล้วให้กด สร้างตัวกรอง (สร้างตัวกรอง) และเมื่อผู้ใช้ต้องการบล็อกเมลที่เข้ามาก็จะถูกส่งไปที่ถังขยะ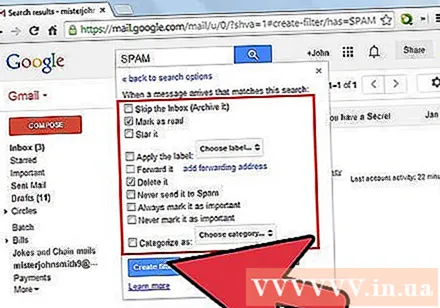
- ตรวจสอบรายการ ใช้ตัวกรองกับการสนทนาที่คล้ายกัน (ใช้ตัวกรองกับการสนทนาที่ตรงกัน) เพื่อลบข้อความก่อนหน้าทั้งหมดออกจากกล่องจดหมายของคุณ
วิธีที่ 2 จาก 6: สำหรับ Yahoo! จดหมาย
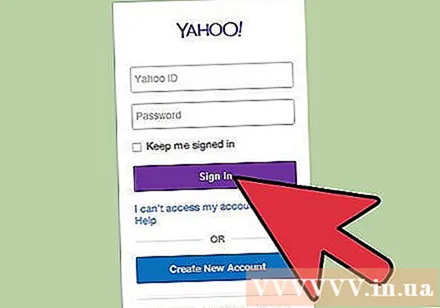
ลงชื่อเข้าใช้ Yahoo! ของคุณ. ป้อนบัญชี Yahoo! และรหัสผ่านของคุณ
ที่ Yahoo!เลือกรายการเมล วิธีนี้จะช่วยให้คุณสามารถเปิด Yahoo! อีเมลของคุณ.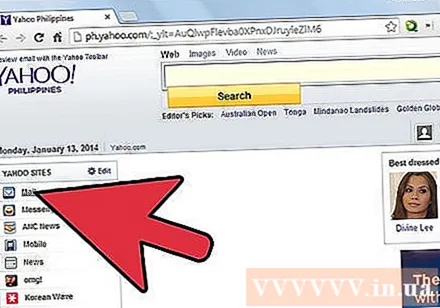
คลิกที่ไอคอนวงล้อที่มุมขวาบนของหน้าจอ เลือก การตั้งค่า (Settings) อยู่ในส่วนเมนู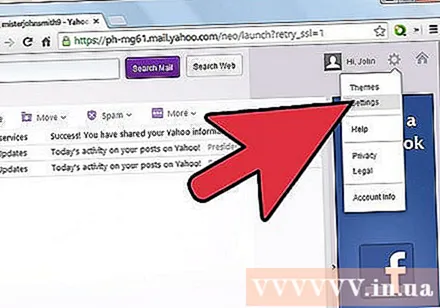
เลือก "ที่อยู่ที่ถูกบล็อก" พิมพ์ที่อยู่อีเมลที่คุณต้องการบล็อกจากนั้นกดปุ่ม ปิดกั้น (บล็อก).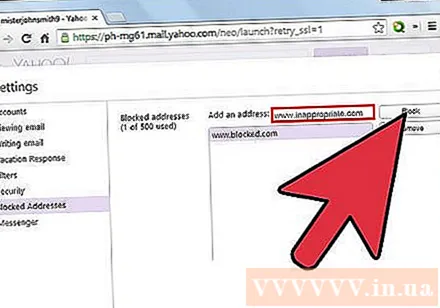
- เคล็ดลับ: คุณสามารถบล็อกที่อยู่อีเมลได้ถึง 500 รายการในบัญชีเดียว ข้อความทั้งหมดจากผู้ใช้เหล่านั้นจะถูกลบทันทีและจะไม่ถูกโอนกลับไปยังบัญชีผู้ส่งเนื่องจากเหตุผลที่ไม่สามารถจัดส่งได้
- คุณสามารถบล็อกโดเมนทั้งหมดได้โดยป้อนที่อยู่โดเมนลงในตัวกรอง วิธีนี้มีประโยชน์หากคุณยังคงได้รับเมลบอมบ์จากผู้ใช้รายอื่นที่มีโดเมนเดียวกัน ชื่อโดเมนคือส่วนของที่อยู่หลังสัญลักษณ์ "@"
- หากต้องการลบที่อยู่ออกจากรายการบล็อกของคุณให้เน้นที่อยู่แล้วคลิกปุ่ม นำออกแล้ว (ลบ)
วิธีที่ 3 จาก 6: สำหรับ Outlook.com
คลิกปุ่มการตั้งค่า ไอคอนวงล้ออยู่ที่มุมขวาบนของหน้าต่าง Outlook.com เลือก“ การตั้งค่าเมลเพิ่มเติม”
คลิกที่ลิงค์ "ผู้ส่งที่ปลอดภัยและถูกบล็อก" ลิงค์นี้อยู่ในส่วน "การป้องกันเมลขยะ"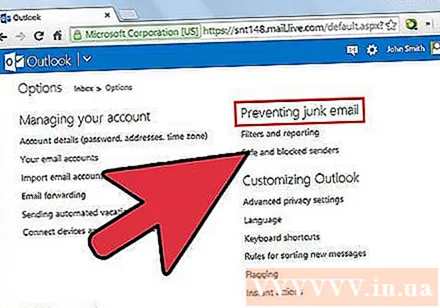
คลิกลิงก์ "ผู้ส่งที่ถูกบล็อก" หน้าใหม่จะปรากฏขึ้นเพื่อขอให้คุณป้อนที่อยู่ที่ต้องการเพื่อบล็อก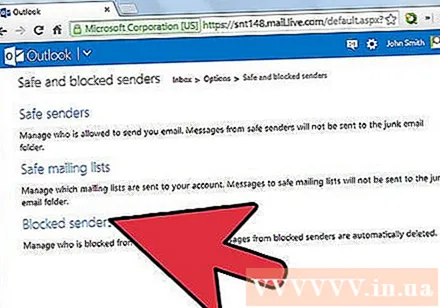
ป้อนที่อยู่หรือชื่อโดเมนที่คุณต้องการบล็อก ชื่อโดเมนคือส่วนที่อยู่เบื้องหลังไอคอน ’@’ ของที่อยู่อีเมลหากคุณเพิ่มชื่อโดเมนในรายการคุณจะบล็อกที่อยู่อีเมลทั้งหมดไม่ให้ใช้ชื่อโดเมนนั้น หลังจากป้อนที่อยู่แล้วให้กดปุ่ม เพิ่มในรายการ >> (เพิ่มในรายการ >>).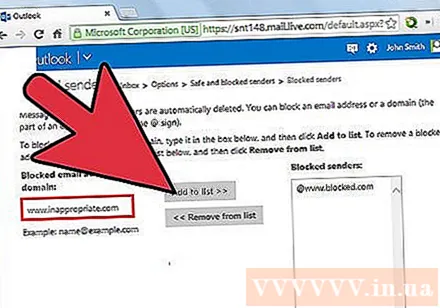
- ไม่สามารถบล็อกชื่อโดเมนที่แน่นอนได้ หากต้องการบล็อกโดเมนเหล่านี้ให้เปิดหน้าต่าง "การตั้งค่าอีเมลเพิ่มเติม" และเลือกส่วน "กฎสำหรับการจัดเรียงข้อความใหม่" คลิกปุ่ม "ใหม่" จากนั้นเลือก "ที่อยู่ของผู้ส่งมี" ป้อนชื่อโดเมนที่คุณต้องการบล็อก เลือกช่องทำเครื่องหมาย "ลบข้อความเหล่านี้" จากนั้นเลือกบันทึก
วิธีที่ 4 จาก 6: สำหรับเมล iCloud
ลงชื่อเข้าใช้บัญชี iCloud ของคุณ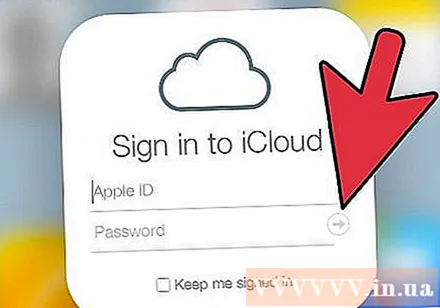
เลือกเมลบนเมนูหลัก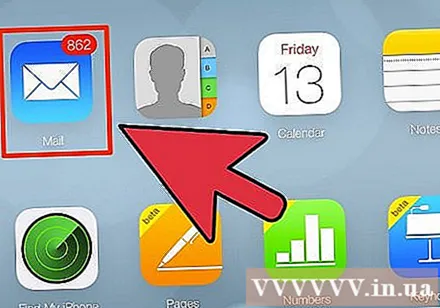
เลือกปุ่มการตั้งค่า ปุ่มที่มีไอคอนวงล้ออยู่ที่มุมล่างซ้ายของหน้าต่าง iCloud เลือก "กฎ"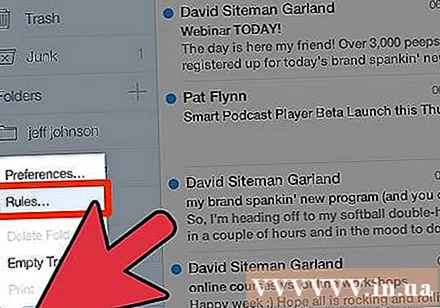
คลิกลิงก์ "เพิ่มกฎ"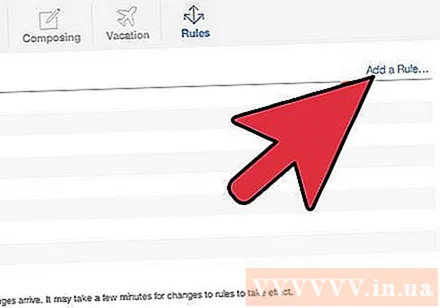
ป้อนที่อยู่อีเมลที่จะบล็อกเคล็ดลับขั้นสูง: ป้อนชื่อโดเมนเว็บไซต์ (ส่วนที่อยู่หลังสัญลักษณ์ "@" ของที่อยู่เช่น Facebook.com) เพื่อบล็อกที่อยู่อีเมลทั้งหมดไม่ให้ใช้ชื่อโดเมนนั้น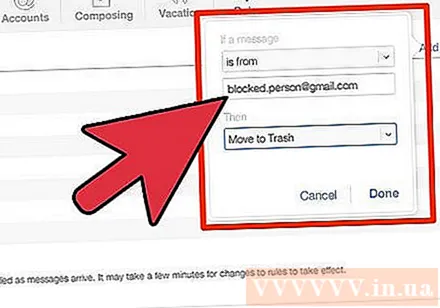
เลือก "ย้ายไปที่ถังขยะ" จากนั้นข้อความทั้งหมดจากผู้ใช้ที่ถูกบล็อกจะถูกย้ายไปที่ถังขยะโดยอัตโนมัติ จะไม่ปรากฏในกล่องจดหมาย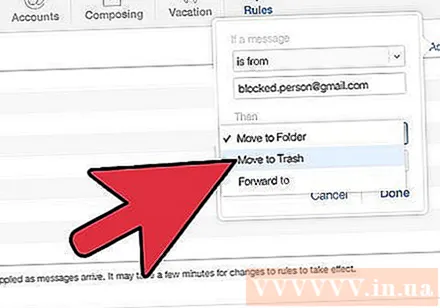
เลือก“ เสร็จสิ้น” เพื่อบันทึกกฎ ตอนนี้คุณสามารถเพิ่มกฎเพิ่มเติมได้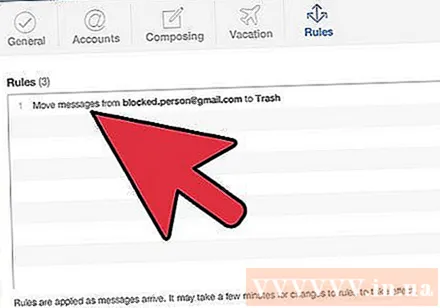
วิธีลบกฎ: คลิกที่กล่องโต้ตอบ (ผม) ทางด้านขวาของกระดานกฎ ซึ่งจะเปิดเมนูแก้ไข กด ลบ (ลบ) เพื่อลบกฎ โฆษณา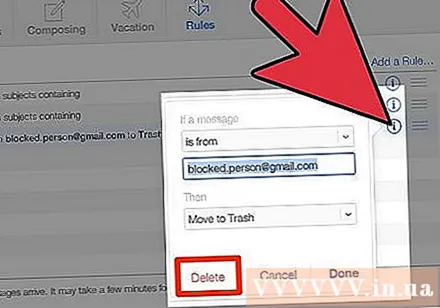
วิธีที่ 5 จาก 6: สำหรับ Outlook Express
เลือกที่อยู่อีเมลที่คุณต้องการบล็อก อย่าลืมคลิกที่ไซต์เพื่อบุ๊กมาร์ก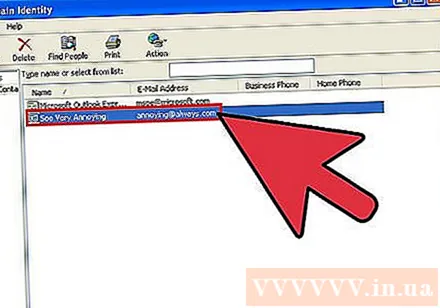
คลิกขวาที่หัวเรื่องของข้อความของผู้ส่ง จากนั้นเมนูจะปรากฏขึ้น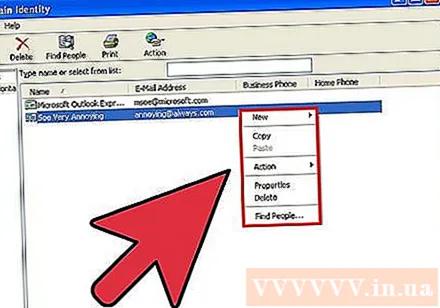
เลื่อนตัวชี้เมาส์ไปที่ "อีเมลขยะ" เลือก "เพิ่มผู้ส่งในรายชื่อผู้ส่งที่ถูกบล็อก"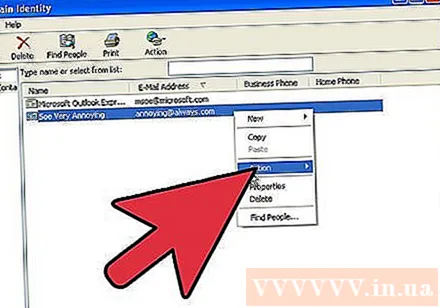
- วิธีนี้ช่วยให้คุณสามารถบล็อกข้อความทั้งหมดจากผู้ใช้ในรายการโดยขึ้นอยู่กับว่าคุณเลือก "ใช่" หรือ "ไม่ใช่" เมื่อถูกถาม
วิธีที่ 6 จาก 6: สำหรับ Mozilla Thunderbird
เลือกข้อความจากผู้ใช้ที่คุณต้องการบล็อก คลิกขวาที่ที่อยู่ของบุคคลในส่วนบนของข้อความจากนั้นเลือก“ สร้างตัวกรองจาก” ในเมนู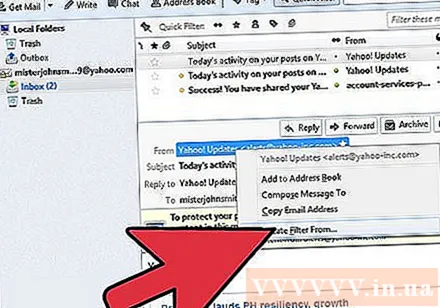
- แผงตัวกรองจะปรากฏขึ้นพร้อมกับชื่อผู้ใช้ที่กรอกไว้ล่วงหน้า
ตั้งชื่อตัวกรอง เมื่อแผงตัวกรองปรากฏขึ้นคุณสามารถตั้งชื่อตัวกรองว่า "รายการบล็อก" เพื่อให้ค้นหาได้ง่ายในครั้งต่อไป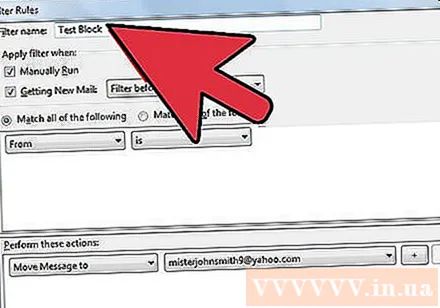
ตั้งค่าตัวกรองเป็น "ตรงกับรายการใด ๆ ต่อไปนี้" สิ่งนี้ช่วยให้ตัวกรองทำงานเมื่อคุณเพิ่มที่อยู่อีเมลมากกว่าหนึ่งรายการในรายการ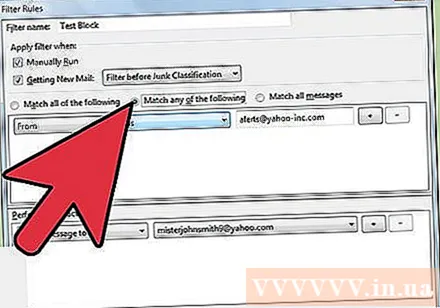
เปลี่ยนการกระทำเป็น "ลบข้อความ"(ลบข้อความ) คุณสามารถค้นหาสิ่งนี้ได้ใน "ดำเนินการ"(ดำเนินการเหล่านี้) ที่หน้าต่างตัวกรองคลิกตกลงเพื่อบันทึกตัวกรองข้อความทั้งหมดจากไซต์นั้นจะถูกลบทันที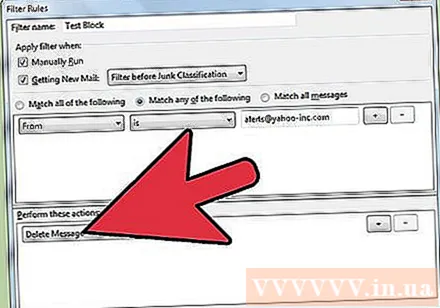
เพิ่มที่อยู่ หากคุณต้องการขยายรายการบล็อกให้คลิกที่เมนู "เครื่องมือ"(Tools) จากนั้นเลือก"ตัวกรองข้อความ"(ตัวกรองข้อความ) เลือกตัวกรอง"รายการบล็อก"(รายการบล็อก) จากนั้นเลือกไอคอน"+"เพิ่มที่อยู่อีเมลหรือชื่อโดเมนของคุณ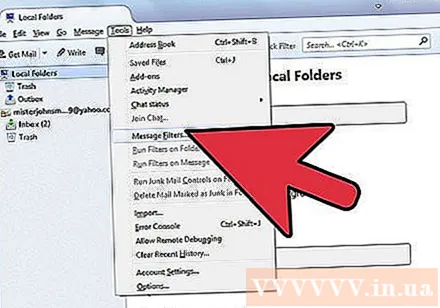
คำแนะนำ
- หากคุณใช้ชื่อโดเมนส่วนตัวกับบริการอีเมลคุณจะต้องติดต่อผู้ให้บริการของคุณเพื่อพิจารณาแนวทางปฏิบัติที่ดีที่สุดในการบล็อกที่อยู่อีเมล