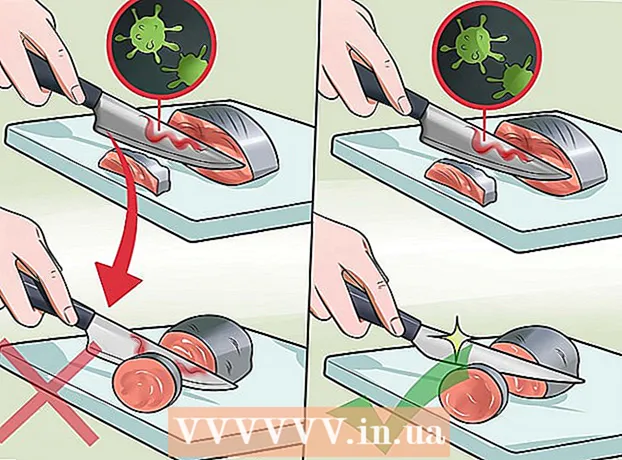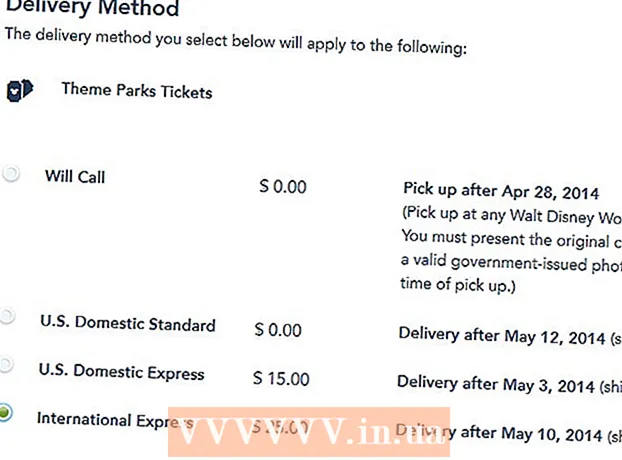ผู้เขียน:
Laura McKinney
วันที่สร้าง:
3 เมษายน 2021
วันที่อัปเดต:
1 กรกฎาคม 2024

เนื้อหา
Skype เป็นแอปที่ยอดเยี่ยมสำหรับคนที่อยู่ห่างไกลในการแชทวิดีโอแชทและติดต่อกับคนไกล ๆ แต่คุณรู้หรือไม่ว่าคุณสามารถถ่ายภาพด้วย Skype ได้ด้วย? บทความนี้จะแนะนำวิธีถ่ายภาพตัวเองและเพื่อน ๆ บนคอมพิวเตอร์และอุปกรณ์พกพา
ขั้นตอน
วิธีที่ 1 จาก 5: ถ่ายภาพตัวเองในคอมพิวเตอร์ส่วนบุคคล
ลงชื่อเข้าใช้ด้วยบัญชี Skype ของคุณ ลงชื่อเข้าใช้ตามปกติ จากแถบเครื่องมือ Tools เลือก "Options ... "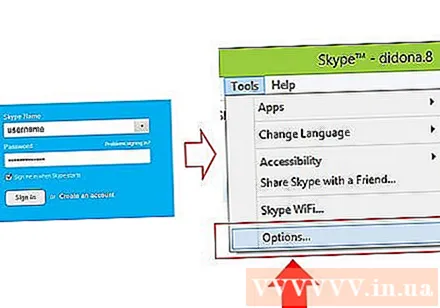
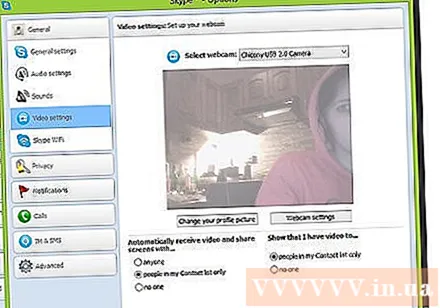
คลิก "การตั้งค่าวิดีโอ" ในหน้าจอตัวเลือกรูปภาพจากเว็บแคมของคอมพิวเตอร์ของคุณจะปรากฏขึ้นเมื่อคุณคลิกที่ "การตั้งค่าวิดีโอ"- หากคอมพิวเตอร์ของคุณเชื่อมต่อกับเว็บแคมมากกว่าหนึ่งตัวคุณสามารถเลือกจากรายการที่ปรากฏ
- เลือก "การตั้งค่าเว็บแคม" เพื่อปรับการตั้งค่าวิดีโอเช่นแสงความสว่างและความคมชัด
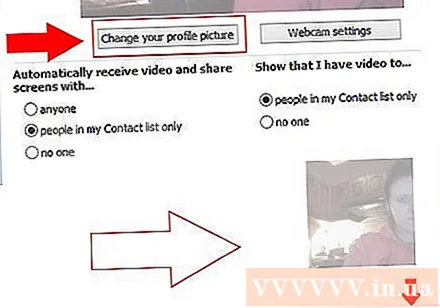
เลือก "เปลี่ยนรูปโปรไฟล์ของคุณ" เตรียมกล้องของคุณไว้ล่วงหน้าเมื่อพร้อมแล้วให้เลือก "ถ่ายภาพ"
แก้ไขรูปภาพ คุณสามารถย้ายและปรับขนาดภาพในหน้าต่างผลลัพธ์ เมื่อคุณพอใจกับภาพแล้วให้เลือก "ใช้ภาพนี้" จากนั้นแตะ "บันทึก" ตอนนี้คุณมีรูปโปรไฟล์ใหม่ โฆษณา
วิธีที่ 2 จาก 5: ถ่ายภาพบุคคลอื่นบนคอมพิวเตอร์ส่วนบุคคล
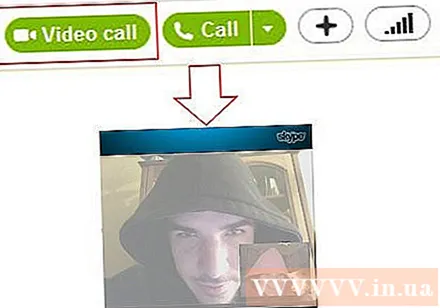
เริ่มแฮงเอาท์วิดีโอ เมื่อคุณเห็นบุคคลอื่นบนหน้าจอคุณสามารถถ่ายภาพได้ตลอดเวลา
คลิกเครื่องหมาย + บนหน้าต่างการโทร เมื่อภาพดูดีให้เลือก "ถ่ายภาพ" ภาพรวมจะแสดงในหน้าต่าง "แกลเลอรีภาพรวม" คุณสามารถแบ่งปันรูปภาพกับเพื่อน ๆ ใน Skype ได้โดยคลิก "แชร์" หรือบันทึกลงในคอมพิวเตอร์ของคุณโดยเลือก "ค้นหา" โฆษณา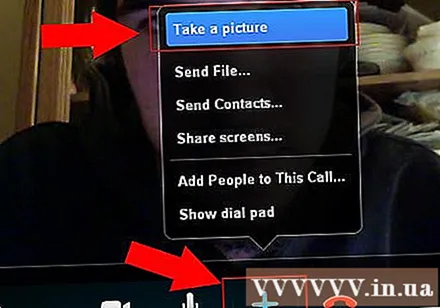
วิธีที่ 3 จาก 5: ถ่ายภาพของคุณบนคอมพิวเตอร์ Mac
ลงชื่อเข้าใช้ Skype จากเมนู Skype เลือก "Preferences ... "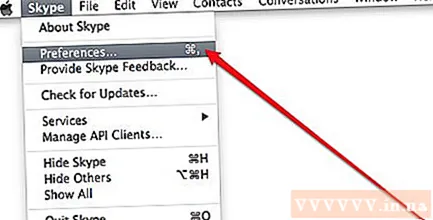
เลือกเสียง / วิดีโอ ในหน้าต่างนี้คุณจะเห็นภาพเว็บแคมสด หากคอมพิวเตอร์ของคุณเชื่อมต่อกับกล้องมากกว่าหนึ่งตัวคุณสามารถเลือกจากรายการที่แสดงในเมนู เมื่อติดตั้งแล้วให้ปิดหน้าต่างการตั้งค่า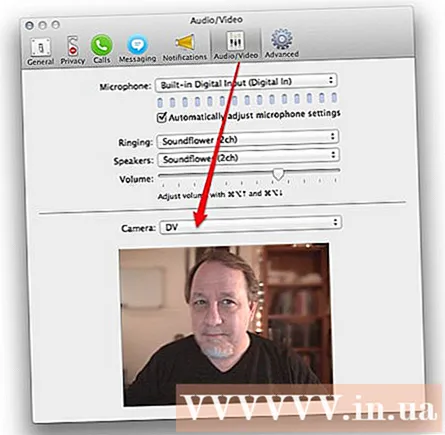
แก้ไขโปรไฟล์ จากแท็บไฟล์เลือก "แก้ไขโปรไฟล์ ... " ด้านล่างอวตารปัจจุบันของคุณคลิก "เปลี่ยนรูปภาพ"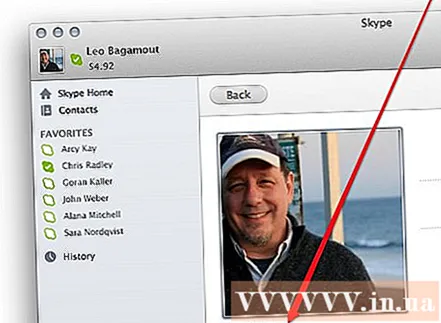
คลิกกล้อง ในกล่องโต้ตอบเปลี่ยนรูปภาพให้ค้นหาไอคอนกล้องด้านล่างแถบเลื่อนแล้วคลิกหนึ่งครั้ง
ยิ้มหน้ากล้อง! กล้องจะนับถอยหลังเป็นเวลา 3 วินาทีจากนั้นถ่ายภาพจากเว็บแคม จากนั้นคุณสามารถแก้ไขการตั้งค่าขนาดและตำแหน่งได้ตามต้องการ หากคุณไม่พอใจกับภาพที่เพิ่งถ่ายให้คลิกปุ่มกล้องแล้วถ่ายภาพอีกครั้งจนกว่าจะพอใจ เมื่อคุณได้ภาพที่ดีและคุณได้ปรับการตั้งค่าขนาด / ตำแหน่งตามที่คุณต้องการแล้วให้กดปุ่ม "Set" ติดตั้งอวาตาร์ใหม่แล้ว โฆษณา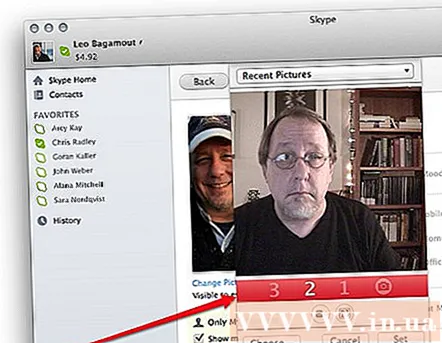
วิธีที่ 4 จาก 5: ถ่ายภาพของคุณจาก Skype บนมือถือ
เปิดแอพ Skype เลือกภาพของคุณที่มุมบนซ้ายของหน้าจอจากนั้นเลือกไอคอนกล้องเหนือรูปโปรไฟล์
คลิก "ถ่ายภาพ" ในเมนูปัจจุบันคุณสามารถเลือกที่จะถ่ายภาพใช้รูปภาพที่มีอยู่ลบรูปโปรไฟล์ของคุณหรือยกเลิกการดำเนินการ เลือก "ถ่ายภาพ" เพื่อเปิดกล้องโทรศัพท์ของคุณ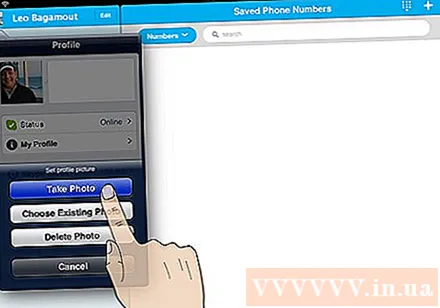
เตรียมถ่ายรูป. เมื่อคุณพร้อมให้แตะไอคอนกล้องบนหน้าจอ
แก้ไขรูปภาพ แตะและลากเพื่อย้ายรูปภาพภายในกรอบสี่เหลี่ยม ซูมเข้าหรือออก เมื่อคุณแก้ไขตามความชอบของคุณเสร็จแล้วให้เลือก "ใช้" ติดตั้งอวาตาร์ใหม่แล้ว โฆษณา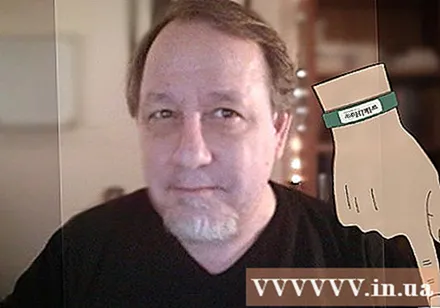
วิธีที่ 5 จาก 5: ถ่ายภาพจาก Skype โดยการจับภาพหน้าจอบน OS X และ iOS
การจับภาพหน้าต่างที่ใช้งานอยู่ Skype for Macintosh ไม่มีข้อกำหนดสำหรับการถ่ายภาพบุคคลที่คุณกำลังคุยด้วย ในกรณีนี้หากคุณต้องการถ่ายภาพให้จับภาพหน้าจอ ในการถ่ายภาพหน้าจอที่ใช้งานอยู่ให้กดและปล่อย Shift-Command-4 แล้วกด Space bar ตัวชี้จะเปลี่ยนเป็นไอคอนกล้องถ่ายรูปและเมื่อคุณเลื่อนหน้าต่างหน้าจอสีฟ้าอ่อนจะครอบคลุมหน้าที่ระบุว่าหน้าต่างนั้นจะถูกจับแม้ว่าหน้าต่างจะซ่อนอยู่ใต้หน้าต่างอื่นก็ตาม วางเคอร์เซอร์บนหน้าต่าง Skype จากนั้นคลิกซ้ายที่หน้าต่าง รูปภาพจะถูกบันทึกลงในหน้าจอหลัก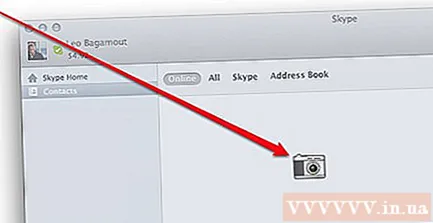
- จับภาพหน้าจอ. เช่นเดียวกับ Macintosh Skype สำหรับโทรศัพท์ iOS ไม่มีข้อกำหนดสำหรับการถ่ายภาพของผู้อื่น ในการดำเนินการนี้คุณต้องจับภาพหน้าจอซึ่งทำได้ง่ายมากสำหรับอุปกรณ์ iOS ทุกเครื่อง กดปุ่มพัก / ปลุกค้างไว้จากนั้นกดปุ่มโฮมแล้วปล่อย หน้าจอที่ถ่ายจะแสดงในม้วนฟิล์ม โฆษณา
คำแนะนำ
- แสงมากขึ้นจะทำให้ภาพถ่ายดีขึ้น หากคุณถ่ายภาพในห้องมืดภาพจะเบลอและเป็นเม็ดเล็ก ๆ