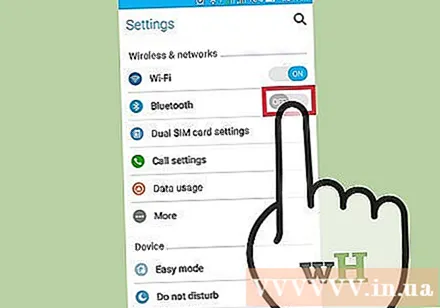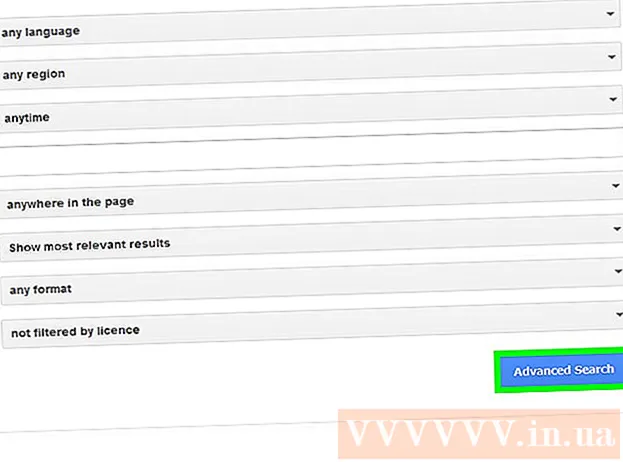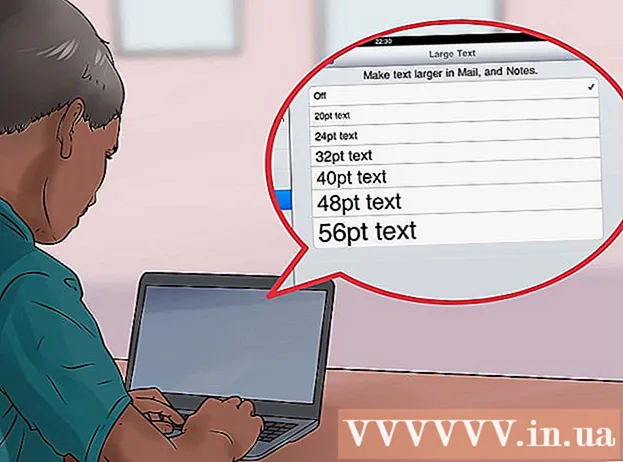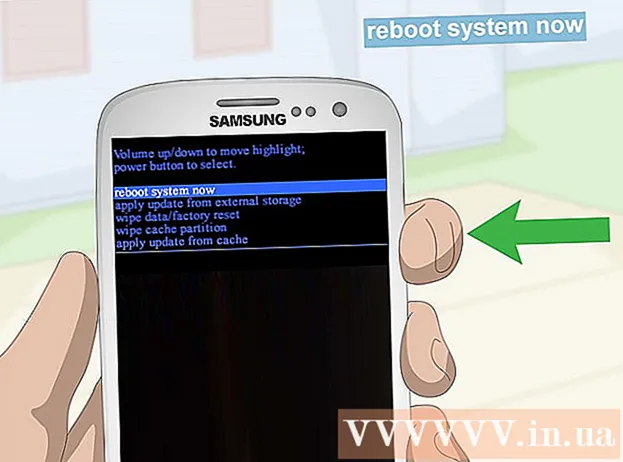ผู้เขียน:
Laura McKinney
วันที่สร้าง:
6 เมษายน 2021
วันที่อัปเดต:
26 มิถุนายน 2024

เนื้อหา
ปัจจุบันภาพส่วนใหญ่ที่เราถ่ายด้วยสมาร์ทโฟนไม่ใช่กล้องถ่ายรูปดังนั้นจึงจำเป็นต้องคัดลอกไปยังคอมพิวเตอร์เพื่อให้แน่ใจว่าไฟล์จะถูกจัดเก็บอย่างปลอดภัย โดยทั่วไปในการคัดลอกช่วงเวลาที่น่าจดจำเหล่านี้ไปยังคอมพิวเตอร์ของคุณนั้นค่อนข้างง่ายคุณเพียงแค่ต้องเชื่อมต่ออุปกรณ์กับคอมพิวเตอร์โดยใช้เทคนิคต่างๆมากมาย
ขั้นตอน
วิธีที่ 1 จาก 5: เชื่อมต่อผ่านสาย USB
เชื่อมต่ออุปกรณ์กับคอมพิวเตอร์ผ่านสาย USB โดยปกติหน้าต่างจะปรากฏขึ้นบนคอมพิวเตอร์ของคุณเพื่อให้คุณซิงค์ไฟล์จากโทรศัพท์ไปยังคอมพิวเตอร์ของคุณ หากคุณใช้คอมพิวเตอร์ Windows คุณอาจต้องเปิดแอปรูปภาพ ใน Mac โดยปกติ iTunes จะเปิดขึ้นเองเมื่อรับรู้การเชื่อมต่อ

เลือก "นำเข้า" ระบบจะถามคุณว่าคุณต้องการนำเข้าไฟล์และรูปภาพทั้งหมดไปยังคอมพิวเตอร์ของคุณหรือไม่หรือเลือกจากรูปภาพที่เก็บไว้ในโทรศัพท์ของคุณ
เลือกรูปภาพ การคัดลอกอาจใช้เวลาสักครู่ขึ้นอยู่กับจำนวนภาพ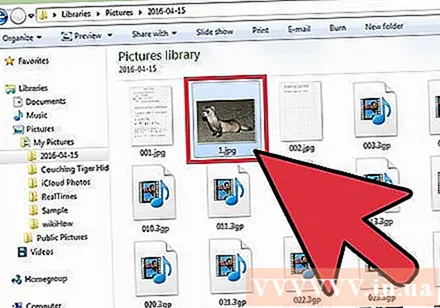

สนุกกับช่วงเวลาของคุณ รูปภาพเหล่านี้มักจะอยู่ในแอพรูปภาพบนคอมพิวเตอร์ Windows หรือ iPhoto บน Mac เว้นแต่คุณจะเลือกบันทึกลงในตำแหน่งที่ต้องการ โฆษณา
วิธีที่ 2 จาก 5: ซิงค์รูปภาพบนแพลตฟอร์มคลาวด์

ดาวน์โหลดแอป Google Drive คุณยังสามารถใช้ตัวเลือกอื่น ๆ เช่น DropBox หรือ Box ไม่ว่าตัวเลือกใดจะใช้งานได้ขั้นตอนก็เหมือนกันมาก อย่างไรก็ตามก่อนดำเนินการตามวิธีนี้คุณต้องตรวจสอบให้แน่ใจว่าสมาร์ทโฟนของคุณเข้ากันได้กับแอพ Google Drive จากนั้นดาวน์โหลดแอพจาก App Store หรือ Google Play Store
อนุญาตให้แอปเข้าถึงรูปภาพ เมื่อดาวน์โหลดเสร็จแล้วคุณต้องอนุญาตให้แอปเข้าถึงคลังรูปภาพของคุณโดยไปที่ "การตั้งค่า" เลือก "ความเป็นส่วนตัว" ใต้หัวข้อ "รูปภาพ" จากนั้นเพียงแค่เปิด Google ไดรฟ์เป็น "เปิด"
เลือก "เพิ่ม" จากนั้นคลิก "อัปโหลด" และเลือกรูปภาพ สำหรับผู้ใช้ iPhone ให้คลิก "เสร็จสิ้น"
รอสักครู่เพื่ออัปโหลดรูปภาพ อาจใช้เวลาสักครู่ขึ้นอยู่กับขนาดไฟล์
เข้าถึงรูปภาพโดยลงชื่อเข้าใช้ Google Drive คุณสามารถทำได้บนอุปกรณ์ที่เชื่อมต่ออินเทอร์เน็ตโดยลงชื่อเข้าใช้บัญชี Gmail ของคุณและเลือกไอคอนสี่เหลี่ยมที่มุมขวาบน โฆษณา
วิธีที่ 3 จาก 5: คัดลอกจากการ์ดหน่วยความจำ
ถอดการ์ดหน่วยความจำ หากโทรศัพท์ของคุณเข้ากันไม่ได้กับการเชื่อมต่อสาย USB อาจเป็นไปได้ว่าอุปกรณ์กำลังใช้การ์ดหน่วยความจำ โปรดดูคู่มือผู้ใช้เพื่อเรียนรู้วิธีถอดการ์ดหน่วยความจำอย่างปลอดภัย
ใส่การ์ดหน่วยความจำลงในคอมพิวเตอร์ รอสักครู่เพื่อให้คอมพิวเตอร์อ่านการ์ดหน่วยความจำ จากนั้นขั้นตอนการคัดลอกนี้จะคล้ายกับวิธีการต่อสาย USB อย่างไรก็ตามหากคอมพิวเตอร์ของคุณไม่มีช่องเสียบการ์ดหน่วยความจำคุณสามารถซื้อเครื่องอ่านการ์ดหน่วยความจำได้ที่ร้านคอมพิวเตอร์ทุกแห่งในราคาที่ไม่แพง
เลือก "นำเข้า" ระบบจะถามคุณว่าคุณต้องการนำเข้าไฟล์และรูปภาพทั้งหมดไปยังคอมพิวเตอร์ของคุณหรือไม่หรือเลือกจากรูปภาพที่เก็บไว้ในโทรศัพท์ของคุณ กระบวนการบนอุปกรณ์ Windows และ Mac ค่อนข้างคล้ายกัน
เลือกรูปภาพ การคัดลอกอาจใช้เวลาสักครู่ขึ้นอยู่กับจำนวนภาพ
สนุกกับช่วงเวลาของคุณ รูปภาพเหล่านี้มักจะอยู่ในแอพรูปภาพบนคอมพิวเตอร์ Windows หรือ iPhoto บน Mac เว้นแต่คุณจะเลือกบันทึกลงในตำแหน่งที่ต้องการ โฆษณา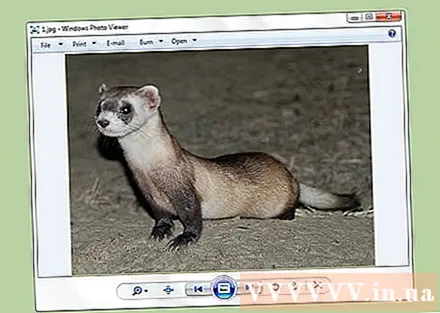
วิธีที่ 4 จาก 5: ส่งรูปภาพทางอีเมล
ส่งอีเมลถึงตัวคุณเองรวมถึงรูปถ่ายถึงตัวคุณเอง วิธีที่ง่ายที่สุดวิธีหนึ่งในการถ่ายโอนภาพถ่ายไปยังคอมพิวเตอร์ของคุณคือแนบในอีเมลบนสมาร์ทโฟนของคุณแล้วส่งให้ตัวเอง แม้ว่าขั้นตอนนี้จะค่อนข้างง่าย แต่วิธีนี้จะใช้ได้ผลก็ต่อเมื่อคุณอัปโหลดรูปภาพหนึ่งหรือสองรูปเท่านั้นหากคุณส่งอัลบั้มรูปทั้งหมดที่มีความจุมากก็มีโอกาสเกิดข้อผิดพลาดได้
แนบรูปถ่าย สร้างอีเมลบนโทรศัพท์ของคุณและแนบไฟล์ที่คุณต้องการส่ง
ส่งอีเมลถึงตัวคุณเอง คุณสามารถส่งอีเมลนี้ไปยังที่อยู่อีเมลเดียวกับที่คุณกำลังส่งหรือบัญชีอีเมลอื่น ๆ ที่คุณสามารถควบคุมได้ หลังจากส่งอีเมลแล้วให้ไปที่กล่องจดหมายของคอมพิวเตอร์ คุณจะสามารถดาวน์โหลดรูปภาพได้ที่นี่ โฆษณา
วิธีที่ 5 จาก 5: โอนไฟล์ผ่านบลูทู ธ
เปิดบลูทู ธ สมาร์ทโฟนเกือบทุกเครื่องที่เกิดตั้งแต่ปี 2550 เป็นต้นไปมีบลูทู ธ สิ่งที่คุณต้องทำคือเปิดคุณสมบัตินี้ ไปที่แอปการตั้งค่าแล้วปัดสวิตช์บลูทู ธ ไปที่ตำแหน่ง "เปิด" หรือ "เปิดใช้งาน" หากคุณไม่แน่ใจว่าอุปกรณ์ของคุณมีบลูทู ธ หรือไม่คุณควรตรวจสอบคู่มือการใช้งาน
เลือกไอคอน Bluetooth บนคอมพิวเตอร์ โดยปกติตัวเลือกจะอยู่ที่มุมขวาบนของคอมพิวเตอร์ Mac หรือมุมขวาล่างของคอมพิวเตอร์ Windows บลูทู ธ เป็นมาตรฐานการเชื่อมต่อที่ยาวนานดังนั้นอุปกรณ์ที่ใช้บลูทู ธ เกือบทุกเครื่องสามารถเชื่อมต่อกันได้
เชื่อมต่อกับโทรศัพท์ โทรศัพท์มือถือของคุณจะปรากฏในรายการอุปกรณ์ที่พร้อมเชื่อมต่อบนหน้าต่าง Bluetooth File Transfer หากคุณยังไม่มีคุณต้องตรวจสอบอีกครั้งว่าคุณได้เปิดบลูทู ธ แล้ว หากคุณยังคงมีปัญหาในการเชื่อมต่อให้ลองถือโทรศัพท์ไว้ใกล้คอมพิวเตอร์เพื่อให้แน่ใจว่าอุปกรณ์ทั้งสองสามารถตรวจจับกันได้ หากคุณยังไม่สามารถแก้ไขได้คุณต้องตรวจสอบการอัปเดตหรือปัญหาอื่น ๆ บนอุปกรณ์ของคุณ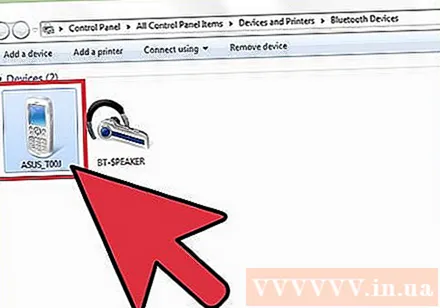
เลือก "ส่งไฟล์" บนคอมพิวเตอร์ ตัวเลือกอยู่ในเมนูแบบเลื่อนลงที่ปรากฏขึ้นเมื่อคุณเลือกโทรศัพท์ของคุณ
เลือกรูปภาพ หลังจากเลือกอุปกรณ์ของคุณแล้วให้ค้นหารูปภาพที่คุณต้องการคัดลอกแล้วเลือก "ถัดไป" รูปภาพของคุณจะถูกคัดลอกไปยังคอมพิวเตอร์ของคุณซึ่งอาจใช้เวลาสักครู่
ยกเลิกการเชื่อมต่อบลูทู ธ หลังจากอัปโหลดรูปภาพขอแนะนำให้ตัดการเชื่อมต่อบลูทู ธ เพื่อไม่ให้แบตเตอรี่ของอุปกรณ์หมด โฆษณา