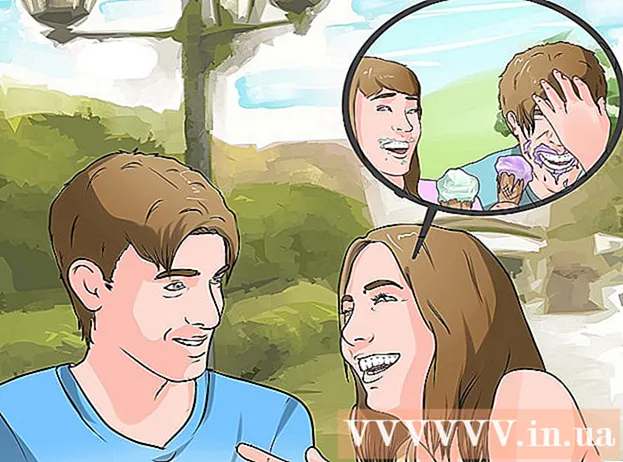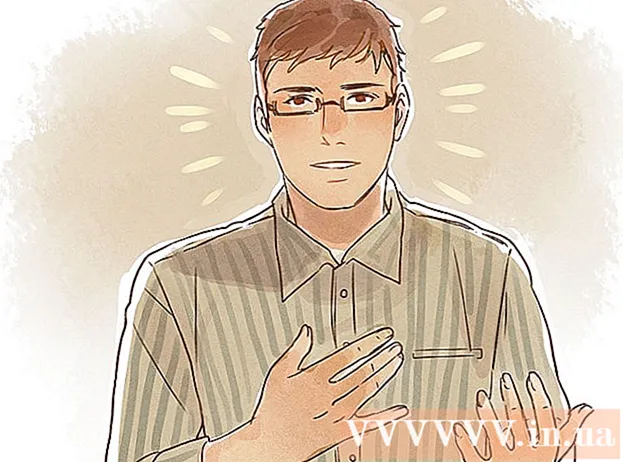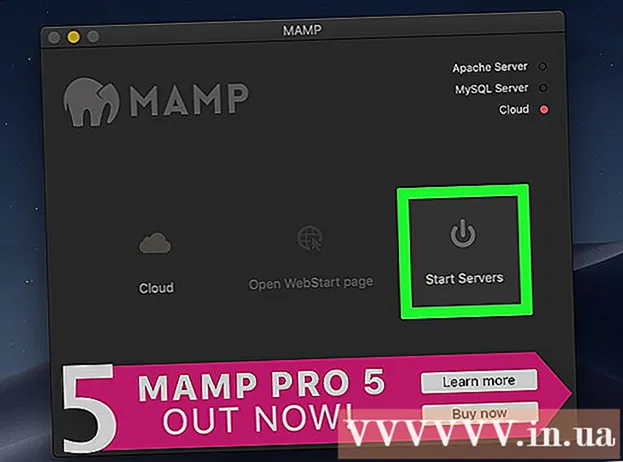ผู้เขียน:
Randy Alexander
วันที่สร้าง:
2 เมษายน 2021
วันที่อัปเดต:
1 กรกฎาคม 2024
![Google Search Console วิธีใช้ และวิธีติดตั้ง ดูแล้วทำตามได้เลยใน 20 นาที [Step-by-Step]](https://i.ytimg.com/vi/4_cNVd9v_oY/hqdefault.jpg)
เนื้อหา
นี่คือบทความที่แนะนำคุณเกี่ยวกับการค้นหาขั้นพื้นฐานบน Google ซึ่งเป็นเครื่องมือค้นหาที่ใหญ่ที่สุดในโลก เมื่อคุณทราบวิธีค้นหาขั้นพื้นฐานแล้วคุณสามารถเรียนรู้วิธีใช้คำค้นหาเครื่องมือและตัวกรองเพื่อให้ได้ผลลัพธ์ที่เป็นประโยชน์สูงสุด
ขั้นตอน
วิธีที่ 1 จาก 3: ทำการค้นหาพื้นฐาน
เปิดเว็บเบราว์เซอร์บนคอมพิวเตอร์โทรศัพท์หรือแท็บเล็ต คุณสามารถเข้าถึง Google จากเว็บเบราว์เซอร์ใดก็ได้เช่น Safari, Microsoft Edge, Google Chrome และ Mozilla Firefox หากโทรศัพท์หรือแท็บเล็ตของคุณมีแอป Google (ไอคอน "G" หลากสีในรายการแอป) คุณสามารถเปิดเพื่อเข้าถึง Google ได้โดยไม่ต้องใช้เว็บเบราว์เซอร์
- Android: หากคุณใช้โทรศัพท์หรือแท็บเล็ต Samsung ให้แตะที่ไอคอน อินเทอร์เน็ต หรือ อินเทอร์เน็ตซัมซุง. หากใช้รุ่นอื่นคุณจะสัมผัส โครเมียม, เบราว์เซอร์, เว็บ หรือแอปพลิเคชันที่คล้ายกัน
- iPhone และ iPad: แตะ Safari พร้อมไอคอนเข็มทิศที่ด้านล่างของหน้าจอหลักเพื่อเปิดเว็บเบราว์เซอร์
- KaiOS: เปิด เบราว์เซอร์ - หน้าต่างที่คุณใช้ในการเข้าถึงอินเทอร์เน็ต
- Mac: คอมพิวเตอร์ของคุณมีเว็บเบราว์เซอร์ Safari อยู่แล้ว คุณสามารถเปิดเบราว์เซอร์ได้โดยคลิกไอคอนเข็มทิศในส่วน Dock ด้านล่างหน้าจอ
- Windows 10: คุณสามารถเปิดเบราว์เซอร์ Microsoft Edge ที่มีอยู่บนคอมพิวเตอร์ของคุณโดยคลิกที่ไอคอน Windows ที่มุมล่างซ้ายของหน้าจอจากนั้นคลิก Microsoft Edge ในเมนู
- Windows 8 และรุ่นก่อนหน้า: คุณสามารถใช้ Internet Explorer เพื่อท่องเว็บ นี่คือโปรแกรมที่มีไอคอน "e" สีน้ำเงินในเมนู Start

นำเข้า www.google.com ลงในแถบที่อยู่ นี่คือแถบที่แสดงที่ด้านบนของเบราว์เซอร์ หากคุณใช้โทรศัพท์หรือแท็บเล็ตให้แตะแถบที่อยู่เพื่อเปิดแป้นพิมพ์และป้อนข้อมูล เมื่อใช้คอมพิวเตอร์คุณจะคลิกในแถบที่อยู่เพื่อป้อนข้อมูล- หากคุณใช้แอป Google บนโทรศัพท์หรือแท็บเล็ตให้ไปที่ขั้นตอนที่ 4
- บางเบราว์เซอร์เช่น Chrome, Safari และ KaiOS Browser ให้คุณป้อนคำค้นหาโดยตรงในแถบที่อยู่แทนที่จะต้องไปที่หน้า Google เบราว์เซอร์อื่น ๆ จะมีเครื่องมือค้นหาเริ่มต้นเช่น Bing บน Microsoft Edge

กด ↵ Enter หรือ ⏎กลับ. หากใช้โทรศัพท์หรือแท็บเล็ตคุณจะเลือก ค้นหา (ค้นหา), ป้อน (Enter) หรือ ไป (ไป). เบราว์เซอร์ของคุณจะเริ่มโหลดหน้าแรกของ Google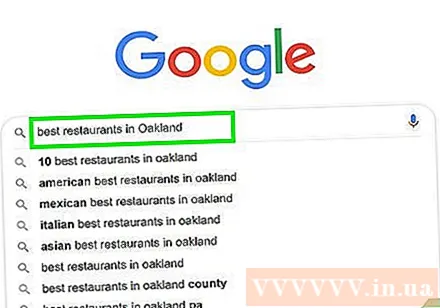
ป้อนข้อมูลที่ต้องการในช่องป้อนข้อมูล ตัวอย่างเช่นหากคุณต้องการหาร้านอาหารในฮานอยให้ลองป้อน "อาหารดีๆในฮานอย"- คุณยังสามารถค้นหาคำ ("chay," "เบอร์มิวดา"), วลี ("สึนามิในปี 2547", "ดูแลไม้ประดับอย่างไร"), คำถาม ("เวียดนามมีประชากรเท่าไร", " ฉันควรดื่มน้ำมากแค่ไหน? ") และอื่น ๆ
- หากคุณพอใจกับการค้นหาด้วยข้อมูลการพูดให้คลิกหรือแตะไอคอนไมโครโฟน (หรือเปิดการค้นหาด้วยเสียง) จากนั้นทำตามคำแนะนำบนหน้าจอสำหรับ Google เพื่อเข้าถึงไมโครโฟนของคุณ และพูดออกเสียงข้อมูลที่คุณต้องการค้นหา
คลิก ค้นหา Google หรือแตะไอคอนแว่นขยาย นี่คือการค้นหาคำหลักที่คุณป้อนและดูผลลัพธ์ในรายการ
คลิกหรือกดเลือกรายการเพื่อดูข้อมูล หากคุณได้รับหน้าเว็บรูปภาพวิดีโอหรือข้อมูลอื่น ๆ ที่ดูเหมือนว่ากำลังค้นหาให้คลิกหรือแตะผลลัพธ์เพื่อดูในเบราว์เซอร์ของคุณ หากต้องการกลับไปที่รายการผลการค้นหาคุณจะคลิกหรือแตะปุ่มย้อนกลับของเบราว์เซอร์ (โดยปกติจะเป็นลูกศรชี้ไปทางซ้ายที่มุมบนซ้ายของหน้าต่าง)
- ผลการค้นหาจะแสดงแตกต่างกันไปขึ้นอยู่กับข้อมูลที่คุณต้องการค้นหา ตัวอย่างเช่นหากคุณค้นหาคำในพจนานุกรมคุณจะเห็นความหมายและการใช้งานเหนือผลลัพธ์ หากคุณค้นหาสถานที่ใดสถานที่หนึ่งผลการค้นหาจะแสดงแผนที่เพิ่มเติม
- หากคุณผ่านหน้าแรกแล้วยังไม่พบสิ่งที่ต้องการให้คลิกหรือแตะ ต่อไป (ดำเนินการต่อ) ที่ด้านล่างของหน้าเพื่อไปยังหน้าถัดไป ผลลัพธ์ที่เกี่ยวข้องมากที่สุดมักจะปรากฏในหน้าแรกของผลการค้นหา
ปรับการค้นหาของคุณเพื่อให้ได้ผลลัพธ์ที่แตกต่างกัน หากคุณไม่เห็นสิ่งที่ต้องการให้แก้ไขข้อมูลที่ป้อนลงในฟิลด์ที่ด้านบนสุดของหน้าจอแล้วลองอีกครั้ง คุณสามารถค้นหาด้วยข้อมูลที่เฉพาะเจาะจงมากขึ้นหรือแม้กระทั่งขยายการค้นหาหากผลลัพธ์ไม่สมบูรณ์
- ตัวอย่างเช่นแทนที่จะค้นหา "ร้านอาหารอร่อยในฮานอย" คุณสามารถลองค้นหา "ก๋วยเตี๋ยวที่ดีที่สุดในฮานอยปี 2020"
- เพื่อเพิ่มประสิทธิภาพในการค้นหาคุณควรอ้างอิงถึงวิธีการกรองผลลัพธ์
วิธีที่ 2 จาก 3: กรองผลลัพธ์
ใช้ตัวควบคุมของเครื่องมือค้นหาเพื่อค้นหารายการที่ตรงกัน เหล่านี้เป็นอักขระพิเศษที่เครื่องมือค้นหาสามารถจดจำได้เพื่อช่วยให้คุณให้ข้อมูลการค้นหาที่เฉพาะเจาะจงมากขึ้น คุณสามารถดูตัวอย่างต่อไปนี้:
- สำหรับชุดคำในประโยคบางประโยคเช่นคำพูดหรือประเภทหัวเรื่องการใส่คำเหล่านั้นไว้ในเครื่องหมายอัญประกาศ (") เป็นการบอก Google ว่าคุณต้องการค้นหาคำที่ตรงกันเท่านั้น เมื่อคุณจำคำศัพท์ได้ไม่กี่คำในเนื้อเพลงและต้องการค้นหาชื่อเพลง
- ป้อนเครื่องหมายลบ (-) หน้าคำที่คุณต้องการแยกออกจากผลการค้นหา ตัวอย่างเช่นหากคุณต้องการค้นหา "nano" แต่ไม่ต้องการให้ iPod Nano ของคุณปรากฏในผลลัพธ์ให้ป้อนคำหลัก นาโน - ไอพอด.
- คำทั่วไปเช่น "อย่างไร" และ "อะไร" มักถูกมองข้ามในระหว่างการค้นหาของ Google หากเป็นคำค้นหาที่สำคัญคุณควรใส่เครื่องหมายบวก (+) ไว้ข้างหน้า
- หากต้องการค้นหาไซต์โซเชียลมีเดียเช่น Twitter และ Facebook คุณจะตั้งค่าสัญลักษณ์ @ ก่อนการค้นหาคำหลัก ตัวอย่างเช่น: @wikihow.
- หากคุณต้องการดูผลลัพธ์จากบางเพจเท่านั้นให้ตั้งค่า เว็บไซต์: ก่อนการค้นหาคำหลัก ตัวอย่างเช่นหากคุณต้องการค้นหา "iOS 13" ใน wikiHow ให้พิมพ์ว่า: เว็บไซต์: wikiHow.com "iOS 13".
- หากต้องการค้นหารายการในวงเล็บราคาคุณจะใช้ไวยากรณ์: โทรศัพท์ $ 300 .. $ 700. ตัวอย่างนี้จะแสดงผลลัพธ์ของโทรศัพท์ในช่วงราคาระหว่าง 300 ถึง 700 ดอลลาร์สหรัฐ
เลือกประเภทของผลลัพธ์ที่คุณต้องการดู ขึ้นอยู่กับข้อมูลที่คุณกำลังมองหาคุณจะมีตัวเลือกในการดูผลลัพธ์บางประเภทเท่านั้นเช่นรูปภาพวิดีโอหรือบทความโดยใช้ตัวเลือกด้านบนหน้าผลลัพธ์ ดำเนินการดังต่อไปนี้:
- คลิกหรือแตะ รูปภาพ (รูปภาพ) อยู่เหนือหน้าผลการค้นหาเพื่อให้คุณเห็นภาพทั้งหมดที่ตรงกับข้อมูลที่ป้อน
- โปรดดูวิธีค้นหาด้วยภาพบน Google
- คลิกหรือแตะ วิดีโอ เพื่อดูรายชื่อวิดีโอที่ตรงกับผลการค้นหาจากไซต์อื่น ๆ รวมถึง YouTube
- คลิกหรือแตะ ข่าว (ข่าวสาร) เพื่อดูบทความจากแหล่งข่าวมากมายที่เกี่ยวข้องกับข้อมูลที่คุณกำลังมองหา
- คลิกหรือแตะ หนังสือ (หนังสือ) สำหรับรายชื่อหนังสือในหัวข้อที่ต้องการค้นหา
- คุณสามารถตรวจสอบคุณลักษณะการค้นหาหนังสือของ Google สำหรับรายละเอียดเพิ่มเติม
- ตัวเลือกอื่น ๆ เช่น แผนที่ (แผนที่), เที่ยวบิน (เที่ยวบิน) และ การเงิน (การเงิน) ใช้งานได้สำหรับข้อมูลที่เกี่ยวข้องจำนวนมาก ตัวอย่างเช่นหากคุณค้นหาที่อยู่คุณจะคลิก แผนที่ เพื่อดูสถานที่บนแผนที่หรือ เที่ยวบิน เพื่อวางแผนการเดินทางไปยังสถานที่นั้น
- คลิกหรือแตะ รูปภาพ (รูปภาพ) อยู่เหนือหน้าผลการค้นหาเพื่อให้คุณเห็นภาพทั้งหมดที่ตรงกับข้อมูลที่ป้อน
แสดงผลตามช่วงเวลาที่กำหนด หากคุณต้องการดูผลลัพธ์ในช่วง 24 ชั่วโมงที่ผ่านมาปีที่ผ่านมาหรือช่วงเวลาอื่นให้ทำดังต่อไปนี้:
- เลือก เครื่องมือ (Tools) หรือ เครื่องมือค้นหา (ค้นหา). หากคุณใช้คอมพิวเตอร์คุณจะเห็นตัวเลือก เครื่องมือ ที่ด้านบนสุดของหน้าเหนือผลลัพธ์ ในโทรศัพท์หรือแท็บเล็ตคุณมักจะต้องปัดแถบเครื่องมือเหนือผลการค้นหาไปทางซ้าย (ซึ่งเป็นแถบที่มีตัวเลือกเช่นทั้งหมดข่าววิดีโอและรูปภาพ) จากนั้นเลือก เครื่องมือค้นหา ที่ตำแหน่งสุดท้าย
- คลิกหรือแตะเมนู เมื่อใดก็ได้ (ทุกเวลา).
- เลือกช่วงเวลาอื่น เพจจะรีเฟรชเพื่อแสดงผลลัพธ์เฉพาะช่วงเวลาที่คุณเลือก
- คลิกหรือแตะ ชัดเจน (ล้าง) ที่ด้านบนสุดของหน้าเพื่อล้างตัวกรองเวลา
ตั้งค่าฟิลเตอร์เมื่อค้นหารูปภาพหรือวิดีโอ เมื่อต้องการค้นหารูปภาพหรือวิดีโอคุณสามารถใช้ตัวกรองเพื่อเลือกคุณภาพขนาดระยะเวลาและอื่น ๆ ได้ด้วยวิธีต่อไปนี้:
- เลือก เครื่องมือ หรือ เครื่องมือค้นหา เหนือผลการค้นหารูปภาพหรือวิดีโอ เมนูต่างๆจะปรากฏขึ้นที่นี่
- หากคุณกำลังค้นหาวิดีโอให้ใช้เมนูแบบเลื่อนลงที่ด้านบนของหน้าเพื่อเลือกความยาว (ความยาวของวิดีโอ) แหล่งที่มา (เช่น YouTube, Facebook) หรือเลือกดูวิดีโอพร้อมคำบรรยาย
- เมื่อค้นหารูปภาพคุณจะใช้เมนูที่ด้านบนของหน้าเพื่อเลือกขนาดประเภทสีและสิทธิ์ในการใช้รูปภาพ
- หากคุณต้องการตัวเลือกเพิ่มเติมในการควบคุมรูปภาพที่แสดงในการค้นหารูปภาพโปรดดูการค้นหารูปภาพขั้นสูงของ Google
วิธีที่ 3 จาก 3: ทำการค้นหาขั้นสูง
ค้นหาคำ https://www.google.com/advanced_search เพื่อผลการค้นหาที่แม่นยำที่สุด หน้าการค้นหาขั้นสูงของ Google ช่วยให้คุณตั้งค่าข้อความค้นหาได้หลายคำผ่านตารางเดียว คุณสามารถเข้าถึงหน้านี้ได้จากเว็บเบราว์เซอร์บนคอมพิวเตอร์โทรศัพท์หรือแท็บเล็ต
ป้อนคำค้นหาของคุณในส่วน "ค้นหาหน้าเว็บด้วย" นี่คือส่วนแรกในหน้า คุณไม่จำเป็นต้องกรอกข้อมูลในทุกช่องเพียงกรอกข้อมูลในช่องที่จำเป็นสำหรับการค้นหาของคุณ
- ด้วยช่อง "คำเหล่านี้ทั้งหมด" (คำเหล่านี้ทั้งหมด) คุณจะป้อนคำค้นหาที่สำคัญ ดังนั้นคุณจะเห็นเฉพาะผลลัพธ์ที่มีคำที่ป้อนในเซลล์นี้
- ในช่อง "คำหรือวลีที่ตรงกันนี้" (คำหรือวลีนี้) ให้ป้อนคำหรือวลีที่ต้องการด้วยวิธีนี้คุณจะได้รับเฉพาะหน้าเว็บที่มีคำหรือประโยคที่ตรงกับสิ่งที่คุณป้อน
- ใช้ "คำใด ๆ เหล่านี้" (คำใด ๆ เหล่านี้) หากคุณต้องการดูผลลัพธ์ที่มีคำใด ๆ ที่ป้อน
- ช่อง "ไม่มีคำเหล่านี้" (ไม่มีคำเหล่านี้) จะป้องกันไม่ให้ผลการค้นหาแสดงหน้าที่มีคำที่คุณป้อน
- สำหรับฟิลด์ "ตัวเลขตั้งแต่" คุณจะต้องป้อนตัวเลขใด ๆ ภายในช่วงที่คุณต้องการดู นี่เป็นทางเลือกที่เหมาะสมเมื่อคุณต้องการค้นหาตามราคาหรือขนาด
จำกัด ผลการค้นหาของคุณในส่วนที่ด้านล่างของหน้า ตอนนี้คุณสามารถเพิ่มเกณฑ์การกรองบางอย่างในรายการผลลัพธ์ได้ อีกครั้งคุณไม่จำเป็นต้องเลือกตัวเลือกทั้งหมดเพียงแค่เลือกข้อมูลสำคัญเพื่อ จำกัด ผลลัพธ์ให้แคบลง
- ใช้เมนู "ภาษา" เพื่อเลือกภาษาของผลการค้นหา
- ใช้เมนู "ภูมิภาค" เพื่อดูเพจในบางประเทศหรือภูมิภาค
- ช่อง "อัปเดตล่าสุด" จะแสดงผลลัพธ์สำหรับการ จำกัด เวลาที่เลือก
- ป้อนที่อยู่เว็บในช่อง "ไซต์หรือโดเมน" หากคุณต้องการดูผลลัพธ์จากหน้าใดหน้าหนึ่งเท่านั้น
- ช่อง "คำที่ปรากฏ" ใช้เพื่อระบุตำแหน่งที่ข้อมูลการค้นหาจะปรากฏบนหน้าเช่นในชื่อของหน้าหรือในเนื้อหาของเนื้อหา
- ใช้เมนู "ค้นหาปลอดภัย" เพื่อควบคุมการแสดงเนื้อหาสำหรับผู้ใหญ่ในผลการค้นหา
- เมนู "ประเภทไฟล์" ให้คุณเลือกรูปแบบไฟล์เช่น PDF หรือ Word DOC
- เมนู "สิทธิ์การใช้งาน" มีประโยชน์เมื่อคุณต้องการกรองผลลัพธ์ตามสถานะลิขสิทธิ์
คลิกปุ่ม การค้นหาขั้นสูง (การค้นหาขั้นสูง) ที่ด้านล่างของหน้า ตอนนี้คุณจะเห็นผลการค้นหาที่ตรงกับคำที่ป้อนในตัวกรอง โฆษณา
คำแนะนำ
- การค้นหาข้อมูลบางอย่างอาจทำให้คุณได้ผลลัพธ์ที่แตกต่าง (หรือไม่เปลี่ยนแปลง) ในสองสามวัน
- เว็บเบราว์เซอร์จำนวนมากมีช่องค้นหาในตัวซึ่งคุณสามารถค้นหาใน Google และเครื่องมือค้นหาอื่น ๆ ในกรณีนี้คุณเพียงแค่ป้อนคำค้นหาของคุณในช่องนั้นโดยไม่ต้องไปที่ใด ๆ อีก
- คุณสามารถตั้งค่ากำหนดการค้นหาของ Google ได้โดยใช้ลิงก์ค่ากำหนดถัดจากช่องค้นหาของ Google
- พิจารณาเปิดบัญชี Google เพื่อให้คุณสามารถเข้าถึงเครื่องมือค้นหาและอินเทอร์เน็ตของ Google ได้เต็มรูปแบบ
- เลือกคำหลัก - เลือกคำหรือวลีเฉพาะสำหรับหัวข้อที่คุณต้องการเพื่อให้ผลลัพธ์แสดงเฉพาะข้อมูลที่เกี่ยวข้องกับหัวข้อของคุณ