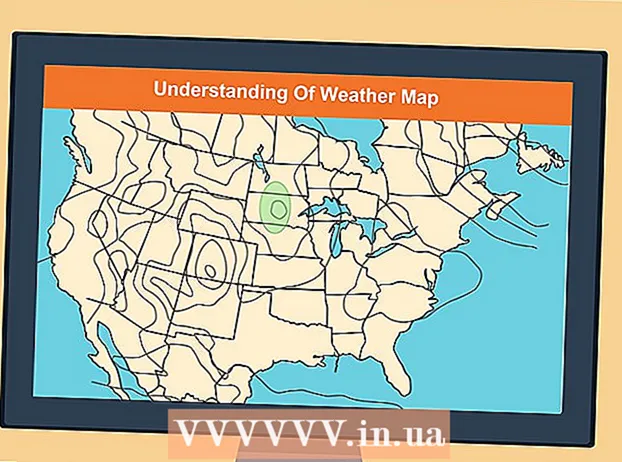ผู้เขียน:
Randy Alexander
วันที่สร้าง:
23 เมษายน 2021
วันที่อัปเดต:
26 มิถุนายน 2024

เนื้อหา
ในบทความนี้ wikiHow จะแนะนำวิธีการดาวน์โหลดและติดตั้ง Microsoft Office บนคอมพิวเตอร์ Windows หรือ Mac Microsoft Office เป็นชุดซอฟต์แวร์ที่ประกอบด้วย Microsoft Word, Excel, PowerPoint และอื่น ๆ
ขั้นตอน
ส่วนที่ 1 จาก 3: ซื้อใบอนุญาต Office
- ไปที่หน้าผลิตภัณฑ์ของ Microsoft ที่อยู่ https://products.office.com/
- หากคุณซื้อสิทธิ์การใช้งาน Office ให้อ่านการติดตั้งบน Windows หรือบน Mac
- คลิก ซื้อ Office 365 (ซื้อ Office 365) นี่คือปุ่มสีดำที่มุมขวาบนของหน้าจอ เพื่อไปยังหน้าผลิตภัณฑ์ Microsoft Office
- ตัดสินใจว่าตัวเลือก Office 365 ใด มี 3 ตัวเลือกในการซื้อสิทธิ์การใช้งาน Office 365 ดังนี้:
- Office 365 Home - ราคา 99.99 เหรียญสหรัฐ (มากกว่า 2 ล้านดอง) ต่อปี ประกอบด้วยโปรแกรม 5 โปรแกรมที่ติดตั้งบนคอมพิวเตอร์ 5 โปรแกรมที่ติดตั้งบนสมาร์ทโฟน / แท็บเล็ตและบัญชีพื้นที่เก็บข้อมูลออนไลน์ 5TB
- Office 365 ส่วนบุคคล - ราคา 69.99 ดอลลาร์ (ประมาณ 1 ล้าน 6 ดองเวียดนาม) ต่อปี ประกอบด้วยโปรแกรมติดตั้งคอมพิวเตอร์ 1 โปรแกรมติดตั้งสมาร์ทโฟน / แท็บเล็ต 1 รายการและบัญชีพื้นที่เก็บข้อมูลออนไลน์ 1 TB
- สำนักงานบ้านและนักเรียน - ชำระครั้งเดียวเพียง $ 149.99 (ประมาณ 3 ล้านดอง) รวม Word, Excel, PowerPoint และ OneNote
- คลิก ซื้อเลย (ซื้อเลย). นี่คือปุ่มสีเขียวใต้ชื่อ Office ที่คุณเลือก
- คลิก เช็คเอาท์ (จ่าย). ที่เป็นปุ่มสีฟ้ามุมขวาบนของหน้าจอ
- ลงชื่อเข้าใช้บัญชี Microsoft ของคุณเมื่อได้รับแจ้ง ป้อนที่อยู่อีเมล Microsoft ของคุณคลิก ต่อไป (ถัดไป) ป้อนรหัสผ่านของคุณแล้วเลือก เข้าสู่ระบบ (เข้าสู่ระบบ).
- หากคุณลงชื่อเข้าใช้ด้วยบัญชี Microsoft ของคุณคุณจะยังคงต้องป้อนรหัสผ่านของคุณและคลิก เข้าสู่ระบบ เมื่อได้รับการร้องขอ
- คลิก สถานที่การสั่งซื้อ (ใบสั่ง). ที่เป็นปุ่มทางขวาของหน้า นี่คือการซื้อสิทธิ์การใช้งาน Office 365 หนึ่งปี ตอนนี้คุณสามารถดาวน์โหลดและติดตั้ง Microsoft Office บนคอมพิวเตอร์ Windows หรือ Mac
- หากคุณซื้อรุ่น Student คุณไม่จำเป็นต้องจ่ายเพิ่มในปีหน้า
- หากคุณไม่มีตัวเลือกเครดิตเดบิตหรือ PayPal ที่บันทึกไว้ในบัญชีของคุณคุณจะต้องป้อนข้อมูลสำหรับการเรียกเก็บเงินของคุณก่อนทำการสั่งซื้อ
ส่วนที่ 2 จาก 3: ติดตั้ง Office บน Windows
- เปิดหน้าบัญชีบน Office ไปที่ http://www.office.com/myaccount/ นี่คือที่อยู่สำหรับเปิดหน้าส่วนตัวที่มีสำเนา Office ที่ซื้อมา
- คลิก ติดตั้ง> (การตั้งค่า) นี่คือปุ่มสีส้มด้านล่างชื่อการลงทะเบียน
- คลิก ติดตั้ง อีกครั้ง. ไฟล์การติดตั้ง Office จะถูกดาวน์โหลด
- หากคุณซื้อ Microsoft Office เวอร์ชันนักเรียนให้ข้ามขั้นตอนนี้
- คลิกสองครั้งที่ไฟล์การติดตั้ง Office คุณสามารถค้นหาได้ในโฟลเดอร์ดาวน์โหลดเริ่มต้นของคอมพิวเตอร์
- คลิก ใช่ (ตกลง) เมื่อจำเป็น เพื่อเปิดไฟล์และเริ่มติดตั้ง Office บนคอมพิวเตอร์ของคุณ
- รอให้ติดตั้ง Microsoft Office นี้อาจใช้เวลาไม่กี่นาที.
- คลิก ปิด (ปิด) เมื่อได้รับการร้องขอ ขณะนี้โปรแกรม Microsoft Office ได้รับการติดตั้งบนคอมพิวเตอร์ของคุณแล้ว คุณสามารถใช้โปรแกรมเหล่านี้ได้ทันที โฆษณา
ส่วนที่ 3 จาก 3: ติดตั้ง Office บน Mac
- เปิดหน้าบัญชีบน Office ไปที่ http://www.office.com/myaccount/ นี่คือที่อยู่สำหรับเปิดเพจของบัญชีที่มี Office ที่ซื้อ
- คลิก ติดตั้ง>. นี่คือปุ่มสีส้มด้านล่างชื่อการลงทะเบียน
- คลิก ติดตั้ง อีกครั้ง. ไฟล์การติดตั้ง Office จะถูกดาวน์โหลด
- หากคุณซื้อ Microsoft Office เวอร์ชันนักเรียนให้ข้ามขั้นตอนนี้
- เปิด Finder นี่คือแอพสีฟ้าพร้อมรอยยิ้มบนซิสเต็มเทรย์ของ Mac
- คลิก ดาวน์โหลด (ดาวน์โหลด). โฟลเดอร์นี้จะอยู่ทางซ้ายของหน้าต่าง Finder
- หากเบราว์เซอร์ดาวน์โหลดไฟล์ไปยังโฟลเดอร์อื่น (เช่นเดสก์ท็อป) ให้คลิกชื่อโฟลเดอร์
- คลิกสองครั้งที่ไฟล์การติดตั้ง Office นี่คือการดำเนินการของการเรียกใช้โปรแกรมติดตั้ง
- หากคุณได้รับข้อความแสดงข้อผิดพลาดว่าไม่สามารถติดตั้งไฟล์ได้ให้ลองตรวจสอบไฟล์ที่ดาวน์โหลดก่อนดำเนินการต่อ Microsoft เป็นนักพัฒนาที่มีชื่อเสียง แต่ซอฟต์แวร์ของ Microsoft ทำงานได้ไม่สมบูรณ์บน Mac
- คลิก tiếptục (ต่อ) 2 ครั้ง. นี่คือปุ่มที่อยู่มุมขวาล่างของหน้าจอ คุณจะคลิกที่ปุ่มนี้ในหน้าแรกและหน้าที่สองของการติดตั้ง
- คลิก ตกลง (ตกลง). สิ่งนี้บ่งชี้ว่าคุณยอมรับเงื่อนไขการใช้งานของ Microsoft
- คลิก tiếptục. ที่เป็นปุ่มมุมขวาล่างของหน้าจอ
- คลิก ติดตั้ง. นี่คือปุ่มสีฟ้าที่มุมขวาล่างของหน้าจอ
- ป้อนรหัสผ่าน Mac ของคุณ ป้อนรหัสผ่านที่ใช้เข้าสู่ระบบ Mac ของคุณ
- คลิก ติดตั้งซอฟต์แวร์ (ติดตั้งซอฟต์แวร์) ที่เป็นปุ่มมุมขวาล่างของหน้าต่างป้อนรหัสผ่าน นี่คือการดำเนินการติดตั้ง Microsoft Office บนคอมพิวเตอร์ของคุณ
- การติดตั้งอาจใช้เวลาสักครู่
- คลิก ปิด เมื่อได้รับการร้องขอ มีการติดตั้งโปรแกรม Microsoft Office ในคอมพิวเตอร์แล้ว คุณสามารถเริ่มใช้งานได้ทันที โฆษณา
คำแนะนำ
- บนแท็บเล็ตและสมาร์ทโฟนคุณสามารถรับแอป Office ได้ฟรี (เช่น Word, Excel, PowerPoint, OneNote เป็นต้น)
คำเตือน
- ใบอนุญาต 365 ของคุณจะถูกรีเฟรชโดยอัตโนมัติ อย่าลืมยกเลิกการสมัครสมาชิกก่อนกำหนดหากคุณไม่ต้องการจ่ายค่าธรรมเนียมอีก