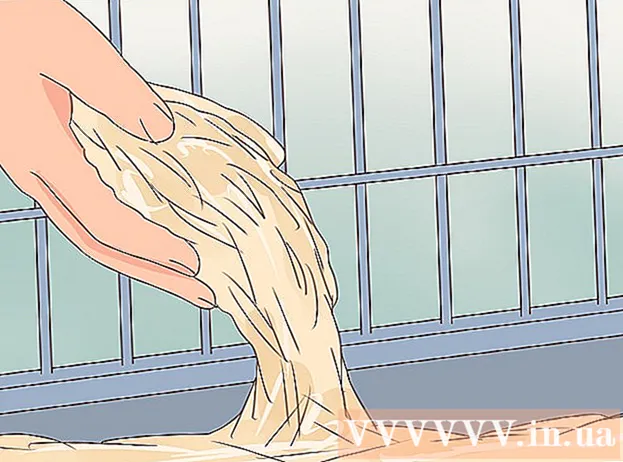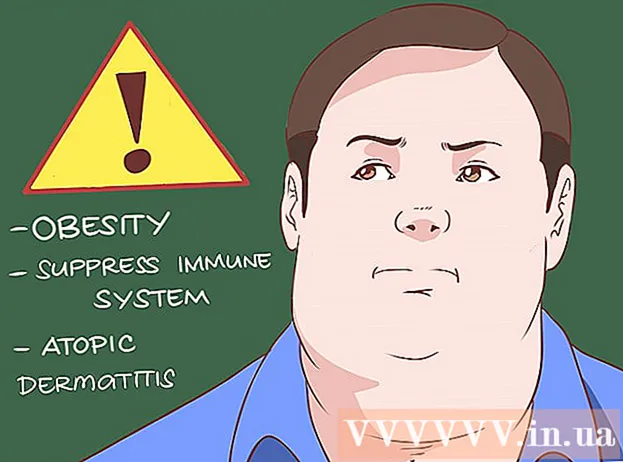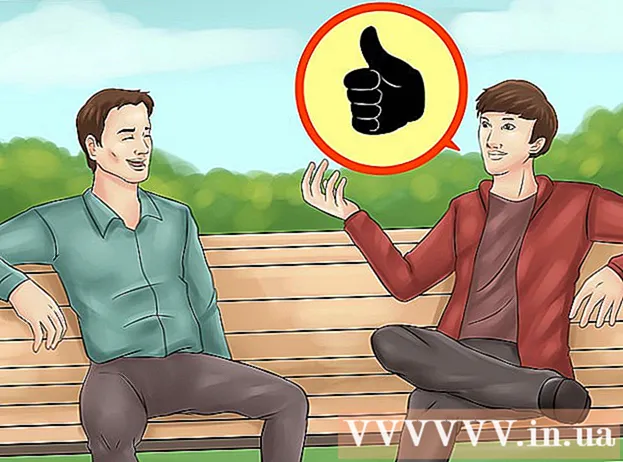ผู้เขียน:
Robert Simon
วันที่สร้าง:
22 มิถุนายน 2021
วันที่อัปเดต:
24 มิถุนายน 2024

เนื้อหา
iPad มีแอพมากมายที่คุณสามารถดาวน์โหลดได้จาก App Store ซึ่งเป็นโปรแกรมเริ่มต้นบนอุปกรณ์ iOS ทั้งหมด หลังจากคลิกที่แอพ App Store เพื่อเปิดแอพคุณสามารถค้นหาและดาวน์โหลดแอพใหม่ติดตั้งแอพที่ดาวน์โหลดก่อนหน้านี้ใหม่จาก iCloud และอัปเดตแอพที่มีอยู่ในแถบเครื่องมือที่ด้านล่าง ส่วนต่อประสาน App Store
ขั้นตอน
วิธีที่ 1 จาก 3: ติดตั้งแอปใหม่
แตะไอคอน App Store เพื่อเปิดแอป แอปพลิเคชันมีไอคอนสีฟ้าอ่อนที่มี "A" ประกอบจากแปรงภายในวงกลม คุณสามารถค้นหาแอปบนหน้าจอหลักหรือปัดลงจากตรงกลางหน้าจอ iPad ของคุณแล้วพิมพ์ "App Store" ในแถบค้นหา
- สามารถดาวน์โหลดแอพสำหรับ iPad หรือ iPhone ได้จาก App Store

แตะไอคอนแว่นขยายเพื่อค้นหาแอพที่คุณต้องการ ที่เป็นตัวเลือกในแถบเครื่องมือท้ายหน้าจอ หากคุณไม่รู้โปรดดูตัวเลือกต่อไปนี้:- "แนะนำ" (แนะนำ) กับแอปพลิเคชันที่เลือกโดย Apple
- "อันดับสูงสุด" แสดงแอปยอดนิยมตลอดกาล
- "สำรวจ" ช่วยให้คุณเรียกดูแอปตามหมวดหมู่ตามตัวอักษร (เช่น "หนังสือ" "การศึกษา" "เกม")

ป้อนชื่อแอปที่คุณต้องการในแถบค้นหาจากนั้นคลิก "ค้นหา" ปุ่ม "ค้นหา" สีน้ำเงินนี้อยู่ที่มุมขวาล่างของแป้นพิมพ์
ดูผลลัพธ์ เลื่อนลงเพื่อดูแอพที่เกี่ยวข้องกับคีย์เวิร์ดที่คุณเพิ่งป้อนหรือแตะที่แอพเพื่อดูการให้คะแนนบทวิจารณ์และคำอธิบาย เมื่อคุณเลือกแอปพลิเคชันที่เหมาะสมแล้วคุณสามารถดำเนินการต่อได้

แตะปุ่ม "รับ" ข้างชื่อแอปจากนั้นแตะ "ติดตั้ง" การติดตั้งจะเริ่มขึ้น- สำหรับแอปพลิเคชันแบบชำระเงินให้คลิกที่ราคาจากนั้นคลิกที่ "BUY" (ซื้อ)
ป้อนรหัสผ่าน Apple ID ของคุณหากได้รับแจ้ง นี่คือรหัสผ่านที่คุณใช้กับที่อยู่อีเมล Apple ID ของคุณ โดยปกติคุณจะทำได้ก็ต่อเมื่อคุณตัดสินใจซื้อแอพ (แอพฟรีต้องดาวน์โหลดเท่านั้น)
- หากคุณไม่มี Apple ID คุณต้องสร้างตอนนี้
- ในกรณีของการซื้อแอปคุณจะต้องป้อนข้อมูลการชำระเงินล่วงหน้าก่อนที่แอปจะเริ่มดาวน์โหลด ทำตามขั้นตอนบนหน้าจอเพื่อดำเนินการต่อ
คลิก "เปิด" เพื่อเปิดแอปทันที ตัวเลือก "เปิด" จะปรากฏขึ้นเมื่อดาวน์โหลดแอปพลิเคชันเสร็จสิ้น
- คุณยังสามารถออกจาก App Store และเข้าถึงแอพได้จากโฮมเพจ
- คุณอาจต้องปัดไปทางขวาสองสามครั้งบนหน้าจอหลักของ iPad เพื่อค้นหาแอพใหม่ทั้งนี้ขึ้นอยู่กับจำนวนแอพในอุปกรณ์ของคุณ
เริ่มต้นใช้งาน คุณได้ติดตั้งแอพใหม่บน iPad เรียบร้อยแล้ว! โฆษณา
วิธีที่ 2 จาก 3: ติดตั้งแอพจาก iCloud
แตะไอคอน App Store เพื่อเปิดแอป App Store เชื่อมโยงกับบัญชี iCloud ของคุณเพื่อให้สามารถติดตามการดาวน์โหลดของคุณได้ ด้วยวิธีนี้คุณสามารถดาวน์โหลดแอพที่ดาวน์โหลดบน iPhone หรือ iPad เครื่องใดก็ได้โดยใช้ข้อมูล iCloud เดียวกัน
- App Store มีไอคอนสีฟ้าอ่อนพร้อมตัว "A" วาดจากแปรงเป็นวงกลม คุณสามารถค้นหาแอปบนหน้าจอหลักของคุณหรือปัดลงจากตรงกลางของหน้าจอ iPad แล้วพิมพ์ "App Store" ลงในแถบค้นหา
คลิกแท็บ "อัปเดต" ที่มุมล่างขวา หน้าอัปเดตแอปพลิเคชันจะเปิดขึ้น
คลิก "ซื้อ" ที่ด้านบนสุดของหน้าจอ ไลบรารีแอปพลิเคชันของคุณจะปรากฏขึ้น
เลื่อนเพื่อค้นหาแอพที่คุณต้องการ นี่คือรายการแอพทั้งหมดที่คุณดาวน์โหลดด้วยบัญชี iCloud ปัจจุบันของคุณ
- คุณยังสามารถแตะ "Not on this iPad" (Not on this iPad) เพื่อดูแอพที่โหลดไว้ก่อนหน้านี้
แตะไอคอนคลาวด์ที่มีลูกศรชี้ลงทางด้านขวาของแอพ แอพจะเริ่มดาวน์โหลดไปที่หน้าจอหลัก
คลิก "เปิด" เพื่อเปิดแอปพลิเคชันทันที ตัวเลือก "เปิด" จะปรากฏขึ้นเมื่อดาวน์โหลดแอปพลิเคชันเสร็จแล้ว
- คุณยังสามารถออกจาก App Store และเข้าถึงแอพบนหน้าจอหลักได้
- คุณอาจต้องปัดไปทางขวาสองสามครั้งบนหน้าจอหลักของ iPad เพื่อค้นหาแอพใหม่ทั้งนี้ขึ้นอยู่กับจำนวนแอพในอุปกรณ์ของคุณ
เริ่มต้นใช้งาน คุณได้ติดตั้งแอปจาก iCloud เรียบร้อยแล้ว! โฆษณา
วิธีที่ 3 จาก 3: อัปเดตแอปที่ติดตั้ง
แตะไอคอน App Store เพื่อเปิดแอป โดยปกติแอปจะได้รับการอัปเดตโดยอัตโนมัติ แต่คุณสามารถทำตามขั้นตอนนี้ในเชิงรุกได้
- App Store มีไอคอนสีฟ้าอ่อนพร้อมตัว "A" วาดจากแปรงเป็นวงกลม คุณสามารถค้นหาแอปบนหน้าจอหลักหรือปัดลงจากตรงกลางหน้าจอ iPad ของคุณแล้วพิมพ์ "App Store" ในแถบค้นหา
คลิกที่แท็บ "อัปเดต" ที่มุมล่างขวา หน้าอัปเดตแอปพลิเคชันจะเปิดขึ้น
ตรวจสอบแอปที่ต้องอัปเดต แม้ว่าแอปส่วนใหญ่จะยังคงทำงานได้ดีโดยไม่มีการอัปเดตเล็กน้อยจากผู้เผยแพร่โฆษณา แต่คุณควรอัปเดตแอปให้บ่อยที่สุดเพื่อให้ได้ผลลัพธ์ที่ดีที่สุด
คลิก "อัปเดตทั้งหมด" ที่มุมขวาบน แอพจะเริ่มอัปเดต
- คุณยังสามารถแตะปุ่ม "อัปเดต" ทางด้านขวาของแต่ละแอป
รอให้แอปอัปเดตเสร็จสิ้น การดำเนินการนี้อาจใช้เวลาสักครู่ขึ้นอยู่กับความเร็วในการเชื่อมต่อเครือข่ายจำนวนแอปพลิเคชันที่ต้องอัปเดตและขนาดของแอปพลิเคชันเหล่านั้น โฆษณา
คำแนะนำ
- กระบวนการนี้ใช้กับอุปกรณ์ iOS ทั้งหมด (เช่น iPhone, iPod Touch)
- หากคุณต้องการติดตั้งแอปพลิเคชันใหม่ในหมวดหมู่เฉพาะ แต่ไม่ทราบชื่อแอปพลิเคชันให้ป้อนคำหลักที่เหมาะสมในแถบค้นหา คุณจะพบแอปพลิเคชั่นที่เหมาะสมในไม่ช้า
- หากคุณติดตั้งแอพบางตัวผิดพลาดคุณสามารถลบออกได้โดยกดที่แอพค้างไว้จนไอคอนสั่นคลอนจากนั้นแตะ "X" ที่มุมบนซ้ายของแอพ
- คุณสามารถดาวน์โหลดแอพเฉพาะ iPhone ไปยัง iPad อย่างไรก็ตามขนาดหน้าจอของแอพได้รับการปรับให้เหมาะสมกับ iPhone ดังนั้นสิ่งต่างๆจะเล็กลงบนหน้าจอ iPad (หรือมีคุณภาพการแสดงผลที่ไม่ดี)
คำเตือน
- อย่าดาวน์โหลดแอพมากเกินไปเนื่องจากหน่วยความจำของอุปกรณ์มี จำกัด
- อ่านคำอธิบายและบทวิจารณ์ของแอปก่อนดาวน์โหลดโดยเฉพาะอย่างยิ่งสำหรับตัวเลือกที่ต้องชำระเงิน