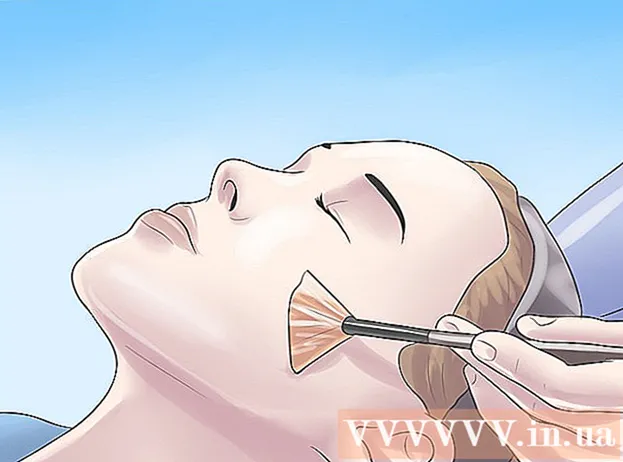ผู้เขียน:
Lewis Jackson
วันที่สร้าง:
7 พฤษภาคม 2021
วันที่อัปเดต:
1 กรกฎาคม 2024
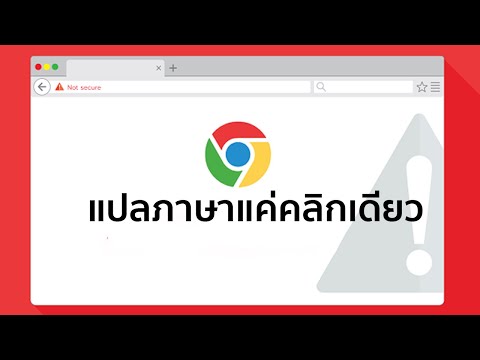
เนื้อหา
หน้าวิกินี้จะแสดงวิธีการแปลหน้าเว็บทั้งหมดจากภาษาหนึ่งไปยังอีกภาษาหนึ่ง
ขั้นตอน
วิธีที่ 1 จาก 5: ใช้ Google / Bing Translate (Google translate / Bing translate)

เหนือกล่องข้อความทางด้านขวาจากนั้นเลือกภาษาที่คุณต้องการดูบนเว็บไซต์ของคุณ

Google Chrome. แตะหรือดับเบิลคลิกที่ไอคอนแอป Chrome ซึ่งมีลักษณะเป็นทรงกลมสีแดงเหลืองเขียวและน้ำเงิน
ใช้การแปลในตัว Google Chrome จะแปลหน้าเว็บโดยอัตโนมัติในภาษาอื่นนอกเหนือจากเบราว์เซอร์เริ่มต้นเป็นภาษาเบราว์เซอร์เริ่มต้น:
- ไปที่เว็บไซต์ที่คุณต้องการแปล
- กด แปลภาษา (Translation) เมื่อได้รับแจ้ง
- หากคุณไม่เห็นตัวเลือก แปลภาษา (แปล) แตะไอคอน Google Translate ทางด้านขวาของแถบที่อยู่จากนั้นกด แปลภาษา (แปลภาษา).
- คุณสามารถพบส่วนขยาย Google Translate ได้ที่นี่หากคุณต้องการการแปลด้วยเครื่อง

กด ⋮. ที่มุมขวาบนของหน้าต่าง Chrome เมนูจะขยายลงมา
กด การตั้งค่า (การตั้งค่า) คุณจะพบตัวเลือกนี้ในเมนูที่ขยายลงมา

เลื่อนลงแล้วแตะ ขั้นสูง▼ (ขั้นสูง). ที่เป็นตัวเลือกท้ายหน้า
เลื่อนลงแล้วแตะภาษา (ภาษา). เพื่อขยายบานหน้าต่างเมนู ภาษา (ภาษา).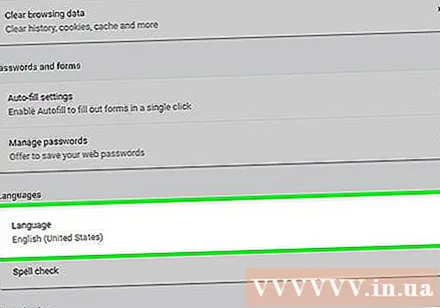
กด เพิ่มภาษา (เพิ่มภาษา) คุณจะพบตัวเลือกนี้ในส่วน "ภาษา" เมนูป๊อปอัปจะปรากฏขึ้น
เลือกภาษา เลือกช่องถัดจากภาษาที่คุณต้องการแปลหน้าเว็บ
กด เพิ่ม (มากกว่า). ที่เป็นตัวเลือกท้าย pop-up
กด ⋮. ตัวเลือกนี้อยู่ทางขวาของภาษาที่คุณเลือก เมนูจะปรากฏขึ้น
เลือกช่อง "เสนอแปลหน้าเว็บในภาษานี้" ตัวเลือกนี้อยู่ในเมนู วิธีนี้จะช่วยให้มั่นใจได้ว่ามีตัวเลือก แปลภาษา (แปลภาษา) จะแสดงบนหน้าเว็บที่รองรับภาษาที่คุณเลือก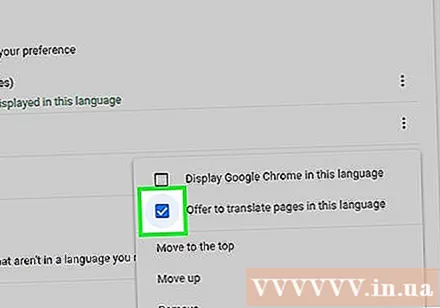
ย้ายภาษาไปที่ด้านบนสุดของเมนู หากคุณต้องการให้เว็บไซต์แสดงภาษาที่คุณเลือกตามค่าเริ่มต้นให้แตะ ⋮ ทางด้านขวาของภาษาจากนั้นเลือก ย้ายไปด้านบน (เลื่อนไปด้านบนสุด) ในเมนูแบบเลื่อนลง
- โปรดจำไว้ว่าไม่ใช่ทุกหน้าเว็บที่สามารถแสดงภาษาที่คุณเลือกได้
วิธีที่ 3 จาก 5: บน Firefox
เปิด Firefox คลิกหรือดับเบิลคลิกที่ไอคอนแอปพลิเคชัน Firefox ลูกโลกสีน้ำเงินที่มีจิ้งจอกสีส้มพันรอบ
เปิด หน้าการติดตั้งโปรแกรมแปลโปรแกรมเสริม. ส่วนเสริมนี้จะช่วยให้คุณสามารถแปลหน้าเว็บทั้งหมดบน Firefox ผ่าน Google Translate โดยไม่ต้องใช้เว็บไซต์ Google Translate
กด เพิ่มใน Firefox (เพิ่มใน Firefox) ที่เป็นปุ่มสีฟ้ากลางหน้า
กด เพิ่ม (เพิ่ม) เมื่อได้รับแจ้ง สิ่งนี้จะช่วยให้สามารถติดตั้งส่วนเสริมใน Firefox ได้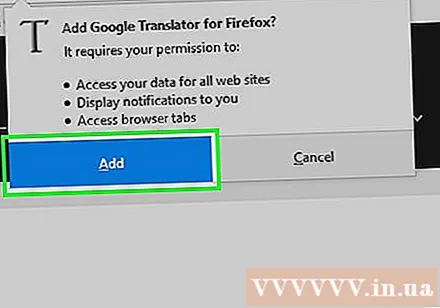
กด ตกลง เมื่อได้รับแจ้ง สิ่งนี้จะยืนยันว่าติดตั้งส่วนเสริมสำเร็จแล้ว
เยี่ยมชมเว็บไซต์ ค้นหาและเปิดหน้าเว็บที่คุณต้องการแปล
คลิกขวาที่ไอคอนตัวแปล ที่เป็นไอคอนลูกโป่งคำพูดมุมขวาบนของ Firefox เมนูจะขยายลงมา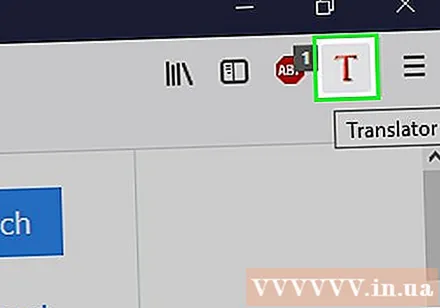
- หากคุณไม่เห็นไอคอนตัวแปลให้แตะก่อน ☰ ที่ด้านขวาบนของหน้าต่าง คุณจะเห็นไอคอนนักแปลปรากฏที่ด้านบนของเมนูแบบเลื่อนลง
กด แปลหน้านี้เป็น (แปลหน้านี้เป็น) ที่เป็นตัวเลือกในเมนูที่ขยายลงมา เว็บไซต์ของคุณจะเปิดขึ้นในแท็บใหม่
เปลี่ยนภาษาแปลหากจำเป็น คุณสามารถเปลี่ยนภาษาที่นักแปลใช้ในการแปลหน้าได้โดยทำดังต่อไปนี้:
- คลิกขวาที่ไอคอนตัวแปล
- คลิก ตัวเลือก (เปลี่ยนภาษา) (ไม่บังคับ (เปลี่ยนภาษา))
- คลิก แปลเว็บ (แปลเว็บ).
- คลิกช่องแบบเลื่อนลง "เลือกภาษาเป้าหมาย"
- เลือกภาษาในเมนูแบบเลื่อนลง
- คลิก บันทึกตัวเลือก (บันทึกตัวเลือก) ที่ด้านบนของหน้า
วิธีที่ 4 จาก 5: บน Microsoft Edge
เปิด Microsoft Edge แตะหรือดับเบิลคลิกที่ไอคอนแอป Edge เช่น "e" สีขาวบนพื้นหลังสีน้ำเงินหรือ "e" สีน้ำเงินเข้ม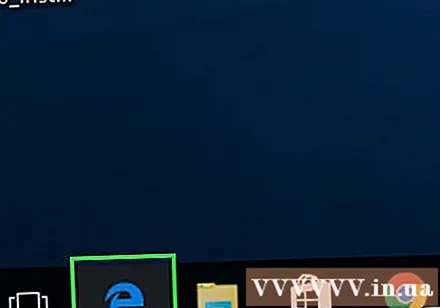
เปิด หน้าโปรแกรมแปลสำหรับ Edge Add-on. ส่วนเสริมนี้จะช่วยให้คุณสามารถแปลหน้าใดก็ได้ด้วยภาษาอื่นที่ไม่ใช่ภาษาเริ่มต้นของคอมพิวเตอร์ของคุณเป็นภาษาที่คุณต้องการ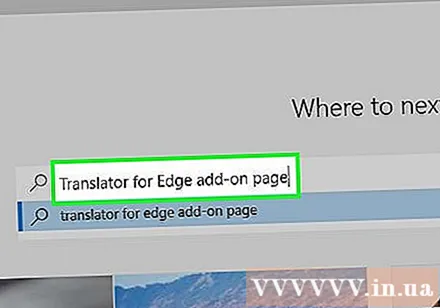
กด รับ. คุณจะเห็นตัวเลือกนี้กลางหน้า เพื่อเปิดแอพ Microsoft Store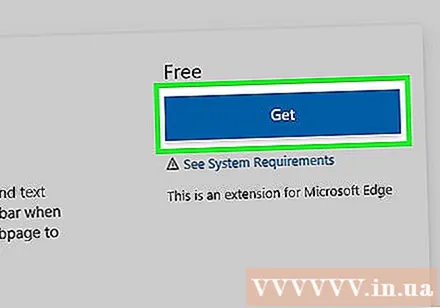
กด รับ ใน Microsoft Store ที่เป็นปุ่มสีฟ้าทางซ้ายของหน้าต่าง Translator for Edge จะเริ่มติดตั้ง
- อาจใช้เวลาสักครู่ในการติดตั้งส่วนเสริมนี้
กด เปิด (เปิด) เมื่อได้รับแจ้ง คุณจะเห็นปุ่มสีเขียวนี้ปรากฏใน Edge ตัวแปลสำหรับการติดตั้ง Edge จะเสร็จสมบูรณ์
เยี่ยมชมเว็บไซต์ เปิดหน้าเว็บที่คุณต้องการแปล
- โปรดจำไว้ว่าเว็บไซต์นี้ต้องมีภาษาอื่นที่ไม่ใช่ภาษาเริ่มต้นบนคอมพิวเตอร์ของคุณ
รอจนเมนู "แปลภาษา" แสดงขึ้น คุณจะเห็นเมนูแบบเลื่อนลงนี้ปรากฏที่มุมขวาบนของหน้าต่าง
- คุณสามารถคลิกไอคอนตัวแปลสำหรับขอบที่แสดงทางด้านขวาของแถบที่อยู่
เลือกภาษา คลิก "แปลเป็น" ในเมนูแบบเลื่อนลงจากนั้นคลิกเพื่อเลือกภาษาที่คุณต้องการแปลหน้าเว็บในเมนูแบบเลื่อนลงเพื่อส่งผลลัพธ์
คลิก แปลภาษา (แปลภาษา). ที่เป็นตัวเลือกท้ายเมนูที่ขยายลงมา การดำเนินการนี้จะโหลดหน้านี้ซ้ำในภาษาที่คุณเลือก โฆษณา
วิธีที่ 5 จาก 5: บน Safari
เปิด Safari แตะไอคอนแอพ Safari ที่ดูเหมือนเข็มทิศสีน้ำเงินบนแถบเครื่องมือของ Mac ที่ด้านล่างของหน้าจอ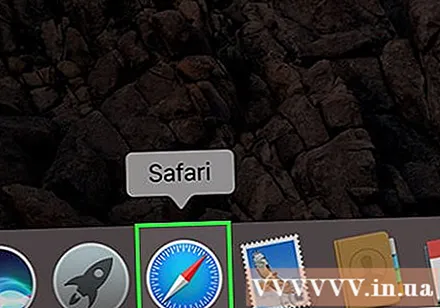
เปิด แปลส่วนขยายสำหรับ Safari. ส่วนขยายนี้ช่วยให้คุณสามารถแปลหน้าเว็บทั้งหมด
กด ติดตั้งในขณะนี้ (ติดตั้งในขณะนี้). เป็นตัวเลือกทางขวาของไอคอนของส่วนขยาย เพื่อติดตั้งส่วนขยายสำหรับ Safari
ไปที่เว็บไซต์ที่คุณต้องการแปล ค้นหาและเปิดหน้าเว็บที่คุณต้องการแปลเป็นภาษาอื่น
คลิกขวาที่พื้นที่ว่างบนหน้า เมนูจะขยายลงมา
- ขึ้นอยู่กับ Mac ของคุณคุณอาจต้องกดค้างไว้ ควบคุม เมื่อคลิกพื้นที่ว่างบนหน้า
กด แปลหน้านี้ (แปลหน้านี้). ที่เป็นตัวเลือกในเมนูที่ขยายลงมา เพื่อเปิด toolbar ใต้แถบ address ทางด้านบนของหน้าต่าง
เลือกภาษา บนแถบเครื่องมือที่ปรากฏขึ้นให้คลิกช่องแบบเลื่อนลง "ภาษา" จากนั้นคลิกภาษาที่คุณต้องการใช้สำหรับการแปลหน้าเว็บ
คลิกลูกศร "แปล" ที่เป็นตัวเลือกท้าย toolbar การดำเนินการนี้จะโหลดหน้าเว็บซ้ำในภาษาที่คุณเลือก โฆษณา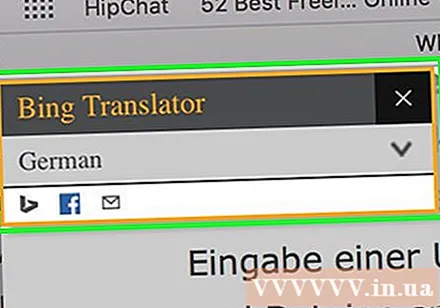
คำแนะนำ
- โดยปกติเบราว์เซอร์ของคุณจะปรับเว็บไซต์ให้ใช้ภาษาเริ่มต้นของคอมพิวเตอร์ของคุณหากแตกต่างจากเนื้อหาของหน้าเว็บ
คำเตือน
- การแปลอาจไม่ถูกต้องเสมอไป หลีกเลี่ยงการใช้คำแปลของเว็บเบราว์เซอร์เป็นข้อมูลอ้างอิงสำหรับแบบฝึกหัดหรือเอกสารสำคัญอื่น ๆ
- ไม่ใช่ทุกเว็บไซต์ที่รองรับการแปล