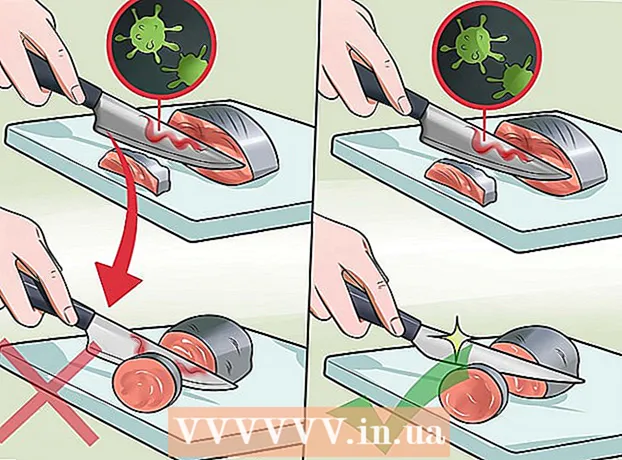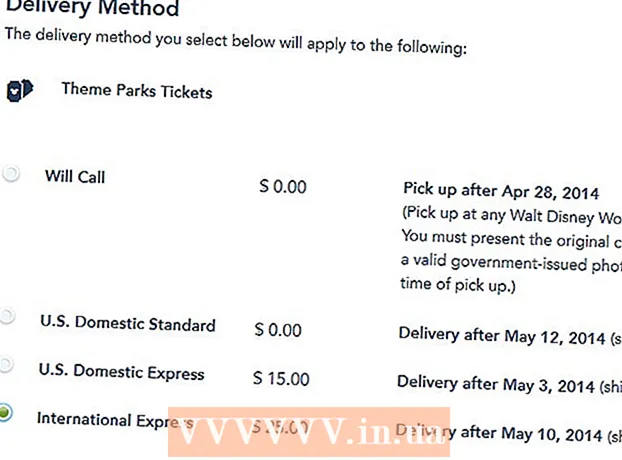ผู้เขียน:
Laura McKinney
วันที่สร้าง:
7 เมษายน 2021
วันที่อัปเดต:
1 กรกฎาคม 2024

เนื้อหา
iPhone มีแอพ Voice Memos ที่ให้เราบันทึกและแก้ไขการบันทึกเสียงของเรา คุณสามารถใช้เพื่อบันทึกเสียงของคุณเองบันทึกเนื้อหาการบรรยายและอื่น ๆ หลังจากบันทึกบันทึกแล้วคุณสามารถตัดแต่งเพื่อกำจัดย่อหน้าที่ไม่มีเสียงพูดหรือข้อมูลสำคัญได้ คุณยังสามารถแชร์การบันทึกโดยการส่งไฟล์ทางอีเมลหรือแอปพลิเคชันการส่งข้อความ
ขั้นตอน
ส่วนที่ 1 จาก 4: การส่งข้อความเสียงในข้อความ
เปิดแอพส่งข้อความ Messages คุณสามารถส่งข้อความเสียงไปยังรายชื่อ iMessage ได้อย่างรวดเร็วโดยใช้แอพ Messages

เปิดการสนทนา คุณต้องคุยกับผู้ใช้ iMessage จึงจะสามารถส่งข้อความเสียงได้ ตรวจสอบข้อความในแชทและแถบชื่อเรื่องหากเป็นสีเขียวแสดงว่าแชทผ่าน iMessage ไม่ได้ หากเป็นสีฟ้าคุณสามารถเริ่มส่งข้อความเสียงได้
กดปุ่มไมโครโฟนข้างฟิลด์ iMessage ค้างไว้ ปุ่มนี้จะปรากฏขึ้นเมื่อคุณสนทนากับผู้ใช้ iMessage ที่ระบุเท่านั้น
บันทึกข้อความเสียงขณะกดปุ่มไมโครโฟนค้างไว้ เพียงกดปุ่มนี้คุณสามารถบันทึกได้นานเท่าที่คุณต้องการ

กวาดนิ้วไปที่ปุ่มส่งเพื่อส่ง ข้อความเสียงจะถูกส่งไปยังบุคคลอื่นทันที หากคุณต้องการยกเลิกให้ปล่อยนิ้วของคุณแล้วแตะ "X" ถัดจากการบันทึก โฆษณา
ส่วนที่ 2 จาก 4: บันทึกเสียง
เปิดแอป Voice Memos ซึ่งโดยปกติจะอยู่ในโฟลเดอร์ "Extras" บนหน้าจอหลัก แอปมีไอคอนกราฟเสียงบนพื้นหลังสีขาว
- คุณยังสามารถกดปุ่มโฮมค้างไว้เพื่อเริ่ม Siri และพูดว่า "บันทึกเสียง" เพื่อเริ่มแอพ
คลิกปุ่มบันทึกเพื่อเริ่มการบันทึก เสียงจะถูกบันทึกทันทีโดยใช้ไมโครโฟนของ iPhone ยิ่งคุณวางโทรศัพท์ไว้ใกล้แหล่งที่มาของเสียงคุณภาพเสียงก็จะยิ่งชัดเจนขึ้น
- คุณจะได้รับการบันทึกที่ดีขึ้นหากคุณใช้หูฟังของ Apple ที่มีไมโครโฟนในตัวสาย เมื่อบันทึกบน iPod Touch คุณต้องใช้หูฟังเหล่านี้เนื่องจาก iPod Touch ไม่มีไมโครโฟน
- เคสโทรศัพท์อาจรบกวนไมโครโฟน คุณควรถอด iPhone ออกจากเคสเพื่อการบันทึกที่ดีที่สุด
คลิกปุ่มบันทึกอีกครั้งเพื่อหยุดการบันทึกชั่วคราว คุณสามารถหยุดชั่วคราวและเรียนรู้กี่ครั้งก็ได้ตามที่คุณต้องการ
คลิก "เสร็จสิ้น" หลังจากบันทึกเสร็จเพื่อบันทึก คุณจะได้รับแจ้งให้ตั้งชื่อการบันทึก หลังจากป้อนชื่อแล้วให้กด "บันทึก" เพื่อบันทึกไฟล์ลงในรายการบันทึกเสียง
- ไม่มีการ จำกัด ระยะเวลาที่แท้จริง แต่ iPhone อาจไม่มีหน่วยความจำหากการบันทึกยาวเกินไป โดยทั่วไปการบันทึกแต่ละนาทีจะอยู่ที่ 480 KB ซึ่งหมายความว่าการบันทึกที่ยาวนานหนึ่งชั่วโมงจะมีขนาดประมาณ 30 MB
ส่วนที่ 3 ของ 4: ตัดเสียงบันทึก
คลิกเพื่อเปิดการบันทึกในรายการวอยซ์เมโม คุณจะเห็นรายการนี้เมื่อคุณเปิดแอปพลิเคชันเสียงบันทึก คุณสามารถตัดแต่งการบันทึกเพื่อลบส่วนที่ไม่จำเป็นออกหรือแยกไฟล์ขนาดยาวออกเป็นส่วน ๆ
คลิกปุ่ม "แก้ไข" ด้านล่างบันทึกเสียง ปุ่มนี้จะปรากฏขึ้นหลังจากที่คุณเลือกการบันทึกแล้วเท่านั้น
คลิกกรอบสีน้ำเงินเพื่อเปิดโหมดตัดแต่ง แถบสีแดงจะปรากฏในตอนท้ายของการบันทึกแต่ละครั้ง
ลากแถบสีแดงเพื่อกำหนดจุดเริ่มต้นและจุดสิ้นสุดใหม่สำหรับการบันทึก คุณสามารถคลิกและลากแต่ละแท่งเพื่อเปลี่ยนตำแหน่งเริ่มต้นและสิ้นสุด ใช้สิ่งนี้เพื่อกำจัดส่วนที่เงียบในตอนต้นหรือตอนท้ายของการบันทึกหรือเพื่อเลือกส่วนของเสียงที่คุณต้องการสร้างไฟล์ใหม่
- คุณสามารถตัดได้หลายครั้งเพื่อให้ได้ผลลัพธ์ที่ต้องการ ตัวอย่างเช่นคุณตัดหนึ่งครั้งเพื่อกำจัดเซ็กเมนต์ที่ไม่มีเสียงในตอนเริ่มต้นจากนั้นตัดอีกครั้งเพื่อกำจัดเซ็กเมนต์ที่เงียบเมื่อสิ้นสุดการบันทึก จากนั้นคุณสามารถตัดบางส่วนของการบันทึกเพื่อสร้างไฟล์ใหม่
คลิก "ตัดต่อ" หลังจากเสร็จสิ้นการตั้งค่าจุดเริ่มต้นและจุดสิ้นสุดใหม่ คุณจะได้รับแจ้งให้สร้างระเบียนใหม่จากการตัดหรือเขียนทับต้นฉบับ
- หากคุณเลือกบันทึกไฟล์ใหม่เสียงที่คุณเลือกด้วยเครื่องมือตัดแต่งจะกลายเป็นไฟล์ใหม่และต้นฉบับจะไม่เปลี่ยนแปลง
- หากคุณเลือกที่จะเขียนทับไฟล์ต้นฉบับระบบจะคงไว้เฉพาะสิ่งที่คุณตั้งค่าด้วยเครื่องมือตัดแต่งเท่านั้น
ส่วนที่ 4 ของ 4: การแชร์ไฟล์บันทึก
เปิดบันทึกเสียงที่คุณต้องการแชร์ในแอพวอยซ์เมโม คุณจะเห็นรายการบันทึกหลังจากเปิดแอปเสียงบันทึก จากที่นี่คุณสามารถส่งไฟล์บันทึกเสียงให้ผู้อื่นได้ เสียงบันทึกจะถูกส่งในรูปแบบ M4A และสามารถเล่นได้บนอุปกรณ์สมัยใหม่ส่วนใหญ่ที่รองรับไฟล์เสียง
หลังจากเลือกไฟล์แล้วให้คลิกปุ่มแชร์ด้านล่างการบันทึก ตัวเลือกนี้มีลักษณะเป็นสี่เหลี่ยมพร้อมลูกศรชี้ขึ้น
เลือกวิธีการแชร์ไฟล์ คุณสามารถส่งผ่านเมลข้อความหรือจากแอพส่งข้อความใด ๆ ที่ติดตั้งมาให้ในอุปกรณ์ หากคุณไม่เห็นแอปส่งข้อความที่คุณต้องการให้กดปุ่ม "... " แล้วเปิดใช้งาน
ถ่ายโอนการบันทึกไปยังคอมพิวเตอร์ของคุณ คุณสามารถบันทึกเสียงบันทึกลงในคอมพิวเตอร์ของคุณผ่าน iTunes
- เชื่อมต่อ iPhone กับคอมพิวเตอร์และเปิด iTunes
- เลือกไอคอนโทรศัพท์ที่ด้านบนสุดของหน้าจอจากนั้นคลิก "เพลง" ทางด้านซ้ายของเมนู
- ตรวจสอบให้แน่ใจว่าได้เลือกตัวเลือก "ซิงค์เพลง" และ "รวมบันทึกเสียง" แล้ว
- คลิกปุ่ม "ซิงค์" เสียงบันทึกของคุณจะถูกคัดลอกไปยังคลัง iTunes ของคุณ
คำแนะนำ
- App Store มีแอพพลิเคชั่นมากมายเพื่อตอบสนองความต้องการของคุณสำหรับคุณสมบัติขั้นสูงสำหรับบันทึกเสียง