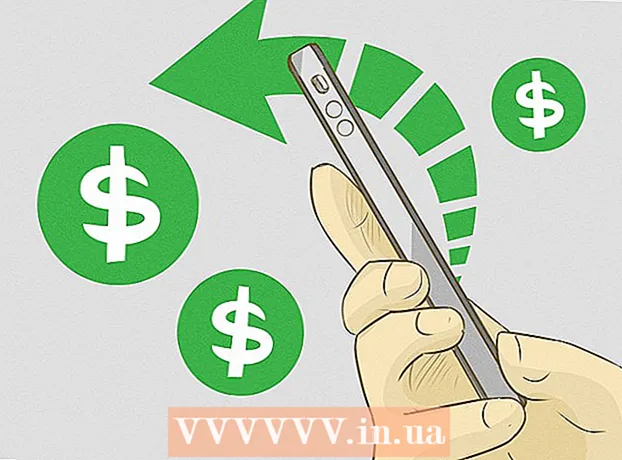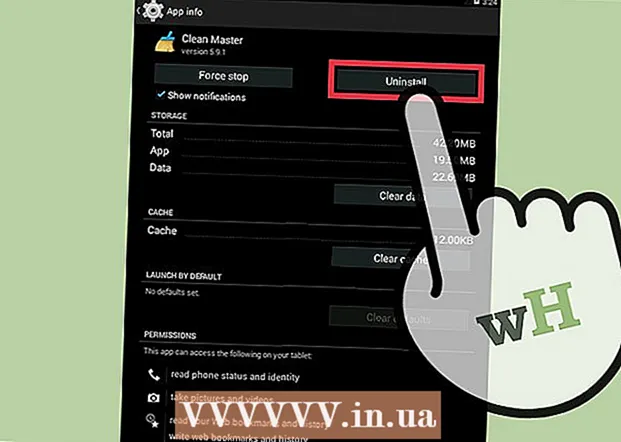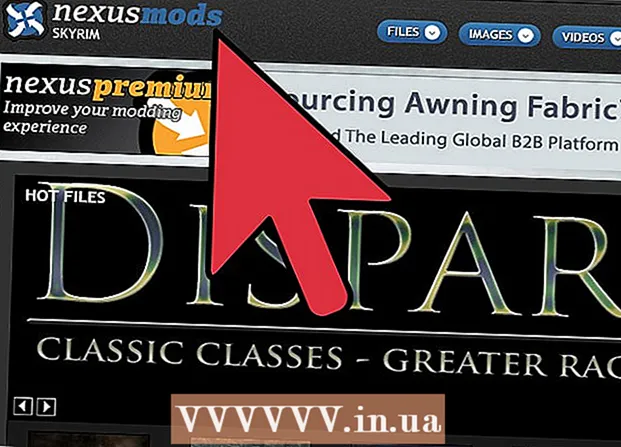ผู้เขียน:
Robert Simon
วันที่สร้าง:
19 มิถุนายน 2021
วันที่อัปเดต:
1 กรกฎาคม 2024

เนื้อหา
นี่คือบทความที่อธิบายวิธีใช้คอมพิวเตอร์ Windows ของคุณเพื่อบันทึกเสียงจากอุปกรณ์ของคุณและเสียงภายนอก คุณสามารถใช้แอปฟรีเช่น Audacity เพื่อบันทึกเสียงที่มาจากคอมพิวเตอร์ของคุณเช่นเสียงจากแอปเพลงและวิดีโอโปรดของคุณ หากคุณต้องการบันทึกด้วยไมโครโฟนของคอมพิวเตอร์คุณสามารถใช้แอปพลิเคชั่นเครื่องบันทึกเสียงที่มีอยู่ใน Windows ทุกเวอร์ชัน หากคุณต้องการบันทึกขั้นสูงด้วยเพลงที่หลากหลาย (เช่นสำหรับวงดนตรีหรือโปรเจ็กต์เพลงของคุณ) เรียนรู้วิธีบันทึกเพลงโดยใช้ Audacity
ขั้นตอน
วิธีที่ 1 จาก 2: บันทึกเสียงที่มาจากคอมพิวเตอร์โดยใช้ Audacity
, นำเข้า ความกล้า แล้วคลิก ความกล้า ในผลการค้นหา

เพื่อหยุดการบันทึก ที่เป็นปุ่มมุมซ้ายบนของหน้าต่าง Audacity
สีเขียวจะแสดงที่ด้านบนของหน้าต่าง Audacity การบันทึกจะเล่นผ่านลำโพงของคอมพิวเตอร์หรือหูฟังของคอมพิวเตอร์
และเลือก

การตั้งค่า- คลิกระบบ
- คลิก Sound (m sound)
- เลือกไมโครโฟนของคุณในเมนู "เลือกอุปกรณ์ป้อนข้อมูลของคุณ" ในบานหน้าต่างด้านขวา
- ค้นหาแถบจังหวะใต้บรรทัด "ทดสอบไมโครโฟนของคุณ" ในบานหน้าต่างด้านขวา
- พูดใส่ไมโครโฟน หากแถบจังหวะเคลื่อนไหวในขณะที่คุณพูดแสดงว่าจะตรวจพบเสียงผ่านไมโครโฟน
- หากแถบจังหวะยังคงอยู่คุณจะคลิกที่คุณสมบัติของอุปกรณ์และพยายามเพิ่มระดับเสียง หากคุณยังคงประสบปัญหาโปรดดูวิธีเชื่อมต่อไมโครโฟนกับคอมพิวเตอร์

ที่มุมล่างซ้ายของหน้าจอ
นำเข้า เครื่องบันทึกเสียง. เพื่อค้นหา Voice Recorder ในคอม นี่เป็นแอปฟรีที่มีให้ใน Windows 10
คลิก เครื่องบันทึกเสียง ในผลการค้นหา โดยทั่วไปไอคอนไมโครโฟนของแอปของคุณจะแสดงเหนือผลการค้นหา แอปพลิเคชันเครื่องบันทึกเสียงจะปรากฏบนหน้าจอทันทีหลังจากคลิก
คลิกไอคอนไมโครโฟนสีน้ำเงินและสีขาวเพื่อเริ่มการบันทึก ที่เป็นตัวเลือกมุมล่างซ้ายของหน้าจอแอพพลิเคชั่น โปรแกรมบันทึกเสียงจะเริ่มบันทึกจากไมโครโฟน
- หากคุณต้องการบันทึกเสียงของคุณให้พูดผ่านไมโครโฟน
คลิกกล่องสีน้ำเงินและสีขาวเพื่อหยุดการบันทึก ที่เป็นปุ่มกลางหน้าต่าง การดำเนินการนี้จะบันทึกการบันทึกและนำคุณกลับสู่หน้าจอหลักของเครื่องบันทึกเสียง
- การบันทึกจะถูกบันทึกไว้ในโฟลเดอร์ การบันทึกเสียง ใน เอกสาร โดยค่าเริ่มต้น.
คลิกที่วันที่บันทึกเพื่อฟังการบันทึก การบันทึกของคุณจะปรากฏในบานหน้าต่างด้านซ้ายพร้อมกับการบันทึกล่าสุดของคุณด้านบน
- หากต้องการเปลี่ยนชื่อไฟล์ให้คลิกขวาที่ไฟล์ในบานหน้าต่างด้านซ้ายแล้วเลือกเปลี่ยนชื่อ
- หากต้องการแบ่งปันการบันทึกของคุณกับผู้อื่นเพียงคลิกขวาที่ไฟล์แล้วเลือกแชร์ ซึ่งช่วยให้คุณเลือกได้ว่าจะแชร์แอพใด