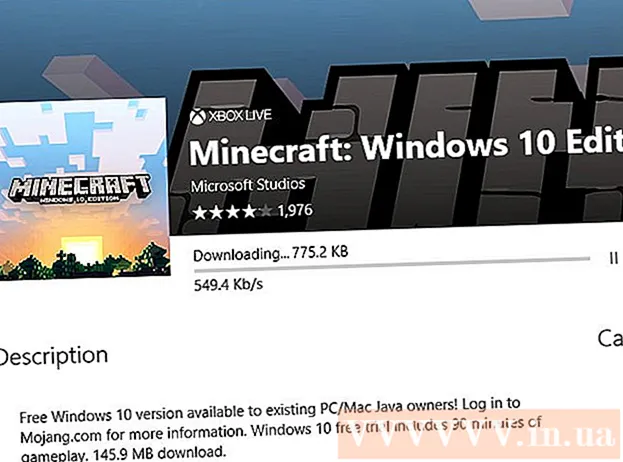ผู้เขียน:
Lewis Jackson
วันที่สร้าง:
6 พฤษภาคม 2021
วันที่อัปเดต:
1 กรกฎาคม 2024

เนื้อหา
นี่คือบทความที่แสดงวิธีส่งรูปภาพจากโทรศัพท์ iPhone หรือ Android ไปยังคอมพิวเตอร์ Windows หรือ Mac คุณสามารถใช้สายเคเบิลเพื่อดำเนินการนี้หรือส่งรูปภาพไปยังคอมพิวเตอร์ของคุณผ่าน Google Drive
ขั้นตอน
วิธีที่ 1 จาก 4: บน Windows
. คลิกโลโก้ Windows ที่มุมล่างซ้ายของหน้าจอ
ประเภท รูปถ่าย ไปที่ Start เพื่อค้นหาแอปพลิเคชัน Photos ในเมนูนี้

คลิก ภาพถ่าย ทางด้านบนของเมนู Start พร้อมไอคอนรูปภูเขา 2 ลูกบนพื้นหลังสีเพื่อเปิดแอป
คลิก นำเข้า (นำเข้า) ที่มุมขวาบนของหน้าต่างรูปภาพ
คลิกที่ลิงค์ อุปกรณ์อื่น (อุปกรณ์อื่น ๆ ) ทางด้านขวาของหน้าต่าง

รอให้คอมพิวเตอร์ค้นหารูปภาพ คอมพิวเตอร์จะใช้เวลาพอสมควรในการค้นหาอุปกรณ์ที่เชื่อมต่อเช่นแฟลชไดรฟ์ USB และโทรศัพท์ของคุณ
เลือกรูปภาพที่จะส่ง ตามค่าเริ่มต้นรูปภาพและวิดีโอทั้งหมดในโทรศัพท์ของคุณจะถูกเลือก คุณคลิกที่รูปภาพที่เลือกเพื่อยกเลิกการเลือกหรือคลิก ลบทั้งหมด (ลบทั้งหมด) เพื่อยกเลิกการเลือกรูปภาพและวิดีโอทั้งหมดจากนั้นคลิกเฉพาะภาพที่คุณต้องการ
คลิก tiếptục (ดำเนินการต่อ) ที่ด้านล่างของหน้าต่าง
ดูการตั้งค่าการป้อนข้อมูล มีบางสิ่งที่คุณสามารถเปลี่ยนแปลงได้ก่อนป้อนข้อมูล:
- นำเข้าไดเร็กทอรี - หากต้องการเปลี่ยนโฟลเดอร์ที่มีรูปภาพให้คลิกที่ลิงค์ เปลี่ยนตำแหน่งที่จะนำเข้า (เปลี่ยนโฟลเดอร์เพื่อรับรูปถ่าย) จากนั้นคลิกโฟลเดอร์ที่คุณต้องการใช้และคลิก เพิ่มโฟลเดอร์นี้ในรูปภาพ (เพิ่มโฟลเดอร์นี้ในรูปภาพ)
- การจัด คลิกช่องการเลือกตรงกลางหน้าต่างจากนั้นคลิก วัน (วันที่) หรือ เดือน (เดือน).
- เก็บรูปภาพไว้ในโทรศัพท์ - ทำเครื่องหมายที่ช่องด้านล่างของหน้าต่างเพื่อลบรูปภาพในโทรศัพท์หลังจากส่งไปยังคอมพิวเตอร์หรือยกเลิกการเลือกเพื่อเก็บรูปภาพไว้ในโทรศัพท์ต่อไป
คลิก นำเข้า (Enter) ที่ด้านล่างของหน้าต่าง เพื่อเริ่มส่งภาพไปยังคอมพิวเตอร์ของคุณ โฆษณา
วิธีที่ 2 จาก 4: ใช้ iPhone บน Mac
เชื่อมต่อ iPhone กับคอมพิวเตอร์ ต่อปลายด้านหนึ่งของสายชาร์จ USB เข้ากับโทรศัพท์ของคุณจากนั้นต่อปลายอีกด้านเข้ากับพอร์ต USB ของคอมพิวเตอร์
- หาก Mac ของคุณไม่มีพอร์ต USB คุณจะต้องซื้ออะแดปเตอร์ USB-C เป็น USB-3.0
เปิดรูปภาพ คลิกแอพรูปภาพที่มีไอคอนตะไลหลากสีบนพื้นหลังสีขาวใน Dock ของ Mac
คลิกการ์ด นำเข้า (Enter) ที่มุมขวาบนของหน้าต่าง
เลือกรูปภาพที่จะส่ง คลิกเพื่อเลือกภาพถ่ายแต่ละภาพที่คุณต้องการส่ง
- คุณยังสามารถคลิก นำเข้ารูปภาพใหม่ทั้งหมด (นำเข้ารูปภาพใหม่ทั้งหมด) ที่มุมขวาบนของหน้าต่างรูปภาพ
คลิก นำเข้าที่เลือก (นำเข้ารูปภาพที่เลือก) ใกล้มุมบนขวาของหน้าต่างรูปภาพ เพื่อเริ่ม copy รูปลง Mac
- ข้ามขั้นตอนนี้หากคุณคลิกมาก่อน นำเข้ารูปภาพใหม่ทั้งหมด.
รอจนกว่าการส่งภาพจะเสร็จสิ้น กระบวนการนี้อาจใช้เวลาสักครู่ทั้งนี้ขึ้นอยู่กับจำนวนภาพที่คุณต้องการส่ง
ตัดสินใจว่าคุณต้องการเก็บรูปภาพไว้ใน iPhone หรือไม่ เมื่อถูกถามคุณสามารถคลิก ลบรายการ (Delete) หรือ เก็บรายการ (ถือ). เพื่อลบรูปหรือเก็บไว้ใน iPhone

จิงโจ้มือถือ
ช่างซ่อมคอมพิวเตอร์และซีอีโอ Mobile Kangaroo Joseph Alexander เป็นซีอีโอของ Mobile Kangaroo ร้านบริการซ่อมครบวงจรและผู้ให้บริการที่ได้รับอนุญาตจาก Apple บนภูเขา วิวแคลิฟอร์เนีย จิงโจ้มือถือซ่อมอุปกรณ์อิเล็กทรอนิกส์เช่นคอมพิวเตอร์โทรศัพท์และแท็บเล็ตมานานกว่า 16 ปีแล้ว พวกเขาเป็นผู้ให้บริการที่ได้รับอนุญาตจาก Apple ซึ่งมีสิ่งอำนวยความสะดวกในมากกว่า 20 เมือง
จิงโจ้มือถือ
ช่างซ่อมคอมพิวเตอร์ & CEO จิงโจ้มือถือหรือใช้ iCloud เพื่ออัปโหลดไปยัง Mac ของคุณ ตราบใดที่คุณใช้คลังรูปภาพของ iCloud คุณไม่จำเป็นต้องถ่ายโอนรูปภาพด้วยตนเอง รูปภาพจะถูกอัปโหลดไปยังระบบคลาวด์โดยตรงโดยไม่ต้องโต้ตอบกับผู้ใช้ หากคุณมี Mac ให้เปิดแอพรูปภาพแล้วเลือกโทรศัพท์ของคุณเพื่อนำเข้ารูปภาพที่คุณต้องการ
โฆษณา
วิธีที่ 3 จาก 4: ใช้ Android บน Mac
เชื่อมต่อ Android กับ Mac ใช้สายชาร์จ Android เพื่อเชื่อมต่อโทรศัพท์ Android ของคุณเข้ากับพอร์ต USB ของคอมพิวเตอร์
- หาก Mac ของคุณไม่มี USB คุณจะต้องซื้ออะแดปเตอร์ USB-C เป็น USB-3.0
- หากโทรศัพท์ Android ของคุณขอให้คุณเลือกประเภทการเชื่อมต่อให้แตะ อุปกรณ์สื่อ (MTP) หน้าจอก่อนดำเนินการต่อ
ดาวน์โหลดและติดตั้ง Android File Transfer ด้วยวิธีต่อไปนี้:
- ไปที่ http://www.android.com/filetransfer/
- คลิก ดาวน์โหลดเดี๋ยวนี้ (ดาวน์โหลดเดี๋ยวนี้)
- ติดตั้ง Android File Transfer
เปิด Android File Transfer หาก Android File Transfer ไม่เริ่มทำงานโดยอัตโนมัติให้คลิกไอคอนยานอวกาศใน Dock จากนั้นคลิกไอคอน Android สีเขียว
ดับเบิลคลิกโฟลเดอร์ "Internal storage" หรือ "SD card" ขึ้นอยู่กับโฟลเดอร์ที่บันทึกรูปภาพและประเภทของพื้นที่เก็บข้อมูลที่มีอยู่ในอุปกรณ์ Android ของคุณคุณจะเห็นความแตกต่างเล็กน้อยที่นี่
ดับเบิลคลิกที่โฟลเดอร์ "DCIM"
ดับเบิลคลิกที่โฟลเดอร์ "Camera" นี่คือที่บันทึกรูปภาพทั้งหมดของอุปกรณ์ Android ของคุณ ซึ่งจะแสดงรายการรูปถ่ายที่มีอยู่ในอุปกรณ์ Android ของคุณ
- ขึ้นอยู่กับว่ารูปภาพนั้นถูกบันทึกไว้ในอัลบั้มหรือไม่คุณอาจต้องเปิดโฟลเดอร์อื่นก่อนดำเนินการต่อ
เลือกรูปภาพของอุปกรณ์ Android คลิกและลากเมาส์ไปบนรูปภาพที่คุณต้องการส่งไปยังคอมพิวเตอร์ของคุณเพื่อเลือกรูปภาพทั้งหมด คุณยังสามารถกดแป้นค้างไว้ ⌘คำสั่ง ในขณะที่คลิกแต่ละภาพเพื่อเลือกหลายภาพพร้อมกัน
- ในการเลือกรูปภาพทั้งหมดในโฟลเดอร์ให้กด ⌘คำสั่ง+ก.
คลิก แก้ไข (แก้ไข) ที่มุมบนซ้ายของหน้าจอ Mac เพื่อเปิดรายการตัวเลือก
คลิก สำเนา (Copy) อยู่ทางด้านบนของเมนู แก้ไข.
เปิด Finder คลิกแอพที่มีหน้าปัดสีน้ำเงินใน Dock ของ Mac
เลือกตำแหน่งที่จะบันทึก คลิกที่โฟลเดอร์ (ตัวอย่างเช่น ไฟล์ทั้งหมดของฉัน) ทางด้านซ้ายของหน้าต่าง Finder เพื่อเลือกโฟลเดอร์ที่จะบันทึกภาพ
คลิก แก้ไข อีกครั้ง. รายการเมนูที่เลือก แก้ไข จะปรากฏขึ้นอีกครั้ง
คลิก วางรายการ (วางไฟล์) การดำเนินการนี้จะคัดลอกรูปภาพจากอุปกรณ์ Android ไปยัง Mac ของคุณ แต่จะใช้เวลาสักครู่ในการส่งรูปภาพที่เลือกทั้งหมด โฆษณา
วิธีที่ 4 จาก 4: ใช้ Google Drive
ตรวจสอบให้แน่ใจว่าคุณได้ติดตั้ง Google Drive ไว้ในโทรศัพท์ของคุณ หากคุณยังไม่มี Google Drive คุณจะต้องดาวน์โหลดลงใน iPhone หรือ Android ก่อนดำเนินการต่อ Google Drive ดาวน์โหลดและใช้งานได้ฟรี

จิงโจ้มือถือ
ช่างซ่อมคอมพิวเตอร์และซีอีโอ Mobile Kangaroo Joseph Alexander เป็นซีอีโอของ Mobile Kangaroo ร้านบริการซ่อมครบวงจรและผู้ให้บริการที่ได้รับอนุญาตจาก Apple บนภูเขา วิวแคลิฟอร์เนีย จิงโจ้มือถือซ่อมอุปกรณ์อิเล็กทรอนิกส์เช่นคอมพิวเตอร์โทรศัพท์และแท็บเล็ตมานานกว่า 16 ปีแล้ว พวกเขาเป็นผู้ให้บริการที่ได้รับอนุญาตจาก Apple ซึ่งมีสิ่งอำนวยความสะดวกในมากกว่า 20 เมือง
จิงโจ้มือถือ
ช่างซ่อมคอมพิวเตอร์ & CEO จิงโจ้มือถือโทรศัพท์ Android สามารถซิงค์กับ Google Photos โดยอัตโนมัติ ด้วย Google Drive และ Google Photos โทรศัพท์ Android ของคุณสามารถอัปโหลดรูปภาพโดยอัตโนมัติโดยไม่ต้องใช้มือ คุณสามารถจัดการและดาวน์โหลดรูปภาพได้โดยไปที่ www.photos.google.com
เปิด Goolge Drive แตะแอพ Google Drive ที่มีไอคอนสามเหลี่ยมสีเขียวน้ำเงินและเหลือง Google ไดรฟ์จะปรากฏขึ้นเมื่อคุณลงชื่อเข้าใช้
- ถ้ายังไม่ได้ล็อกอินก่อนอื่นคุณต้องเลือกบัญชี Google เพื่อใช้กับ Google Drive ตรวจสอบให้แน่ใจว่าเป็นบัญชีที่คุณสามารถใช้บนคอมพิวเตอร์ของคุณได้
แตะปุ่ม + สีฟ้าอยู่ที่มุมขวาล่างของหน้าจอเพื่อเปิดเมนู
สัมผัส ที่อัพโหลด (อัปโหลดไฟล์) พร้อมไอคอนลูกศรขึ้นในเมนู
สัมผัส รูปภาพและวิดีโอ (รูปภาพและวิดีโอ) เพื่อเปิดแอปรูปภาพในโทรศัพท์ของคุณ
- ใน Android คุณจะต้องเลือก รูปภาพ (ภาพถ่าย) ในขั้นตอนนี้
เลือกรูปภาพที่จะอัปโหลด แตะอัลบั้มหากจำเป็นจากนั้นแตะแต่ละรูปที่คุณต้องการอัปโหลดเพื่อเลือก
สัมผัส ที่อัพโหลด ที่มุมขวาบนของหน้าจอ
รอจนกว่าการอัปโหลดจะเสร็จสิ้น เวลาในการรอจะแตกต่างกันไปขึ้นอยู่กับจำนวนภาพถ่ายที่คุณอัปโหลดและความเร็วในการเชื่อมต่ออินเทอร์เน็ต
เปิด Goolge Drive บนคอมพิวเตอร์ของคุณ ไปที่ https://drive.google.com/ โดยใช้เว็บเบราว์เซอร์ของคุณ หน้าแรกของ Google Drive จะเปิดขึ้นเมื่อคุณลงชื่อเข้าใช้
- หากไม่ได้เข้าสู่ระบบให้คลิก ไปที่ Google Drive (ไปที่ Goolge Drive) กลางหน้าจากนั้นป้อนที่อยู่อีเมลและรหัสผ่านของคุณ
- หากคุณลงชื่อเข้าใช้บัญชี Google หลายบัญชีตรวจสอบว่าคุณมีบัญชีไดรฟ์เดียวกันกับที่ใช้ในโทรศัพท์ของคุณ คุณสามารถคลิกที่ป้ายชื่อของคุณที่มุมบนขวาของหน้า Google ไดรฟ์และเลือกบัญชีที่ถูกต้อง
เลือกรูปภาพที่คุณอัปโหลด คลิกและลากบนจำนวนรูปภาพที่เพิ่งอัปโหลด คุณจะเห็นภาพที่เน้นเป็นสีน้ำเงิน
คลิก ⋮ ที่มุมขวาบนของหน้าเพื่อเปิดเมนูแบบเลื่อนลง
คลิก ดาวน์โหลด (ดาวน์โหลด) ในรายการตัวเลือก เพื่อเริ่มดาวน์โหลดรูปภาพที่เลือกไปยังคอมพิวเตอร์ของคุณ
รอให้การอัปโหลดรูปภาพเสร็จสิ้น หลังจากดาวน์โหลดเสร็จสิ้นคุณสามารถเปิดโฟลเดอร์ที่มีรูปภาพเพื่อดูรูปภาพบนคอมพิวเตอร์ของคุณ โฆษณา
คำแนะนำ
- แอพเฉพาะโทรศัพท์บางแอพเช่น iCloud บน iPhone และ Google Photos บน Android อนุญาตให้คุณส่งรูปภาพไปมาระหว่างคอมพิวเตอร์และสมาร์ทโฟนของคุณผ่านแอพและเว็บเบราว์เซอร์
คำเตือน
- หากคุณตัดสินใจที่จะใช้ Google ไดรฟ์อย่าลืมอัปโหลดรูปภาพขณะเชื่อมต่อกับ Wi-Fi การอัปโหลดรูปภาพโดยใช้เน็ตมือถืออาจมีค่าใช้จ่ายเพิ่มเติมในการเรียกเก็บเงิน